如果您的个人计算机上有大量照片,您可能需要帮助来管理它们。其中一种方法是将照片转换为 PDF,以便于文件管理。
当谈到将图像转换为 PDF 时,有几种照片到 PDF 转换器。以下是有关如何将照片转换为 PDF 的分步说明。
1. PDF 使您能够组织图像文件。您可以通过将相关照片放入一个 PDF 中来使用 PDF 文件对照片进行分组。
2. PDF 有助于使用密码保护您的照片。与照片相比,PDF 很容易用密码锁定。
3. 将照片转换为 PDF 有助于节省设备上的存储空间,因为 PDF 通常比原始图像文件小。此外,它还可以更轻松地通过一个 PDF 共享多张照片。
4. 将图像转换为 PDF 文件有助于保持照片的质量和布局。
您可能喜欢:
在 iPhone 上将照片转换为 JPEG:完美保存图像的技巧
使用离线工具将照片转换为 PDF 文档是一个简单的过程,可用于多种目的,例如创建数字作品集、共享文档或存档重要图像。在这一部分中,我们将探讨使用离线软件进行此转换过程的基本步骤。
将图像转换为 PDF 时, Coolmuster JPG to PDF Converter是一款功能强大的应用程序,可用作各种图像文件(包括 TIFF、BMF、PNG 和 JPG)的多功能照片到 PDF 转换器。此外, Coolmuster JPG to PDF Converter将强大的性能与用户友好的界面相结合,确保每次都能生成高质量的 PDF。该软件还提供各种自定义选项,允许您控制生成的 PDF 的布局、方向和质量,确保转换后的文档满足您的特定要求。
主要特征:
以下是有关如何使用Coolmuster JPG to PDF Converter将图像转换为 PDF 的分步教程:
01在您的计算机上下载、安装并启动Coolmuster JPG to PDF Converter 。
02使用“添加文件夹”或“添加文件”按钮上传要转换为 PDF 的 JPG、BMP、PNG 或 TIF 文件。或者,您可以直接拖放到应用程序的界面中。上传的文件将出现在文件列表区域。单击“删除”以删除任何不需要的文件。

03从左侧列表中选择要转换为 PDF 的图像文件,并根据需要设置输出 PDF页面大小和文档边距。然后,设置输出文件夹位置或保留默认文件夹。

04完成所有必要的设置后,单击“开始”开始将图像转换为 PDF。当进度条达到100%时,转换过程完成。单击弹出窗口中的“在文件夹中显示”或选择应用程序界面中的“打开文件夹”以访问输出的 PDF。

Microsoft Print to PDF 是Windows用户从 PC 创建和编辑 PDF 的内置功能。它在其界面上提供了一些最好的编辑工具。如何使用 Microsoft Print to PDF 作为照片到 PDF 转换器将照片转换为 PDF?请按照此综合指南使用 Microsoft Print to PDF 将照片转换为 PDF:
步骤 1. 首先,选择要转换为 PDF 的照片。您可以通过按住Ctrl键并单击每张照片来选择多张照片。
步骤 2. 选择照片后,右键单击任何选定的照片,然后从上下文菜单中选择“打印” 。或者,如果您使用的是内置照片应用程序,则可以单击窗口右上角的“打印”按钮。
步骤 3. 在出现的“打印图片”对话框中,转到“打印机”部分。从下拉菜单中,选择Microsoft Print to PDF 。
步骤 4. 在“打印机”选项下方,您可以选择要保存 PDF 文件的位置。单击“浏览”选择特定文件夹并为您的 PDF 文件命名。
步骤 5. 配置设置并选择目的地后,单击“打印”按钮。 Windows现在会将您选择的照片转换为 PDF 文件。系统会提示您选择保存 PDF 的位置。选择一个文件夹并单击“保存” 。
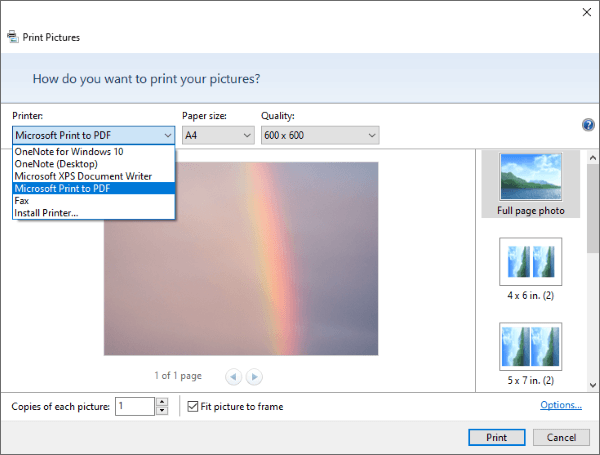
进一步阅读:
高效的 PDF 增强:如何像专业人士一样将图像添加到 PDF
将照片转换为 PDF:顶级离线和在线 JPG 到 PDF 转换器免费
Preview 是一款适用于Mac用户的强大应用程序,不仅仅是查看照片和 PDF。它允许您对图像进行基本编辑、对 PDF 进行注释,当然还可以将照片转换为 PDF。以下是有关如何在Mac上通过预览将照片另存为 PDF 的一般指南:
步骤1.首先,选择要转换为PDF的照片。您可以通过按住Command键并单击每张照片来选择多张照片。
步骤 2. 选择照片后,右键单击其中一张所选照片。从上下文菜单中,将鼠标悬停在“打开方式”上,然后选择“预览” 。

步骤 3. 在“预览”中打开照片后,单击屏幕左上角的“文件”菜单,然后选择“导出为 PDF” 。

步骤 4. 选择 PDF 的位置并设置文件名。配置设置并选择目的地后,单击“保存”按钮。预览会将您选择的照片转换为 PDF 文件。
您可以利用网络浏览器中的在线照片到 PDF 转换器将照片转换为 PDF,从而节省时间,而无需下载和安装照片到 PDF 转换器。此外,它们不需要订阅,并且可以从Mac 、 Windows和 Linux 操作系统访问。本节探讨如何使用在线照片到 PDF 转换器将图像另存为 PDF。
Sejda 是一个流行的在线 PDF 平台,以其直观的界面和各种 PDF 编辑和转换工具而闻名。它提供了一种将照片转换为 PDF 的简单方法。以下是使用 Sejda 将照片在线制作为 PDF 的方法:
步骤 1. 在计算机上打开搜索引擎并导航到 Sejda 在线照片到 PDF 转换器。
步骤 2. 单击“上传图片文件” ,上传图片文件。
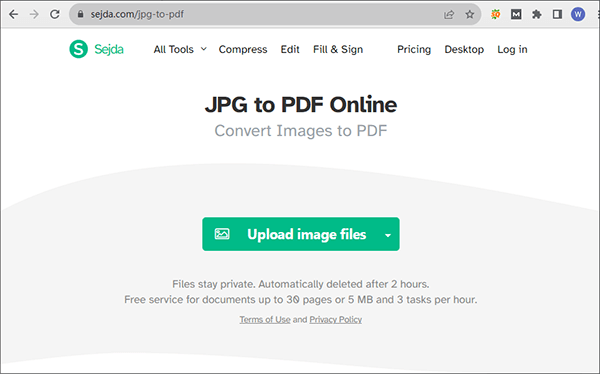
步骤3.上传后,点击转换为PDF 。 Sejda 会自动转换文件。
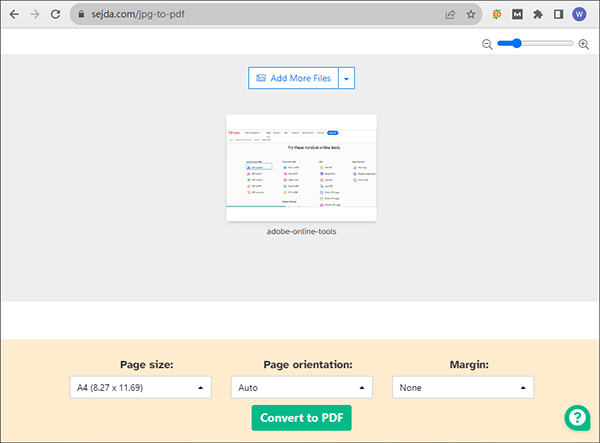
步骤 4. 单击“下载”将 PDF 文件保存到您的 PC 上。
SmallPDF 是一款用户友好的在线 PDF 工具,以其简单和高效而闻名。它提供了一种简单快速的解决方案,可将各种文件格式(包括图像)转换为 PDF。请按照以下简单步骤使用 SmallPDF 在线将图像转换为 PDF:
步骤 1. 打开计算机上的网络浏览器,然后转到 SmallPDF 在线照片到 PDF 转换器。
步骤 2. 单击“选择文件”上传图像文件。此外,您可以将图像文件拖放到拖放区域中。
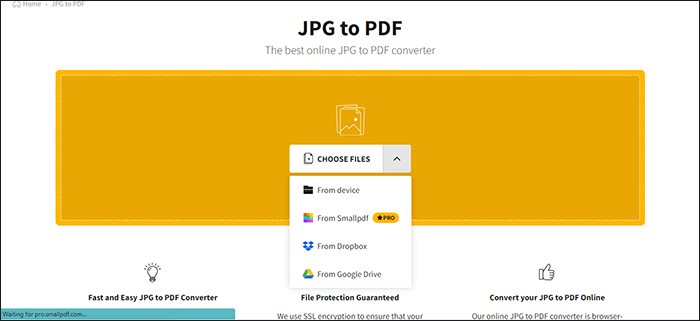
步骤3.上传后,点击转换。 SmallPDF 自动转换文件。
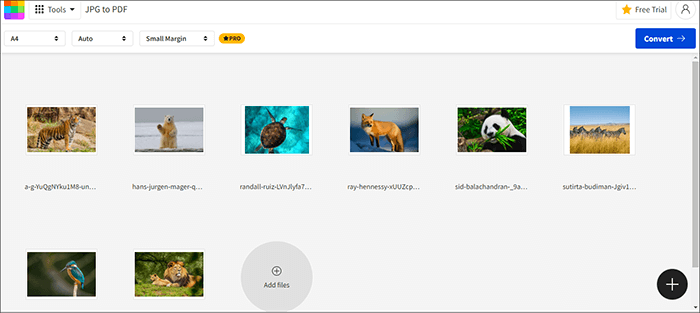
步骤 4. 单击“下载”将 PDF 文件保存到您的 PC 上。
另请阅读:
[已解决] 在 Google 相册中将 HEIC 转换为 JPG 的 5 种方法
Adobe Acrobat 以其全面的 PDF 工具集而闻名,包括编辑 PDF、分割 PDF、合并 PDF 、压缩 PDF,当然还有将照片转换为 PDF。它的在线版本可以从任何有互联网连接的地方进行访问,并提供多种选项来自定义您的 PDF 文件。以下是如何使用 Adobe Acrobat 在线将照片转换为 PDF:
步骤 1. 在 PC 上打开搜索引擎,然后转到 Adobe Acrobat 在线照片到 PDF 转换器。
步骤 2. 单击“选择文件”或拖放以导入要转换为 PDF 的图像文件。上传后,Adobe Acrobat 会自动转换文档。
步骤 3. 单击“下载”将 PDF 文件保存到您的计算机上。
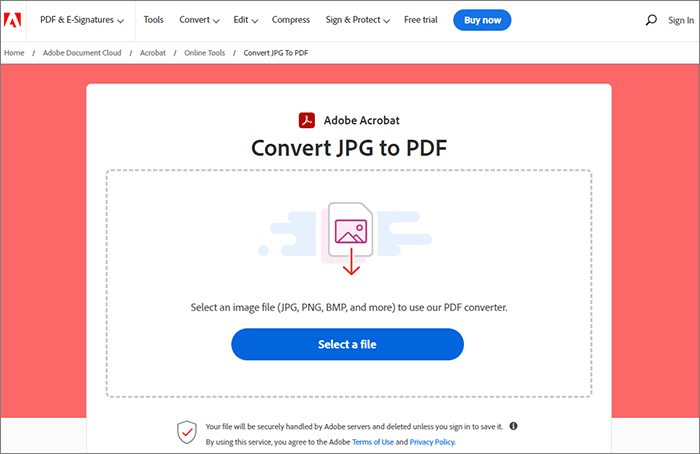
将照片转换为 PDF 是组织、保护、保存和共享图像的便捷有效的方法。在本文中,我们提供了一些在线和离线将照片转换为PDF的方法,其中,我强烈推荐该软件 - Coolmuster JPG to PDF Converter。
Coolmuster JPG to PDF Converter是一款更专业、更全面的解决方案,可快速、高效且零质量损失地将照片转换为 PDF。立即下载Coolmuster JPG to PDF Converter将照片转换为 PDF。此外,它还提供免费试用,体验其强大的功能和用户友好性。
相关文章: