PDF(便携式文档格式)和 Word 文档是两种广泛使用的文件格式,具有不同的用途。虽然 PDF 非常适合保留文档的格式和布局,但 Word 文档提供了灵活性且易于编辑。幸运的是,将 PDF 文件转换为 Word 格式是一个简单的过程,使您可以利用这两种格式的优点。本文深入探讨了如何将 PDF 转换为 Word 的不同方法,使您能够释放文档的潜力。
如果您发现需要编辑、重新调整用途或只是以更灵活的方式使用 PDF 文件,您可能想知道是否可以将 PDF 转换为 Word 文档。答案是肯定的。 PDF 转换为 Word 允许您解锁 PDF 文件中的内容,并能够利用 Microsoft Word 中的众所周知的工具和功能对其进行编辑、格式化和操作。
由于各种原因,将 PDF 转换为 Word DOC已成为常见要求。也许您收到的 PDF 文档需要修改,例如添加或删除文本、调整格式或插入图像。也许您想从 PDF 文件中提取特定信息以用于报告或演示文稿。无论情况如何,将 PDF 转换为 Word 格式的功能都会释放出无限的机会和适应性。
既然我们已经确定将 PDF 文件转换为 Word 确实是可能的,那么让我们深入研究一下如何将 PDF 文件转换为 Word 文档的分步过程。有多种方法可用,包括第三方软件、Microsoft Word、Google Docs 和 Adobe Acrobat。在这里,我们将概述每种方法的一般步骤,以指导您完成该过程:
Coolmuster PDF to Word Converter是一款功能强大的桌面软件,旨在简化将 PDF 文件转换为 Word 文档的过程。它提供了一系列增强转换体验的关键功能,使其成为用户的热门选择。以下是Coolmuster PDF to Word Converter的一些显着功能:
要使用Coolmuster PDF to Word Converter将 PDF 转换为 Word DOCX,只需按照以下步骤操作:
01下载并安装Coolmuster PDF to Word Converter 。然后启动软件并通过单击顶部工具栏上的“添加文件”或“添加文件夹”按钮添加要转换的 PDF 文件。

02根据您的需要选择页面范围。您可以选择“全部(默认)”、“当前”和“范围”。然后通过单击“浏览”选择首选位置来自定义输出文件目标。

03单击“开始”按钮启动转换过程并将转换后的 Word 文档存储在计算机上所需的位置。

阅读更多:
如果您的计算机上安装了 Microsoft Word,则可以利用其内置功能将 PDF 转换为 Word 文档。 Microsoft Word 提供了一种简单便捷的 PDF 转换方法,特别是如果您更喜欢使用熟悉的软件的话。请按照以下步骤使用 Microsoft Word 将 PDF 从 PDF 转换为 Word:
步骤 1. 在计算机上启动 Microsoft Word。
步骤2.单击Word窗口左上角的“文件”选项卡,然后选择“打开”。导航至 PDF 文件的存储目录,选择它,然后单击“打开”。 Microsoft Word 将尝试打开 PDF 文件。
步骤3.在Word中打开PDF文件后,会显示一条消息,指示Word会将PDF转换为可编辑的Word文档。单击“确定”继续转换过程。
步骤 4. 转换后,Microsoft Word 将显示转换后的文档,您现在可以编辑和自定义该文档。访问“文件”选项卡,然后从可用选项中选择“另存为”。
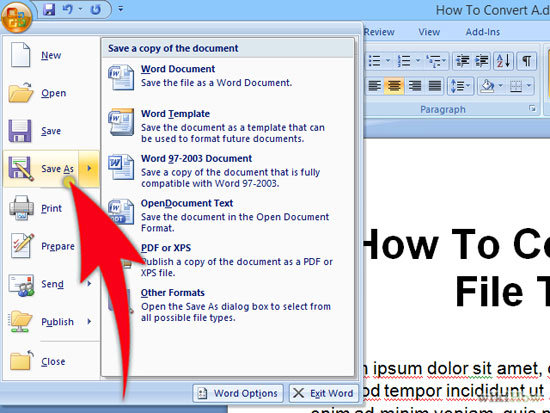
步骤 5. 最后,在计算机上指定一个位置来保存 Word 文档。指定文件名称并选择所需的文件格式,例如 .docx 或 .doc。最后,点击“保存”保存Word文档。
注意:请注意,转换过程的结果可能会有所不同,具体取决于 PDF 的复杂程度和所使用的格式元素。
可能喜欢:
如何从 WhatsApp 恢复已删除的 PDF 文件? 【4个有效方法】
Google Docs 是一个基于网络的文字处理平台,提供了一种将 PDF 文件转换为 Word 文档的便捷方法,无需额外的软件。要使用 Google 文档将 PDF 转换为 Word,请按照以下步骤操作:
步骤 1. 转至Google 文档并登录您的 Google 帐户。单击“+ 新建”按钮并选择“文件上传”来上传 PDF 文件。
步骤 2.在Google Drive中右键单击上传的PDF文件,选择“打开方式”,然后选择“Google Docs”。 PDF 文件将在新的浏览器选项卡中作为 Google Docs 文档打开。

步骤 3. 在新打开的 Google Docs 文档中,单击“文件”菜单,将鼠标悬停在“下载”上,然后选择“Microsoft Word (.docx)”。 Google 文档会将 PDF 转换为 Word 文档格式并将其下载到您的计算机。
注意:请注意,转换的准确性可能会根据 PDF 的复杂性和存在的格式元素而有所不同。虽然 Google 文档尽力保留布局,但某些元素可能需要在转换后进行调整。
不能错过:
如何在Mac OS X 上将 TIFF/BMP/GIF 转换为 PDF 格式?
Adobe Acrobat 是一种广泛使用的 PDF 管理软件,提供将 PDF 转换为 Word 的内置功能。请按照以下步骤使用 Adobe Acrobat 进行转换:
步骤 1. 在计算机上打开 Adobe Acrobat 并访问要转换的 PDF 文件。
步骤 2. 在右侧窗格中,单击“导出 PDF”。此选项可能位于“工具”选项卡下或作为单独的按钮,具体取决于您的 Acrobat 版本。
步骤 3. 在导出 PDF 面板中,选择“Microsoft Word”作为所需的输出格式。如果需要,您可以进一步自定义转换设置。

步骤 4. 单击“导出”按钮开始转换过程。 Acrobat 会将 PDF 文件转换为 Word 文档。
步骤 5. 转换完成后,在计算机上选择保存Word文档的目的地,然后单击“保存”。
也可以看看:
如何在没有 iTunes 的情况下以 7 种意想不到的方式将 PDF 传输到 iPhone?
解锁 PDF 秘密:如何在Mac OS X 上将 PDF 文件转换为文本
将 PDF 文件转换为 Word 格式具有许多优点,包括能够编辑和自定义内容,同时保留原始格式。无论您选择使用在线转换工具、Adobe Acrobat 还是第三方软件(例如Coolmuster PDF to Word Converter,该过程都是可访问且用户友好的。通过遵循本文中描述的步骤,您可以释放 PDF 文档的潜力并增强其多功能性,以满足您的特定要求。享受使用转换后的 Word 文件轻松编辑和自定义的好处。
相关文章:
使 PDF 适合 Kindle:将 PDF 转换为 Kindle 可读文件格式