PDF 到 Word 的转换最终必然会发生,尤其是在工作场所。编辑 Word 文档比 PDF 更容易,因为 PDF 是只读文件。如果您不想对文档进行更改,PDF 可能是一个可行的选择。另一方面,如果您想在与他人共享之前对文档进行一些最后的修改,则可以选择 Word 文档。本文介绍了如何在Windows 10/11 中将 PDF 转换为 Word 的可行方法。请继续阅读。
Q1.可以在Windows中将 PDF 转换为 Word 吗?
是的。可以在 PC 上将PDF 文件转换为 Word。 Microsoft Word 应用程序可能是开始转换的更好地方。此外,免费的在线工具可以实现转换过程,但有局限性。最后,像Coolmuster PDF to Word Converter这样的第三方程序是 PDF 到 Word 转换中真正的游戏规则改变者。
Q2。是否可以将 PDF 转换为 Word 而不会丢失格式?
绝对地。 Coolmuster PDF to Word Converter保证在转换过程中不会丢失格式或布局。原始文件中的所有元素都将被复制。
将 PDF 转换为 Word 文档并不是一项繁重的任务,因为有很多在线 PDF 到 Word 转换器。但老实说,并不是所有人都能按预期完成工作。很有可能获得质量较差的结果,更糟糕的是,花费更多时间仅转换少数文件。它们中的大多数只允许一天内转换一定数量的文件。因此,离线转换可能是一个更好的选择。有多种方法可以在Windows 10/11 计算机上离线将 PDF 更改为 Word。以下是其中一些:
Coolmuster PDF to Word Converter是一款一体化转换器,旨在将任何 PDF 更改为 Microsoft Word,同时保留文件中的所有元素,例如图像、文本样式、表格、图形、格式、超链接和布局,完好无损的。它已成为在Windows 10/11 上执行所有 PDF 到 Word 转换的首选方式。
该工具适用于Windows 11/10/8/7;因此,它可以帮助所有Windows用户转换他们的文件。其卓越的功能使其在同类产品中脱颖而出。使其成为广受欢迎的 PDF 转换器工具的一项功能是批量和部分转换模式。如果您厌倦了一次转换一个文件, Coolmuster PDF to Word Converter可以帮您解决这一问题。您最多可以同时将 200 个 PDF 转换为 Word。
Coolmuster PDF to Word Converter的主要特点:
如何在Windows 10/11 上无限制地将 PDF 转换为 Word? Coolmuster PDF to Word Converter就是答案。请按照以下步骤了解如何使用此工具从 PDF 创建 Microsoft Word 文档:
01安装后在 PC 上启动该软件。单击“添加文件”或“添加文件夹”按钮添加 PDF 文件,或将文件拖放到工具中。

02选择页面范围模式:“全部”、“当前”或“范围”并相应地自定义目标文件夹。

03按“开始”按钮开始转换过程。转换文件成功后,单击“打开”>“浏览”,然后检查输出文件。

阅读更多:
简化您的文档工作流程:如何在Mac上将 PDF 转换为 Word
如何将 Microsoft Word 文档转换为 PDF:快速高效
Microsoft Word 是一款以创建 Word 文档而闻名的文字处理器。但您知道您还可以使用它来将 PDF 转换为 Word 吗?这是将 PDF 转换为 Word 文档的最简单方法之一。但是,当您直接在 Word 中转换文件时,您会遇到格式和样式问题。因此,它并不总是可靠的方法。但它适用于没有复杂布局和格式的简单文档。
如何将 PDF 转换为 Word?按照以下步骤直接在Windows 10/11 计算机上的 MS Word 中将 PDF 更改为 Word 文档。
步骤 1. 打开 PC 上的 Word 应用程序。单击左上角的“文件”选项卡,然后单击左侧边栏中的“打开”选项。

步骤2.单击“浏览”选项并找到要转换的PDF文档。
步骤 3. 您将收到一条提示,指出 Word 现在会将 PDF 转换为可编辑文档。点击“确定”并等待文件转换。现在将其保存到您的计算机上。
不能错过:
Adobe Acrobat 是将 PDF 文件转换为 Microsoft Word 文档的合适选项。使用此工具,您可以轻松轻松地创建可编辑文档。请按照以下步骤通过 Adobe Acrobat 将文件从 PDF 转换为 Word:
步骤 1. 运行 Adobe Acrobat 并选择“打开文件”。现在选择要转换的文件并点击“打开”。
步骤2.在弹出的窗口中,选择左侧栏的“导出PDF”,然后选择“Microsoft Word(*.docx)”作为格式输出。

步骤 3. 单击“导出”并在出现提示时登录您的 Adobe 帐户。转换后的 PDF 将在 MS Word 中打开。
也可以看看:
如何在 Google Docs 中打开 PDF [多种有用的方法]
想知道如何在线将PDF转换成Word吗?嗯,有很多选择可供您选择。您可以尝试以下一些方法:
Google Docs 是 Google 提供的免费在线文字处理程序。它提供了一种安全可靠的方法将任何 PDF 文件转换为其他格式(例如 Word)。通常,它涉及两个步骤,首先将 PDF 转换为 Google 文档,然后将 Google 文档转换为 Word 文档。在此过程中格式化可能会丢失,因此这不是将文件从一种格式更改为另一种格式的最推荐方法。但如果这些文件供个人使用,它仍然是一个很好的帮手。
请按照以下步骤使用 Google 文档将 PDF 传输到 Word:
步骤 1. 在 Chrome 浏览器上登录您的电子邮件,然后点击 Google Apps 中的“云端硬盘”。在云端硬盘中,单击“新建文件夹”>“文件上传”。

步骤 2. 在云端硬盘中找到上传的 PDF,右键单击它,然后使用 Google 文档打开它。
步骤 3. 在打开的 Google Doc 中,单击左上角的“文件”,然后从列出的文件格式中选择“下载”选项和“Microsoft Word (.docx)”。

在线转换文件的另一种方法是使用免费的在线工具。 SmallPDF 非常棒,具有将 PDF 转换为 Word 所需的所有功能。最好的部分是您可以免费使用它,但它有限制。
查看如何通过 SmallPDF 应用程序将 PDF 转换为 Word 文档的步骤:
步骤 1. 在您的 PC 上访问 SmallPDF 网站。单击左上角的“工具”选项卡,然后从下拉菜单中选择“PDF 转 Word”。
步骤 2. 单击“选择文件”按钮将 PDF 文件从 PC 导入到应用程序。

步骤 3. 点击“转换”,然后等待文件转换完成。完成后,只需单击“下载”按钮即可将 Word 文档保存到您的 PC。

可能喜欢:
轻松文档转换:使用 iLovePDF 将 Word 转换为 PDF
[简单指南]通过 Adobe Acrobat 及替代方案将 Word 转换为 PDF
PDFCandy 是一个在线平台,提供各种 PDF 工具,用于执行转换、合并和编辑 PDF 文件等任务。它用户友好,可以通过任何具有互联网连接的设备进行访问,并且许多功能都是免费的。按照以下步骤使用 PDFCandy 将 PDF 转换为 Word:
步骤 1. 打开网络浏览器并访问 PDFCandy 网站。在 PDFCandy 主页上,选择“PDF 到 Word”选项。
步骤 2. 进入 PDF 到 Word 转换页面后,单击“添加文件”按钮以从计算机中选择要转换的 PDF 文件。
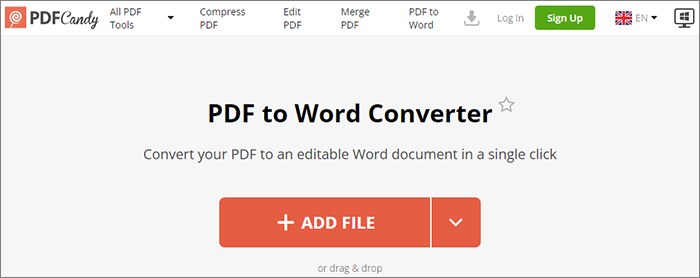
步骤3.上传后,PDFCandy会自动将PDF转换为Word格式。完成后,单击“下载文件”按钮或使用提供的链接将转换后的文件保存到您的计算机。
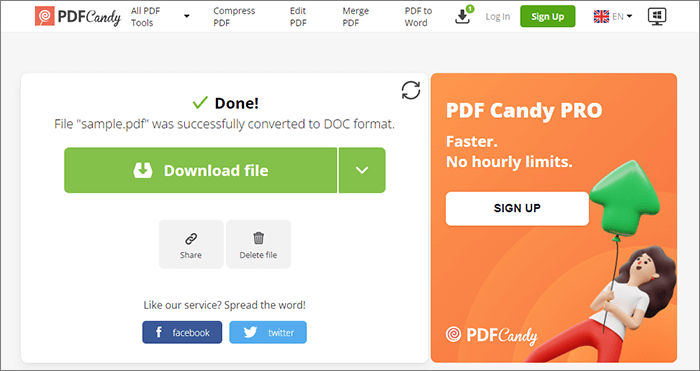
我可以将 PDF 转换为 Word 吗?是的。本指南概述了在Windows 10/11 上将 PDF 转换为 Word 的实用方法。正如您所看到的,这并不是一件困难的事情。这里为您提供离线和在线选项。
然而, Coolmuster PDF to Word Converter是将 PDF 文件转换为Windows 10/11 中可编辑的 Microsoft Word 的最佳工具。它是一款离线软件,可以完美地进行转换并保留 PDF 中的所有元素。这是值得您花费时间和精力的,所以请尝试一下。
相关文章:
[轻松办公解决方案] 如何将 DOCX 转换为 PDF - 6 种方法
如何在Windows和Mac系统上将 Word 文档另存为 PDF
如何使用免费的 PDF 到 Word 转换器 Zamzar 及最佳替代方案