Adobe PDF 和 Microsoft PowerPoint 都是各自领域中有用的格式。 PDF 广泛用于跨不同计算机平台的文档分发,同时保持一致的布局。然而,它在编辑方面也有其局限性。我认为这就是为什么越来越多的人选择将 PDF 转换为 PowerPoint 格式,以便他们有机会编辑 PDF 文件的原因。那么,如何完成转换任务呢?我们需要购买特殊程序来寻求帮助吗?
当然不是!有许多解决方案可让您无需付费即可将 PDF 转换为 PPT 幻灯片。下面我们就来一一介绍解决办法。您可以进行比较并选出最好的。
当您赶时间时,使用在线转换器非常方便。您只需连接到网络并立即开始转换。
1. 确保您的计算机连接到稳定的网络,打开网络浏览器并导航到在线 PDF 到 PowerPoint 转换器的站点。
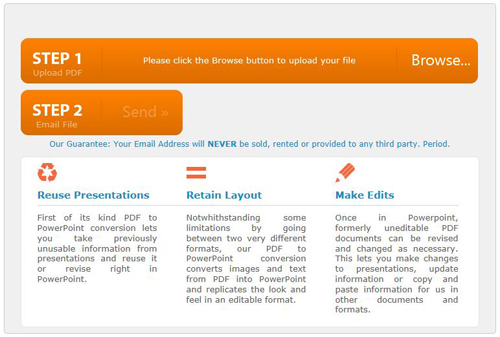
2. 在主页中,单击“浏览...”按钮上传您要转换的PDF文件。在“电子邮件文件”字段中输入您的电子邮件地址,然后单击“发送”按钮。
3. 几分钟后,将提供下载链接,您可以将转换后的 PowerPoint 文件下载到您的邮箱中。
您还可以使用Adobe PDF阅读器中的拖放操作来完成转换。下面是如何做的。
1. 在 Adobe Reader 中打开 PDF,使用“图形选择”工具在要转换的区域周围画一个矩形,然后按键盘上的“Ctrl+C”键。
2. 转动打开 PowerPoint,然后按键盘上的“Ctrl+V”键,将复制的 PDF 粘贴到演示文稿中。
3. 调整粘贴的 PDF 的位置,然后重复上述方法,复制并粘贴要转换为 PowerPoint 的 PDF 的所有元素。
1. 在计算机上打开 PDF,然后按键盘上的“Prt Scr”键以捕获计算机屏幕上所有内容的图像。
2. 切换到 PowerPoint 并按键盘上的“Ctrl+V”键将图像粘贴到演示文稿中。
3. 使用PowerPoint中的内置图像工具修剪图像中的多余元素,仅保留您需要的部分。为此,只需单击“图像”选项卡,选择“裁剪”工具,它看起来像一个黑色矩形。
PDF 转换需求不断增长。 Coolmuster PDF Converter Pro是一款专业工具,可以帮助用户将 PDF 文件转换为许多其他流行的文件格式,如 Word、ePub、Text、HTML、图像等。与上述解决方案相比, Coolmuster PDF Converter Pro可以让您在没有网络的情况下实现您的目标要求,并且由于其批量转换模式,处理起来更简单。
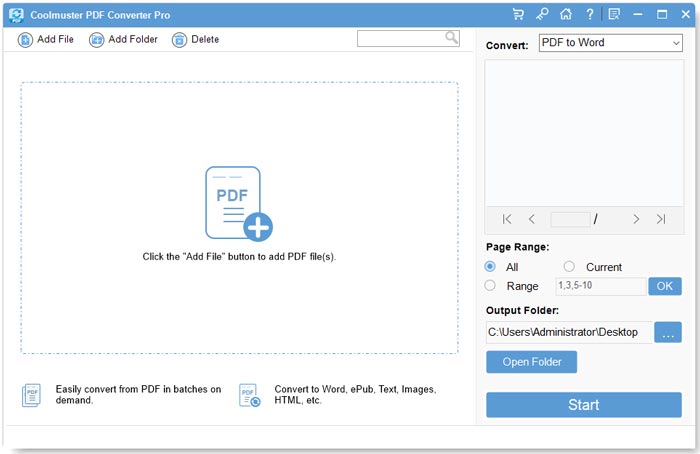
总之,虽然 PDF 和 PowerPoint 各有优点和局限性,但将 PDF 转换为 PowerPoint 可能是编辑和自定义 PDF 文件的好方法。幸运的是,有许多免费的解决方案可用,例如在线转换器、Adobe Reader 和打印屏幕方法。通过比较并选择最适合您需求的选项,您可以轻松地将 PDF 转换为 PowerPoint,而无需花费任何金钱。此外, Coolmuster PDF Converter Pro等工具还可以帮助您轻松将 PDF 文件转换为许多其他流行的文件格式。