由于 Apple iWork Pages 本身提供的内置转换功能,将 iWork Pages 保存为 PDF 格式非常简单。但是逆转换呢?好吧,除非获得第三方 PDF 工具的支持,否则您无法直接将 PDF 转换为 Pages 文档。本文告诉Mac和Windows用户想要将 PDF 转换为 Pages 格式但不知道如何操作。
准备。安装并运行 PDF 到页面转换器
如果您不知道如何选择最好的 PDF 到页面转换器,您可以尝试我们的推荐: Coolmuster PDF to Word Converter。它经过专门设计,只需 2 个步骤即可将 PDF 转换为高质量的 Word 文档。如果您赶时间,您甚至可以添加一组 PDF 文件,然后将它们批量转换为 Pages 的友好格式 Word。只需下载并安装适合您计算机的版本即可。
另请阅读:
如何将 PDF 转换为 Microsoft Exel 电子表格
将 PDF 转换为 Powerpoint 演示文稿的 3 种解决方案
第 1 步:上传 PDF 文件
我们以Mac版本为例。安装软件后,双击桌面上的快速启动图标以启动 PDF to Pages Converter for Mac 。将 PDF 文件拖放到应用程序中,或者您可以单击“添加文件”来浏览 PDF 文件并将其导入到程序中。
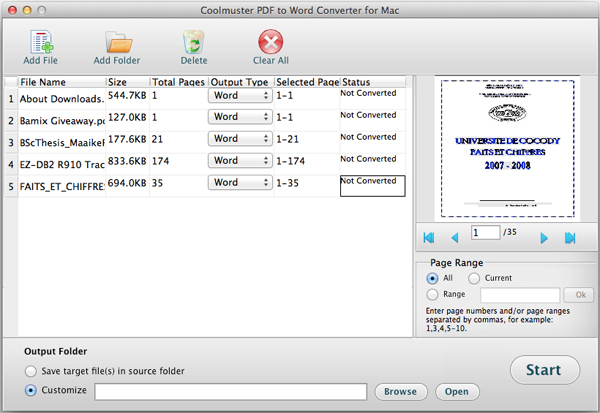
第 2 步:设置输出(可选)
该软件专门用于将 PDF 转换为 Pages 的友好格式 Word,因此您无需设置输出格式。只需选择要保存转换后的 Word 文档的输出文件夹即可。如果需要,您还可以设置 PDF 页面范围和页码以执行部分转换。
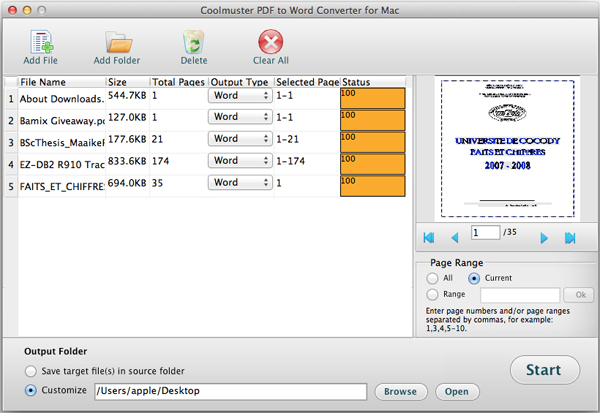
第 3 步:将 PDF 转换为页面
单击“开始”按钮将 PDF 转换为 iWork Pages。将会有一个进度条告诉您转换的进展情况。转换完成后,您可以直接使用 iWork Pages 打开转换后的 Word 文档。
总之,虽然使用内置转换功能将 iWork Pages 转换为 PDF 很简单,但将 PDF 转换为 Pages 需要第三方工具。 Coolmuster PDF to Word Converter为Mac和Windows用户提供了高效的解决方案。通过遵循分步指南,您可以轻松地将 PDF 文件转换为 Pages 格式并直接在 iWork Pages 中打开它们。浏览有关在Mac OS X 上将 PDF 转换为不同格式的其他文章,并发现转换 PDF 文件的最佳方法。
相关文章: