PDF 因其体积小、结构紧凑而成为一种流行的文档格式。但是,需要专门的软件或插件才能访问这些文件。如果您没有查看 PDF 文件的方法,这可能会是一个大麻烦。这就是为什么学习如何将 PDF 转换为 JPG 很重要。 JPG 文件格式用于存储压缩的数字图像。
在寻找 PDF 到 JPG 转换器时,在选择一个之前评估多种选项可能会很耗时。阅读本文将简化您的搜索,其中提供了可靠的转换程序的演示(其中许多是免费的)。
使用离线工具将 PDF 转换为 JPG 是一种可靠且灵活的替代方案,特别是在无法访问互联网的情况下处理高度机密的文档。这些程序的灵活设置使您可以完全控制输出图像,包括其质量、分辨率和其他参数。您可以依赖以下一些将 PDF 转换为 JPG 的离线方法。
Coolmuster PDF to JPG Converter可将您的 PDF 转换为高质量的照片,让您可以轻松地以有吸引力的视觉格式编辑和共享 PDF。它支持将 PDF 文件转换为各种图像格式,如 PNG、JPG/JPEG、TIF、GIF 和 BMP。能够随意选择单个页面或页面范围并将PDF文件批量转换为图片格式,您可以快速轻松地处理大量文档。
如果您找不到需要转换的页面,请不要担心,因为Coolmuster PDF to JPG Converter包含一个内置文件查看器,因此您可以在转换之前查看 PDF 的预览。您的 PDF 文件的布局、照片、文本格式、表格、超链接和图形都受到程序在转换过程中精心处理的保护。
只需点击几下,您就可以在Windows上使用Coolmuster PDF to JPG Converter将 PDF 保存为 JPG。以下是该 PDF 至 JPG 转换器的一些主要功能,使其在其他转换器中脱颖而出:
以下是如何使用Coolmuster PDF to JPG Converter将 PDF 更改为 JPG:
01下载并安装程序。打开它,要添加您要使用的 PDF,请单击“添加文件”或“添加文件夹”按钮。
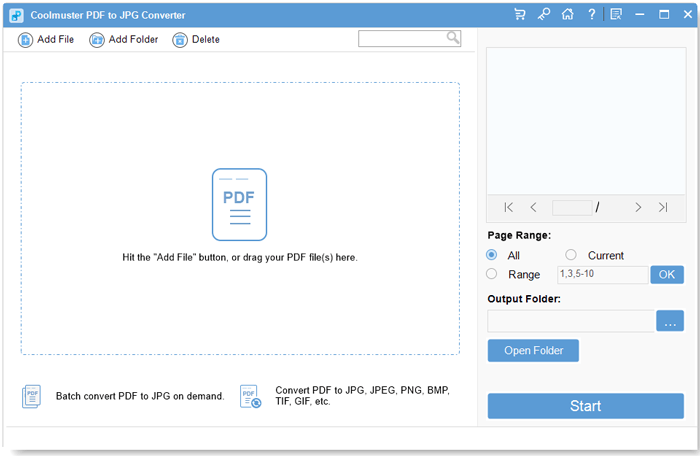
02选择 PDF,设置页面范围(“全部”、“当前”或“范围”),然后从“JPG”、“PNG”、“TIF”、“BMP”、“GIF”)中选择图像格式(“JPG”、“PNG”、“TIF”、“BMP”、“GIF”)模式下拉菜单。文件保存在原始 PDF 文件夹中或通过“浏览”选择新位置。

03单击“开始”。显示当前完成百分比的条形将显示工作状态。从弹出框中选择“在文件夹中显示”或从程序主菜单中选择“打开文件夹”以查看转换后的文件。

阅读更多:
如何离线和在线将 JPG 合并为 PDF 文件 [ Windows / Mac ]
Adobe Acrobat 被广泛认为是将 PDF 文件转换为 JPG图像格式的流行软件工具。 PDF 到 JPG 图像转换器提供一流的转换服务并保持原始图像质量。 Adobe Acrobat 的批处理工具可以轻松地将多个 PDF 同时转换为 JPG 图像,与手动转换相比,可以节省时间和精力。
以下是使用 Adobe Acrobat 将 PDF 转换为 JPG 的方法:
步骤 1. 下载并安装 Adobe Acrobat。选择要处理的 PDF,然后从“工具”中选择“导出 PDF”。

步骤 2. 您可以在将 PDF 导出为任何格式上查看导出格式。选择“图像”将显示可用图像文件类型的列表。选择“JPEG”>“导出”。

步骤3.转换完成后,将出现另存为对话框。选择目标目录并提供文件名称。然后点击“保存”。
Preview 是 macOS 上的内置软件,可以轻松方便地将 PDF 转换为 JPG 照片。该程序可以读取多种不同的文件格式并对其进行细微更改,但 PDF 是它最常用的用途。以下是使用预览将 PDF 转换为 JPG 的简单步骤:
步骤1.右键单击要打开的PDF,然后选择“打开方式”>“预览”。

步骤 2. 单击您想要转换为 JPG 的 PDF 页面。然后从主菜单转到“文件”>“导出”。
步骤 3. 将弹出预览的导出窗口。选择一个位置来存储新的 JPG 文件,单击“导出为”,然后为文件指定一个新名称。选择“JPEG”格式并选择质量。您不得调整分辨率。然后,保存您的文件。
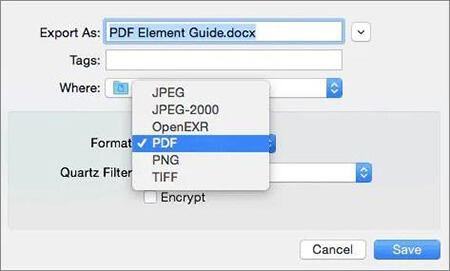
不能错过:
【简易PDF解决方案】如何通过多种方式将扫描的PDF转换为Word
在线 PDF 到 JPG 图像转换为各种平台和设备上的用户提供了灵活且易于访问的选项。因为它不需要任何额外的软件,所以非常适合自发转换。可通过以下在线方式将 PDF 转换为 JPG:
iLovePDF 是一个简单的程序,可以帮助将 PDF 转换为 JPG,并且适用于Mac和Windows用户。除了将 PDF 转换为 JPG 之外,文件转换器还允许您合并、分割、压缩、组织、优化、旋转、编辑、修复和解锁 PDF 。
以下是使用 iLovePDF 将 PDF 保存为 JPG 的简单步骤:
步骤1.在iLovePDF网站上,从主页中选择“PDF转JPG”,然后单击“选择PDF文件”按钮。
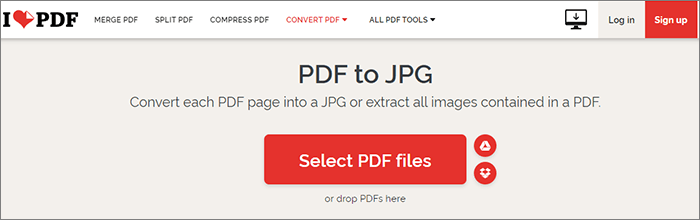
步骤 2. 文件加载后,单击“转换为JPG”按钮。
步骤 3. 下载 JPG 图像。
Smallpdf 是将 PDF 转换为 JPG 的首选选项之一。 PDF 转换器利用云存储,方便将 PDF 转换为 JPG。该服务无需注册或下载软件,因此您可以立即使用。 Smallpdf 可在几秒钟内将 PDF 转换为高质量照片,并且不限制上传文件的大小。以下是使用 Smallpdf 将 PDF 转换为 JPG 的方法:
步骤 1. 在 Smallpdf 将 PDF 转换为 JPG 网站上,点击“选择文件”。
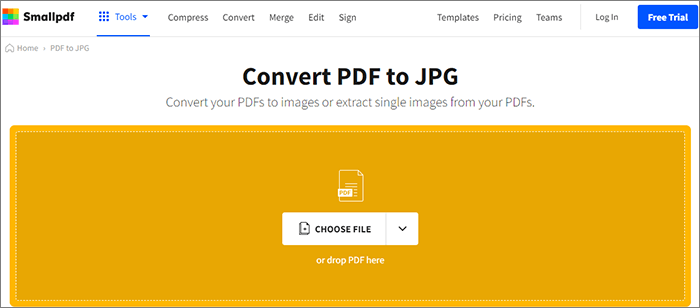
步骤 2. 单击“转换整个页面”>“选择选项”。
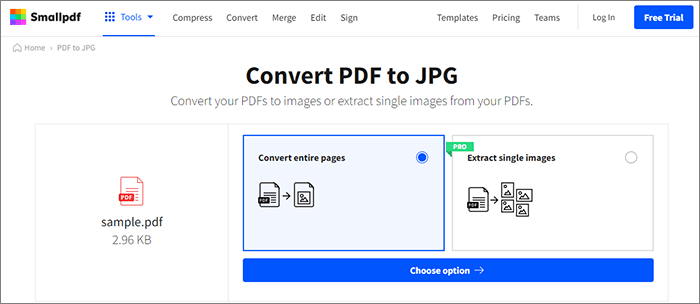
步骤 3. 下载转换后的文件。
可能喜欢:
掌握艺术:如何像专业人士一样将 PDF 复制到 Word [5 种方法]
如何轻松地将 PDF 嵌入到 Word 中? [技巧和窍门]
PDF2Go 是一个强大的工具,可以帮助用户将 PDF 文件转换为 JPG 照片。该软件可以将图像质量提高到更高的标准,并将其他照片效果应用于文件,而无需安装。以下是如何使用 PDF2Go 将 PDF 转换为 JPG:
步骤1.访问PDF2Go,单击“选择文件”,然后上传您的PDF。
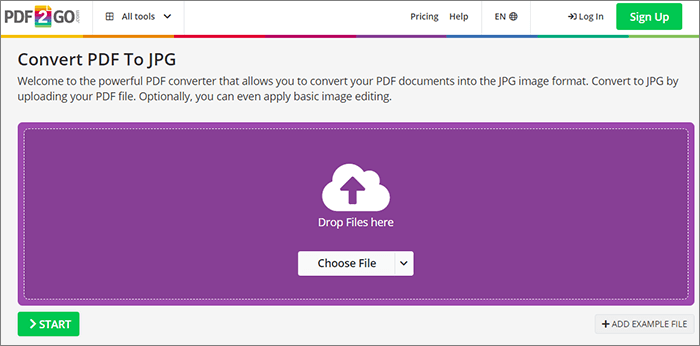
步骤 2. 在“可选设置”中,您可以更改生成图像的大小和质量,使倾斜校正能够修复弯曲的图像并应用滤镜。然后单击“开始”。
步骤 3. 完成后,将 JPG 文件下载到您的设备。
只要您连接到网络,Adobe Acrobat 的在线服务就可以将 PDF 转换为 TIFF 、JPEG 或 PNG 图像文件。 Acrobat PDF 到图像转换器与所有主要浏览器兼容,包括任何操作系统上的 Chrome 和 Microsoft Edge。
使用免费的 PDF 到 JPG 转换器,您可以轻松制作看起来与原始文件一样的 JPG 文件。使用以下简单过程,使用 Adobe Acrobat 的在线服务将 PDF 转换为 JPG:
步骤 1. 转到 Adobe Acrobat Online 网站,然后单击“选择文件”按钮上传要转换的 PDF 文件。
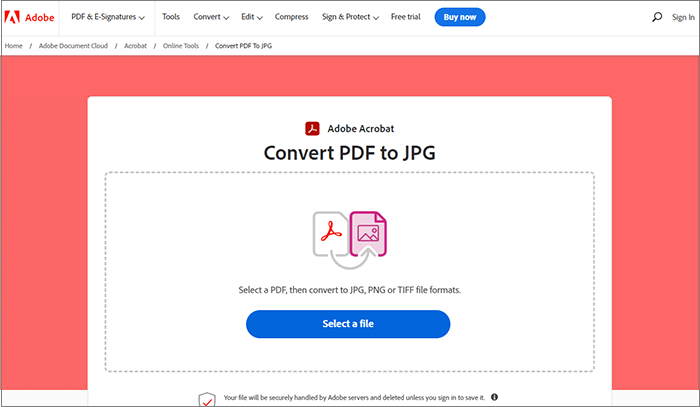
步骤 2. 上传 PDF 后,您将可以选择配置转换设置。配置完设置后,单击“转换为 JPG”按钮。 Adobe Acrobat Online 将处理您的 PDF 并将其转换为 JPG 格式。
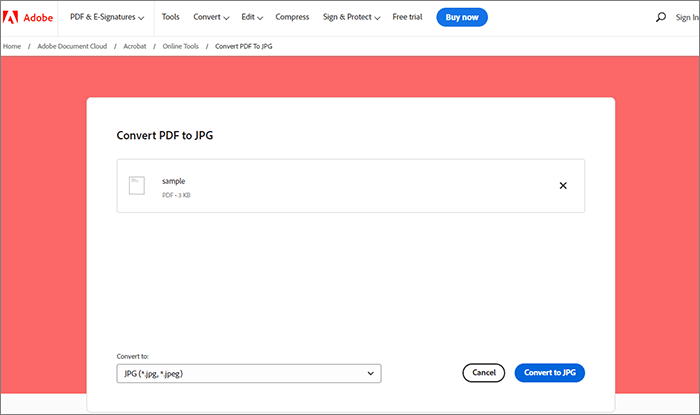
步骤 3. 转换完成后,Adobe Acrobat Online 将提供一个下载 JPG 文件的按钮。单击它将 JPG 保存到您的设备。
也可以看看:
[简单指南]通过 Adobe Acrobat 及替代方案将 Word 转换为 PDF
简化文档管理:Adobe Merge PDF 实际操作 [已更新]
PDF 转换器 UI 简单直观,非常适合任何希望将 PDF 文件快速更改为高质量 JPG 照片的人。 PDF Converter 不限于将文件从 PDF 转换为 JPG 格式。它还具有各种PDF 编辑功能,如压缩、合并、拆分、旋转等。
以下是如何使用 PDF Converter to JPG:
步骤1.在PDF到JPG转换器上,单击“选择PDF文件”。
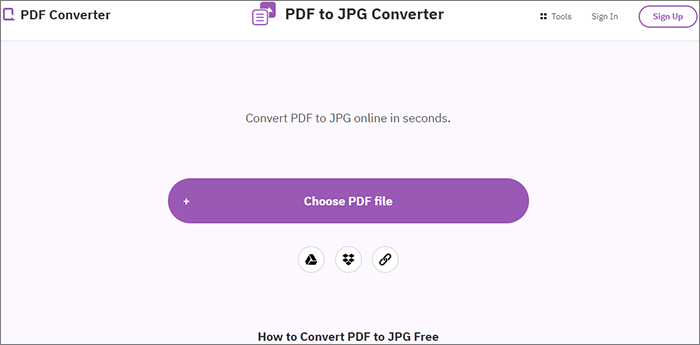
步骤 2. 上传 PDF 后,选择“屏幕质量”>“应用更改”。
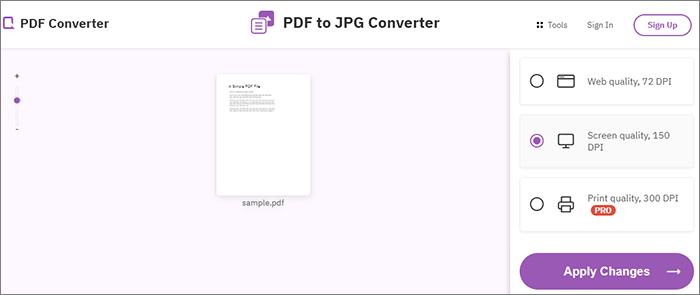
步骤 3. 下载 JPG。
本文全面概述了 PDF 到 JPG 转换器,使您能够自信地使用您喜欢的方法管理转换过程。处理 JPG 文件时,考虑图像质量、分辨率和个人喜好等因素很重要。如果您不确定如何将 PDF 转换为 JPG,请尝试Coolmuster PDF to JPG Converter。立即下载此程序,将您的 PDF 转换为完美的照片。
相关文章:
【简易办公解决方案】如何在Google Docs中链接PDF | 4 方法