您是否希望将 PDF 和图像合并到文档或 PowerPoint 演示文稿中?如果是这样,了解将此类文档转换为 TIFF 等图像文件格式的方法至关重要。如果您想要打印的 PDF 文档上有图片,则可能还需要将 PDF 更改为 TIFF。您应该知道,PDF 文档中使用的大多数图片的分辨率都较低。
通常,当您在系统屏幕上查看此类图像时,它们可能看起来不错。然而,打印后它们最终会变得像素化。在打印之前将 PDF 更改为图像文件有助于提高其质量。
在本指南中,我们分享了一些最好的离线和在线 PDF 到图像转换器,以帮助您安全可靠地转换文档。
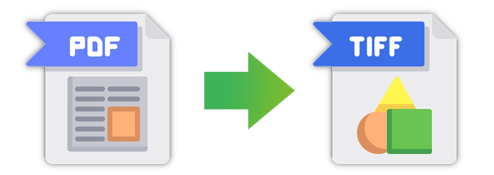
无论您使用哪种离线 PDF 到 TIFF 转换器,您都可以放心地享受快速高效的文档转换。与对可转换的文件大小有限制的在线工具不同,您将享受大多数离线工具的批处理文件处理。
此类工具还允许您将文档转换为不同的图像格式,例如 JPG、TIFF 和 BMP,同时保留文档的原始布局。以下是您可能想尝试的一些工具。
Coolmuster PDF to JPG Converter为用户提供了通过几个简单步骤将 PDF 文档无缝转换为图像文件的功能。除了将文件转换为 TIFF 格式外,用户还可以选择将PDF 转换为 GIF或 PDF 转换为 BMP 等文件格式。
上传要转换的文件后,您可以选择要转换为图像的页面或页面范围。如果您希望更快、更准确地处理大型文档,这是一个不错的选择。
当您使用Coolmuster将 PDF 转换为 TIF 时,您可以在转换之前预览文件。此功能可让您准确定位并选择要转换的页面。在转换过程中,您还将保留文档的原始图形、超链接、文本格式和图像。
以下是您应该了解的Coolmuster PDF to JPG Converter的主要功能。
如果您准备好将 PDF 转换为 TIFF 图像格式,请按照以下步骤操作。
01在您的计算机上下载、安装并启动Coolmuster PDF to JPG Converter应用程序。单击“添加文件”或“添加文件夹”选项上传您要转换的文档。或者,将文件拖放到用户界面上。
02点击模式部分下的图像图标选择 TIFF 图像格式。选择您的首选页面范围,然后单击…图标选择输出文件夹。

03单击“开始”开始转换过程。将弹出一个进度条,指示任务的状态,包括完成百分比。完成后,单击“在文件夹中显示”以查看转换后的文件。

另请阅读:
Preview是Mac OS开发的默认应用程序,允许用户阅读和编辑PDF文件。您还可以使用它对图像进行简单的更改,例如调整饱和度、对比度、曝光度等。您甚至可以应用更改,例如向图像添加文本。如果您希望将 PDF 文档转换为图像文件,此应用程序也会很有帮助。
查看您需要遵循的步骤。
步骤1.在计算机上找到您想要转换为图像的PDF,然后右键单击它。选择打开方式并选择预览。

步骤 2. 单击菜单栏选项上的“文件” ,然后点击“导出” 。
步骤 3. 将打开一个对话框。在“导出为”下,输入图像要使用的名称。在格式部分中,选择TIFF 。单击“保存”以保存转换后的文件。
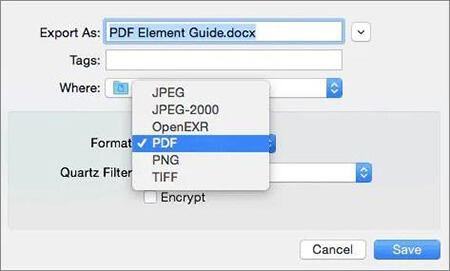
如果您想将一些 PDF 文档快速转换为图像,在线 PDF 到 TIFF 转换器是完美的选择。大多数在线工具都能保证文档的安全,因为它们会在转换后的 24 小时或几个小时内删除任何上传的文档。您还可以放心,输出文档将具有高质量,因为转换后的文档不会失真。
以下是您今天可能需要考虑使用的一些工具。
PDF to TIFF Converter 可快速将 PDF 文件转换为多个 TIFF 文件。使用此工具的优点是 PDF 的不同页面在合并为 TIFF 文件之前将被光栅化。光栅化 PDF 文档意味着文档页面被转换为像素网格,图像就是这种情况。通过这样做,您可以更改每个图像的像素,而矢量 PDF 则无法做到这一点。
以下是如何使用 PDF 到 TIFF 转换器将 PDF 文档转换为图像。
步骤 1. 单击“上传文件”并从计算机中选择要转换的 PDF 文档。或者,将文件拖放到用户界面上,它们会自动转换。
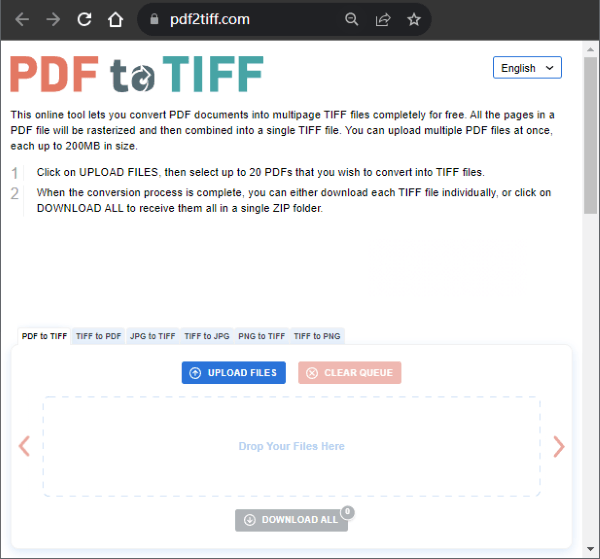
步骤 2. 您可以选择下载单个转换后的图像,也可以单击“全部下载”同时下载多个图像。
SODA PDF 可确保将 PDF 文件快速转换为 TIFF,而无需更改文档的文本或图形。使用该工具时,文档的安全性得到保证,因为转换后的文件只能在 24 小时内访问,然后才会被自动删除。
以下是如何使用 Soda PDF 将 PDF 转换为图像文件。
步骤 1. 点击选择文件上传您想要从计算机转换的文件。或者,您可以将图像拖放到主界面上。您还可以选择从Dropbox和 Google Drive 上传。
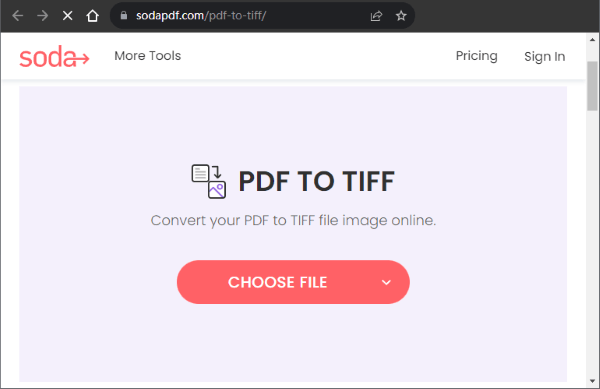
步骤2.上传的文件将自动转换。点击下载文件将转换后的文件保存在您的计算机上。
ZAMZAR 只需三个简单步骤即可将 PDF 文档快速转换为图像。首先,您需要选择最大不超过 3MB 的所需文件。然后您将选择所需的文件格式。除了 TIFF 格式之外,您还可以将 PDF 转换为 BMP 或 PDF 转换为 GIF 等。
以下是使用 ZAMZAM PDF 到 TIFF 图像转换器的步骤。
步骤 1. 点击“选择文件” ,从计算机中选择您想要转换的文件。上传文件时,您还可以考虑其他选项,包括 OneDrive、 Google Drive 、Dropbox 和网站 URL。
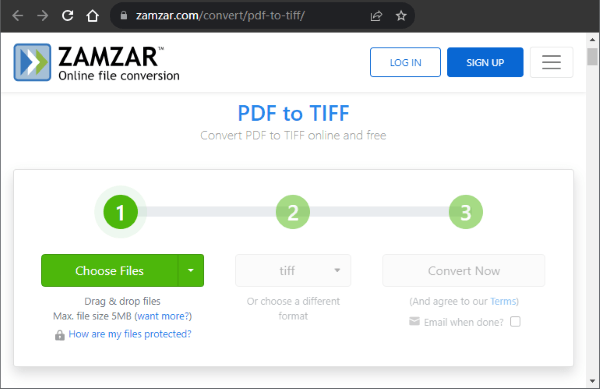
步骤 2. 单击“立即转换”将 PDF 文档转换为图像文件。转换后,单击“下载”以下载转换后的文件。请记住,您的文件只会存储 24 小时,然后就会被自动删除。
AvePDF 提供了最好的加密工具,可将 PDF 文档快速安全地转换为图像。只需点击几下即可完成转换过程,转换后的文件将在服务器上保留 30 分钟,然后被自动删除。您还可以选择通过点击垃圾箱图标来手动删除转换后的文件。
查看如何使用 AvePDF 将 PDF 在线转换为 TIF。
步骤 1. 点击选择文件以从计算机中选择要转换的文档。或者,将 PDF 文档拖放到用户界面上。您还可以通过网站 URL、Dropbox 和 Google Drive 上传文档。允许的最大文件大小为128 MB 。
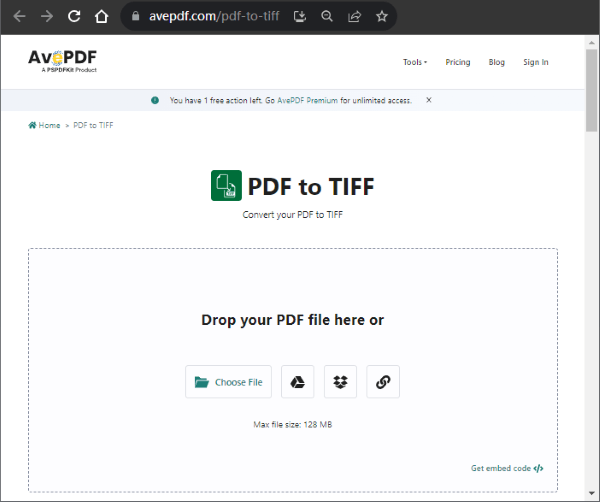
步骤 2. 选择您喜欢的图像分辨率,可以是小、中或大。选择您想要转换的所有页面或页面范围,然后单击“转换” 。
阅读更多:
从纸张到口袋:像专业人士一样在 iPhone 上阅读 PDF
CleverPDF 让用户只需点击几下即可将 PDF 文档转换为不同的图像格式,包括 TIF。在使用此工具之前,您也不需要注册或提供您的个人信息。使用此工具,您无法转换超过20 MB的 PDF。但是,文档的安全性是有保证的,因为文件会在转换过程完成后立即删除。
查看转换文件时应遵循的步骤。
步骤 1. 在 CleverPDF 主页上,选择“选择文件” 。您还可以将文件拖放到用户界面上或从 Google Drive 和 Dropbox 上传。
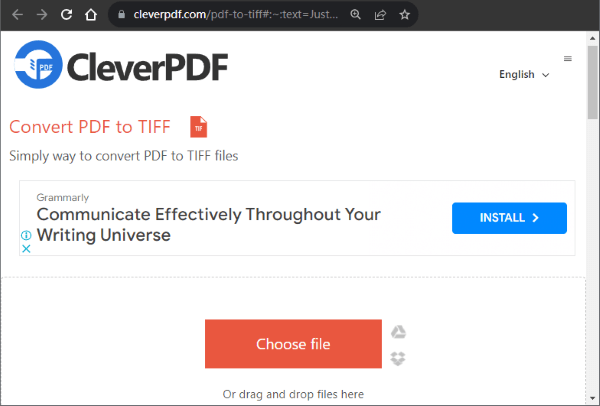
步骤 2. 设置您首选的图像分辨率,然后单击“开始转换”开始转换过程。
如果您正在寻找一种轻松将 PDF 文件转换为图像的方法,本指南中提到的工具将为您提供最佳体验。无论您是否选择您选择的工具,您都可以放心,您的图像和文本格式将保持不变。至于在线工具,大多数都会保证您的文档的安全,因为它们会在上传后立即或几个小时内删除它们。
总体而言,将 PDF 转换为不同文件格式时应考虑的首要工具是Coolmuster PDF to JPG Converter。立即尝试,在易于使用的界面上享受无缝转换过程。
相关文章: