无论您从事哪个行业,处理多个 Word 文档都是不可避免的。我们在工作中遇到的障碍之一是填写表格。这些表单对于用户交互非常重要,他们可以在电脑上填写所需的信息。因此,在文字处理器中创建它们将使我们的工作生活变得易于管理。
如果您不知道如何在 Word 中制作可填写的 PDF 怎么办?这会很不愉快。但你仍然可以通过本文提到的这些有效方法来改变这种情况。继续阅读以了解如何在 Word 中创建可填写的 PDF。
创建可填写的 PDF 可能看起来很矛盾,但使用正确的工具,这可能是一个顺利的过程。使 PDF 可填写在各种情况下都具有许多优势。以下是您可能想要创建可填写的 PDF 表单的原因:
通用兼容性:PDF 格式与所有平台兼容,并且始终在任何设备上正确显示。创建可填写的 PDF 表单将让您在保留原始格式的情况下共享 PDF。
安全性:如果没有专业编辑器,PDF 文件无法轻松编辑。当您将 PDF 设置为可填写时,您将只允许填写特定位置。这使其比 Word 文档更安全。
协作:如果多个协作者正在处理文档,并且您希望直接在文件中收集输入或反馈,那么创建可填写的 PDF 文件将会派上用场。他们可以直接在文档中填写表单字段,这将有效地简化流程。
如果您的计算机有 Microsoft Word,您可以轻松地在 Word 中打开 PDF 文档,然后将一些表单控件插入到您的文件中并使其可填写。但是,您必须将可填写文件另存为 Word。但将其导出为 PDF 会删除表单字段。此外,如果在 Word 中打开 PDF 文档,其中的元素将会丢失。因此,如果您的文件具有复杂的格式,则此选项不是最好的。它仅对个人、非复杂文件有效。
但是,在创建表单之前,您应该添加开发人员选项以访问工具栏菜单中的高级属性。
以下是在Windows上显示开发人员选项的步骤:
步骤1.点击“文件”按钮,然后从导航工具栏中选择“选项”选项卡。您将看到出现“Word Option”窗口。
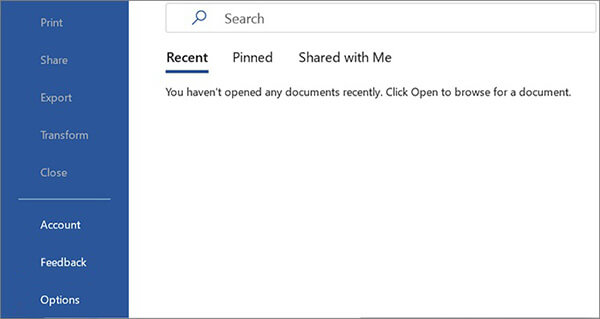
步骤2.从左侧导航菜单中选择“自定义功能区”,然后选中“开发人员”选项,然后单击“确定”。您将在工具栏菜单上看到“开发人员”选项。
在Mac上显示开发者选项的步骤:
步骤1.点击顶部工具栏中的“Word”选项,然后选择“首选项”。
步骤2.您将看到“Word首选项”窗口,点击“功能区和工具栏”并选中窗口右侧部分的“开发人员”选项,然后按“保存”。
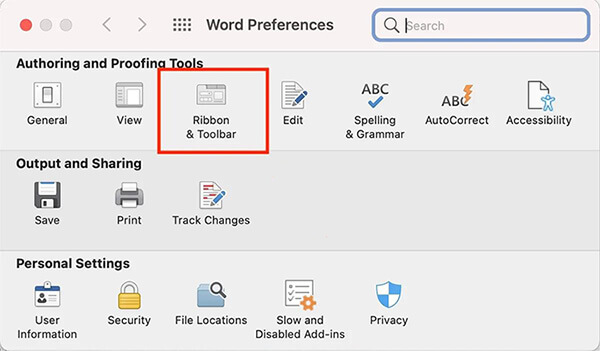
之后,您现在可以按照以下步骤在 Word 中创建可填写的 PDF:
步骤 1. 在 Word 中打开 PDF 文档,然后在显示格式可能丢失时点击“确定”进行确认。使用 Word 选项调整文档格式。
步骤2.单击功能区中的“开发人员”按钮,然后按“设计模式”。然后使用内容控制图标插入可填写字段。

步骤3.再次点击“设计模式”将其关闭。现在将文档保存在 Word 中。
阅读更多:
如何将 Microsoft Word 文档转换为 PDF:快速高效
便携式解决方案:Word 到 PDF 转换器离线进行快速转换
万兴PDF专家是一款一流的PDF编辑器,拥有编辑、注释、转换PDF和添加签名等卓越功能。它是一款一体化工具,提供您想要像专业人士一样处理 PDF 的所有解决方案。有了它,您可以从头开始创建可填写的 PDF,无需担心。
万兴PDF专家提供了检测和添加PDF文档中提交的可填写表格的工具。此外,它还赋予用户处理 PDF 文档的其他能力。您可以编辑文档中的文本和图像。
这是领先的 PDF 转换器之一,可让您轻松地将文档与 PDF 转换为 Word 和其他格式。使用此工具,您可以添加文本框、复选框等。
万兴PDF专家主要特点:
以下是让您的 PDF 文档轻松填写的步骤:
01首先,在您的电脑上下载并安装万兴PDF专家。现在运行它以打开主界面。
02单击“加号 (+)”按钮并打开,在工具中上传 PDF 文档。

03前往“表单”选项卡,您可以在其中找到“添加文本”、“添加复选框”等工具,用于创建可填写的 PDF 表单。使用这些工具将字段和框添加到 PDF 文件中。
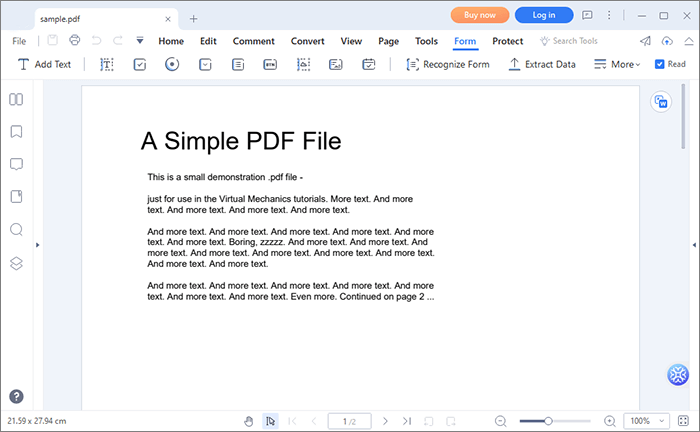
04添加表单字段后,勾选右上角的“预览”按钮以填写表单。完成后,点击“保存”按钮保存文件,或按“文件”>“共享”将文件共享到云端。

可能喜欢:
如何在Windows 10/11 中将 PDF 转换为 Word?用户友好的指南
您可以轻松地从 Word 文档创建可填写的 PDF,并且离线和在线都可以。以下是执行此操作的不同方法:
要将 Word 文件轻松转换为可填写的 PDF,您需要 PDF 功能,例如创建 PDF、填充、编辑等。Adobe 为用户提供了所有这些工具。将 Word 文档加载到 Acrobat 时,它将转换为 PDF,并且通过“准备表单”功能,您可以自动检测那些可填写字段和表单字段。您可以轻松地添加、上移、删除以及对可填写字段执行更多操作。以下是使用 Adobe Acrobat 使 PDF 可填写的步骤:
步骤 1. 安装 Adobe Acrobat Pro 并运行它。转到“工具”选项和“创建 PDF”。

步骤 2. 选择您想要转换为可填写 PDF 的 Word 文档,然后按“创建”选项卡。
步骤 3. 单击“工具”并选择“表格和签名”,然后选择“准备表格”。
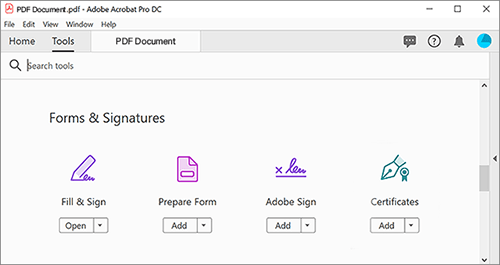
步骤 4. 选择您从 Word 文档创建的 PDF 文件,然后点击“开始”。 Adobe 将检测所有可填写字段并添加表单字段。
步骤 5. 单击“保存”图标保存可填写的 PDF。
不能错过:
[简单指南]通过 Adobe Acrobat 及替代方案将 Word 转换为 PDF
简化文档管理:Adobe Merge PDF 实际操作 [已更新]
这是一个免费使用的在线工具,可以转换和编辑PDF文件。使用编辑模块中的表单创建器,您可以添加文本、段落、字段等。但您只能免费下载3个PDF文件。检查如何将 Word 文档更改为可填写的 PDF 的步骤:
步骤 1. 在网络浏览器中前往 Docfly 网站,然后拖放要转换为可填写 PDF 的 Word 文档。
步骤2.选择Word文档,然后按右上角的三点菜单。接下来,选择“转换为 PDF”。
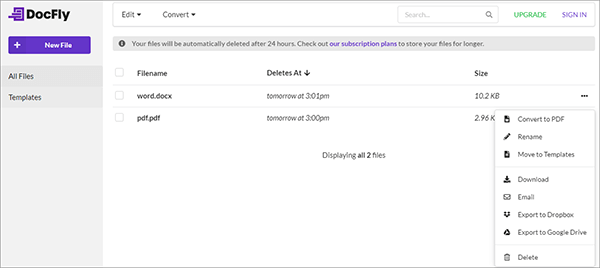
步骤 3. 点击您转换的文件,然后按“编辑”并选择“PDF 表单创建器”和“文本字段”,然后添加可填写的字段。
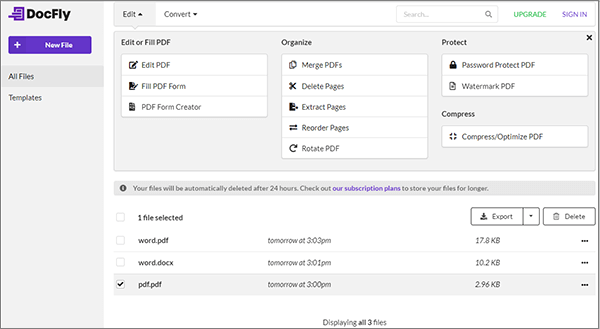
步骤 4. 点击“导出”和“下载”按钮将表单保存到设备上的文件中。
也可以看看:
如何在Windows和Mac系统上将 Word 文档另存为 PDF
就是这样。在 Word 中创建可填写的 PDF 是一个简单的过程。您只需要知道要采取的正确步骤即可。要成功使 PDF 表单可在 Word 中填写,您应该启用“开发人员”选项,其他一切都会随之而来。在保留格式和文档布局的同时使 PDF 可填充的最简单方法是使用万兴PDF专家。它是一款功能强大的工具,所有工具都集中在一个地方,可以毫无问题地处理您的所有 PDF 问题。
相关文章: