Docx 是一种流行的 Word 文件格式,对于使用桌面 Word 应用程序和 Google 文档的用户来说很常见。另一方面,PDF 是一种与 Docx 不同的流行文件格式。因此,大多数人希望将 PDF 转换为 Doc 以便于协作、文件共享和访问是有道理的。在本文中,您将了解如何通过几个步骤将 PDF 转换为 Docx。
在数字时代,将 PDF 转换为可编辑的 Word 文件至关重要。虽然在线工具有效,但离线方法可以为隐私、安全或连接带来好处。本节概述离线 PDF 到 Word 的转换。
将 PDF 转换为 Docx 需要具有无限功能的强大工具,例如Coolmuster PDF to Word Converter。 Coolmuster PDF to Word Converter可以帮助您将 PDF 转换为 Word 文档。 Coolmuster PDF to Word Converter是一款多功能软件解决方案,可简化将 PDF 文档转换为可编辑 Microsoft Word 文件的过程。
凭借其用户友好的界面和先进的 OCR(光学字符识别)技术, Coolmuster PDF to Word Converter可确保准确高效的转换,保留 PDF 的原始布局、格式和文本。对于需要可靠方法将 PDF 内容转换为可编辑 Word 文档,同时保持质量和易用性的个人和专业人士来说,此工具是宝贵的资产。
Coolmuster PDF to Word Converter的特点:
以下是如何使用Coolmuster PDF to Word Converter将 PDF 转换为 Word 文档。
01下载、安装并运行Coolmuster PDF to Word Converter 。单击“添加文件”或“添加文件夹”导入要转换为文档的 PDF 文件。或者,直接拖放 PDF 文件以节省时间。

02从“输出文件夹”中,选择解锁后要存储 PDF 的位置。

03单击“开始”开始转换过程。进度条显示转换状态。当达到 100% 时,单击“打开”查看输出。

阅读更多:
如何在Windows 10/11 中将 PDF 转换为 Word?用户友好的指南
简化您的文档工作流程:如何在Mac上将 PDF 转换为 Word
Google Drive是一款文件存储软件应用程序,可让您通过互联网共享、存储和同步文档文件。幸运的是,您还可以使用 Google Drive 将文档从 PDF 更改为 Word,然后在 Google Docs 上进行编辑,因为 Google Docs 也以 Docx 格式保存文件。
以下是如何使用 Google Drive 将 PDF 转换为 Doc。
步骤 1. 访问该网站或登录您的 Google 云端硬盘。
步骤2.点击Google Drive主页左上角的“新建文件夹”按钮。点击“文件上传”按钮导入要转换为可编辑文档文件的 PDF。

步骤3.右键单击上传的文件,单击“打开方式”,然后选择“Google Docs”。这将在 Google 文档中打开文件,您可以轻松编辑、下载或共享该文件。

注意:不幸的是,与专用的 PDF 到 Doc 转换器(如Coolmuster PDF to Word Converter不同,此方法可能会更改原始文件的格式和质量。使用此方法将 PDF 转换为 Docx 无法准确转换文件列表、图像、脚注或表格。您可能需要专用的文件编辑器来帮助保持质量和格式。
Microsoft Word 是 Microsoft 开发的一种广泛使用的文字处理器,可帮助您创建和编辑 Word 文档。但是,您也可以使用 Microsoft Word 将 PDF 转换为 Docx,特别是因为 MS Word 以 Docs 格式保存文件。以下是如何使用 Microsoft Word 将 PDF 转换为文档。
步骤 1. 在计算机上运行 Microsoft Word。
步骤 2. 转到“文件”,然后单击“打开”。浏览设备的存储空间以查找您要转换的 PDF。在弹出窗口中单击“确定”,将 PDF 作为新的 Word 文档打开。
步骤 3. 转到左上角的“文件”选项卡。单击“另存为”,然后选择“Word 文档”。

可能喜欢:
如果您不想下载或安装第三方工具来将 PDF 转换为 Doc,您可以免费使用可用的在线 PDF 到 Doc 转换器。本节讨论如何使用可用的在线工具免费将 PDF 转换为 Doc。
PDF to Doc 是一款免费的网络 PDF 到文档转换器,具有令人印象深刻的简单布局,易于导航和使用。此 PDF 到 Word 文档转换器允许您一次导入最多 20 个文件进行转换。
以下是如何使用 PDF to Doc 将 PDF 转换为文档。
步骤 1. 在网络浏览器上打开 PDF to Doc 工具。
步骤2.从迷你任务栏中选择“PDF to DOC”将PDF转换为Doc。点击“上传文件”按钮上传您要转换的文件。
步骤 3. 单击转换后的文件上的“下载”,如果您上传了多个文件,则单击“全部下载”。
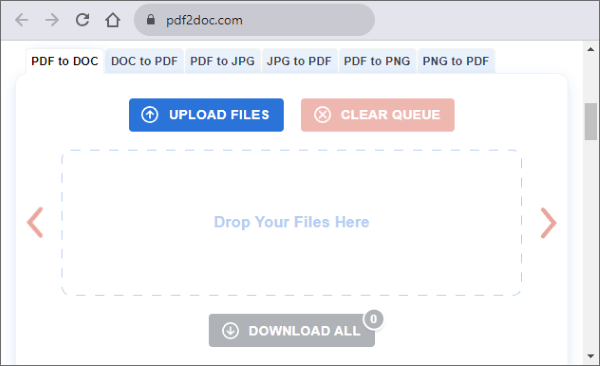
DocFly 是一款相对流行的 PDF 到 Doc 转换器,可通过 Web 浏览器访问。使用此转换器,您可以将 PDF 转换为可编辑的 Word 文档,并通过 Google 文档打开它,以便更轻松地编辑和协作。
以下是如何使用 DocFly 将 PDF 制作为 Word 文档。
步骤 1. 在网络浏览器上导航至 DocFly 网站。
步骤 2. 点击“点击上传 PDF”按钮。另一种选择是直接拖放 PDF 文件以节省时间。 Docfly 将开始自动文件上传并转换为可编辑的 Word 文件。
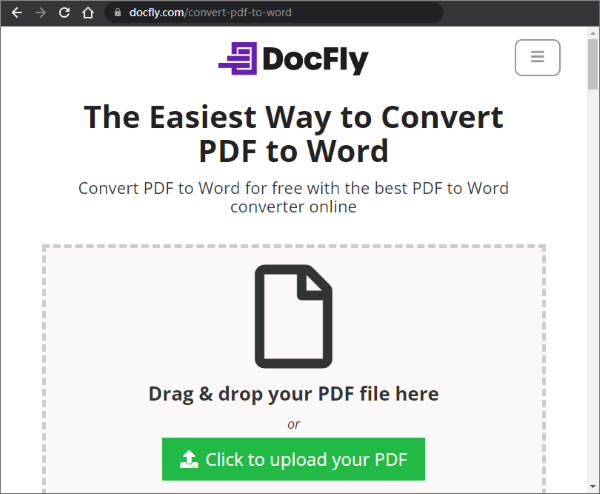
步骤 3. 结果是原始 PDF 和列表中转换后的 Word 文件的列表,转换后的文件具有 .docx 扩展名。单击三点菜单,然后单击“下载”以保存转换后的文件。
也可以看看:
轻松 PDF 转换:如何在 iPhone 上将 Google 文档另存为 PDF
如果您想在线将 PDF 转换为文档格式而不丢失原始文件质量和格式,请考虑使用 Adobe Acrobat 进行快速高效的转换。 Adobe Acrobat 是一款著名的 PDF 文件管理器,可以免费帮助将 PDF 文件转换为 Doc,无需下载任何程序或软件。
与大多数 PDF 到 Docx 转换器一样,Adobe 将 PDF 文件转换为可编辑的 Word 文档,然后您可以使用 Docs 格式打开并编辑该文档。以下是如何使用 Adobe Acrobat 将 PDF 转换为 Word 文档。
步骤 1. 转到 Adobe 的在线 PDF 到 Word 转换页面。
步骤 2. 将文件直接拖放到界面中。或者,点击“选择文件”按钮上传 PDF 文件。

步骤3.点击“下载”按钮保存转换后的Doc文件。
iLovePDF 是一款在线 PDF 到 Docx 转换工具,可在将 PDF 格式转换为 Docs 时节省您的时间。与大多数在线 PDF 到 Doc 转换器一样,iLovePDF 是免费且基于网络的,这意味着您无需下载或安装任何软件。
以下是如何使用 iLovePDF 的在线转换器将 PDF 转换为 Word 文档。
步骤1.启动iLovePDF的在线页面。
步骤2.单击“选择PDF文件”或将文件拖放到界面进行转换。
步骤 3. 选择两种转换模式之一:“无 OCR”或“OCR”。 NO OCR 模式可将带有可选文本的 PDF 文件转换为可编辑的 Word 文件。另一方面,OCR 模式(尽管高级)可将带有不可选择文本的扫描 PDF 转换为可编辑的 Word 文件。单击“转换为 WORD”。
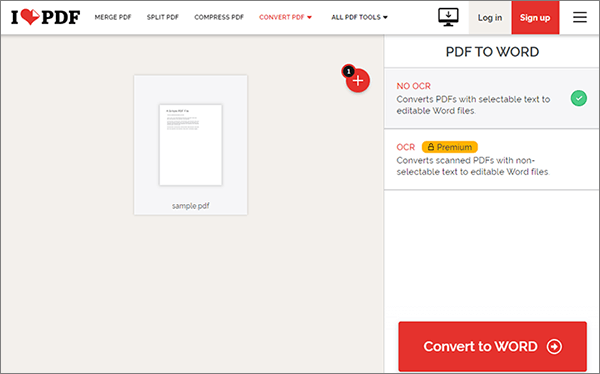
步骤4.单击“下载WORD”保存转换后的文件。
不能错过:
轻松文档转换:使用 iLovePDF 将 Word 转换为 PDF
Zamzar 是另一种在线转换工具,可让您在舒适的网络浏览器中免费将 PDF 转换为 Word 文档。它受到每天处理多个大文件的个人和品牌的高度信任。
以下是如何使用 Zamzar 在线将 PDF 转换为 Docx。
步骤1.打开Zamzar在线转换器页面。单击“选择文件”添加要转换的 PDF 文档。另一个文件上传选项是将文件拖放到平台上。请注意,您的文件不应超过 5MB。

步骤 2. 单击格式部分以设置输出文件格式。在本例中,选择“doc”。接下来,单击“立即转换”。
步骤3.单击“下载”保存新转换的文件。
注意:使用此方法将 PDF 转换为文档会保留文件的原始格式。但是,在选择特定 PDF 文件部分以转换为文档时,您可能会遇到一些限制。此外,与Coolmuster PDF to Word Converter不同,此方法并不完全支持批处理。
将 PDF 转换为 Doc 使您能够直接在文件中编辑文本。如果您想要对 PDF 文档进行重大更改,这尤其有用,因为大多数人都熟悉 MS Word。
然而,高质量和低质量的 PDF 到 Doc 转换之间的区别在于您使用的工具。虽然您可以使用在线工具和 MS Word 轻松将 PDF 转换为 Doc,但没有什么比专用工具的转换效果更好了。下载并试用Coolmuster PDF to Word Converter,享受快速、轻松、高效的 PDF 到 Word 文档转换。
相关文章:
如何使用免费的 PDF 到 Word 转换器 Zamzar 及最佳替代方案
如何将 Google 文档另存为 PDF? [计算机和移动设备]
[轻松办公解决方案] 如何将 DOCX 转换为 PDF - 6 种方法