PDF 是共享文件的首选格式。但是,某些情况可能需要您将 PDF 转换为图像。如果您计划发送的 PDF 文档太大而无法在线上传,或者您计划在将文档用于演示之前向其添加视觉元素,就会出现这种情况。如果您第一次计划将图像转换为 PDF,您可能不知道最好使用哪些工具。
因此,为了帮助您做出明智的决定,本指南共享了不同的离线和在线工具,为您提供一种快速、轻松的方式来转换文档,而不会影响图像质量。
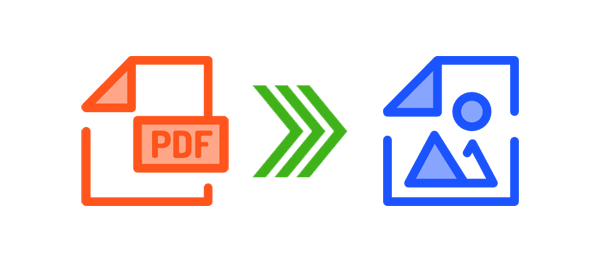
离线 PDF 工具是将 PDF 文档转换为图像文件的绝佳选择,因为与在线替代方案不同,它们不需要用户连接互联网。它们还具有简化的用户界面,即使对于初次用户来说,转换过程也变得快速而简单。
以下是一些值得考虑的选择。
Coolmuster PDF to JPG Converter是一款多功能、安全、快速的在线工具,可将 PDF 转换为图像。它可以轻松地将您的 PDF 转换为 JPG、JPEG、 PNG 、TIFF、BMP 和 GIF。您可以批量转换文件,而不会干扰文本的原始格式。
使用这款 PDF 到图像转换器,您的文本由于高级加密而变得安全。它还允许您自定义或选择您想要转换的页面。它经过独特设计,可以处理最复杂的转换需求。您可以将Coolmuster PDF to JPG Converter用于专业和个人用途,特别是因为它易于使用。
Coolmuster PDF to JPG Converter的功能包括:
准备好使用Coolmuster PDF to JPG 将 PDF 转换为图像了吗?以下是您应该遵循的步骤:
01下载、安装并启动Coolmuster PDF to JPG Converter 。单击“添加文件”或“添加文件夹”上传 PDF 进行转换。如果没有,您可以将文档拖放到用户界面上。
02从三个可用选项中选择您的首选页面范围,然后通过单击浏览 ( ... ) 图标来设置输出文件夹选项。通过单击模式图标下方选择所需的图像格式(JPG、PNG、 TIF 、BMP 或 GIF)。

03单击“开始”将 PDF 转换为图像。转换过程完成后,单击“在文件夹中显示”以查看输出文件。

Adobe Reader 是查看 PDF 文件的最佳 PDF 工具之一。它还可以执行不同的任务,包括签署 PDF 以及将 PDF 文件转换为图像。使用 Adobe Reader 作为 PDF 到图像转换器的一个显着优点是您可以在不同类型的图像文件之间进行选择。此外,您可以根据自己的喜好调整图像设置。
以下介绍如何使用 Adobe Reader 将 PDF 另存为图像。
步骤 1. 在您的设备上下载、安装并启动 Adobe Reader 应用程序。使用此应用程序打开您想要转换为图像的 PDF 文档。单击“工具”选项,然后选择“创建和编辑”部分下的“导出” 。

步骤 2. 选择您喜欢的图像选项(最常用的是 JPEG),然后单击旁边的图标以继续进行设置选项。

步骤 3. 根据要生成的图像的格式质量、颜色和灰度配置文件设置。单击“确定” ,然后继续单击“导出” 。
步骤 4. 转换过程完成后,将出现一个对话框。将文件保存到选定的目标位置,为其命名,然后单击“保存” 。
更多PDF解决方案:
Microsoft PDF 编辑器评论和前 4 个 Microsoft PDF 编辑器替代品
释放 Microsoft Print to PDF 的强大功能:全面回顾
如果您有几个 PDF 文件想要转换为图像,那么使用在线 PDF 转换器是一种轻松的方法。大多数在线工具可能不具备将 PDF 批量转换为图像等高级功能。但您会喜欢它们的一件事是,它们可以轻松地将 PDF 转换为图像文件,而不会影响文件的质量。此外,大多数工具都会保证文档的安全,因为上传和转换的文件将立即删除或在转换过程完成后不久删除。
这里有一些值得尝试的 PDF 转换器。
SmallPDF 是将 PDF 转换为图像的首选,因为它提供无缝但安全的 PDF 文档转换。首先,这个在线工具使用TLS加密将文件上传到服务器。此外,所有转换的文件将在完成一小时后自动删除。在转换过程中,图像的质量将保持不变。
下面介绍如何使用smallPDF制作PDF图片。
步骤 1. 导航至 SmallPDF 的“将 PDF 转换为 JPG”页面,然后单击“选择文件”以上传您希望从计算机存储转换为图像的 PDF。您还可以选择通过Dropbox和 Google Drive 上传文件。
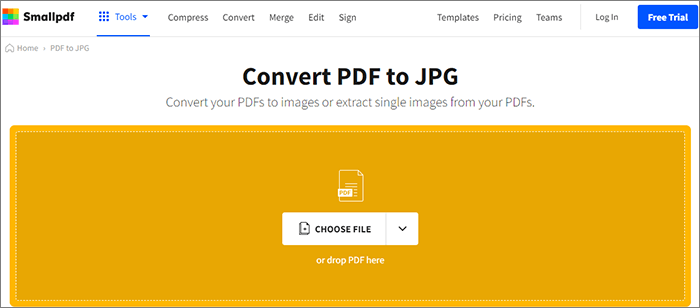
步骤 2. 选择是转换整个页面还是提取单个图像(仅适用于专业用户),然后单击“选择选项” 。
步骤 3. 将转换后的图像下载到您的计算机。或者,您可以将其保存在 Dropbox 或Google Drive上。
SodaPDF 是将 PDF 转换为图像的最佳工具之一,因为所有 PDF 文档页面都会自动转换为单独的 JPEG 文件。此外,所有图像都将保存在一个 ZIP 文件夹中。每个提取的图像将根据 PDF 文档的页码进行保存。该工具还为您提供了上传文档的不同选项,包括 Google Drive、Dropbox 以及从计算机存储上传文档。
以下是如何使用 SodaPDF 将 PDF 另存为图像。
步骤1.进入SodaPDF的PDF转JPG页面,然后单击选择文件上传您想要转换为图像的文件。如果没有,可以选择通过 Google Drive 或 Dropbox 上传,您的文档将在几秒钟内自动转换为图像。
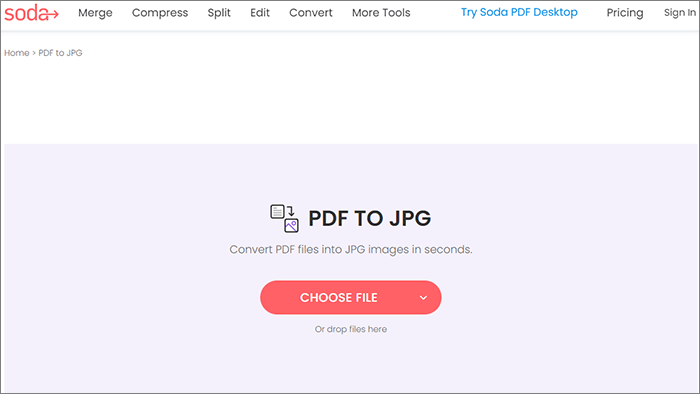
步骤 2. 单击将其下载到您的设备或直接将其保存到 Google Drive 或 Dropbox。
PDF24 Tools 提供了一种将 PDF 转换为图像的便捷方法,因为在开始转换过程之前无需注册。您还可以选择调整所选页面中图像的质量。此外,您可以增加每英寸点数 (DPI) 以获得更好但更大的图像。该工具重视文档的安全性,这就是为什么提交的文件将在转换后不久从服务器中删除。
了解如何使用 PDF24 工具将 PDF 转换为图像。
步骤1.导航到PDF24工具的PDF到图像转换器页面,然后单击选择文件上传您计划转换为图像的文档。如果没有,请将 PDF 文件拖放到用户界面上以自动上传。
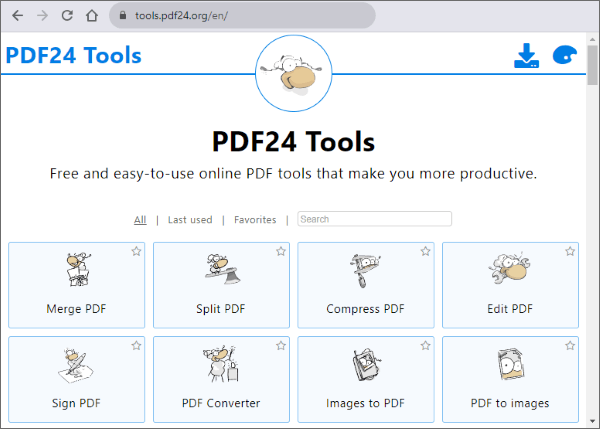
步骤 2. 上传后,选择您喜欢的图像格式、图像颜色类型、每英寸点数 (DPI) 和图像质量。单击“转换”开始转换过程。
步骤 3. 单击“下载”将图像文件保存到您的设备上。然后,您可以选择“擦除”以删除 PDF24 服务器上的转换后的文件。
ZAMZAR 是一款可靠的工具,可轻松将 PDF 转换为高质量图像,因为它保证了转换过程中一流的安全性。该工具处理的数据通过使用多因素访问控制系统的安全数据中心运行。该工具还具有易于使用的界面,即使对于初学者来说也可以轻松导航。
以下是如何使用 ZAMZAR 制作 PDF 图像。
步骤 1. 转到 ZAMZAR 的将 PDF 转换为 Jpg 页面,然后点击选择文件上传您的文档。其他上传选项包括 Dropbox、网站 URL、Onedrive 和 Google Drive。

步骤 2. 上传后,单击“立即转换”开始转换过程。
步骤 3. 单击“下载”并将图像文件保存到您的设备。
另请阅读:
如何使用 Adobe 将 JPG 转换为 PDF 以及最佳替代方案
iLovePDF 是将 PDF 转换为高质量图像的最佳选择,因为只要连接到互联网,它就可以在许多设备上无缝运行。也没有具体的文件限制或注册要求。您所要做的就是上传您的文件,然后点击几下即可获得您想要的图像。为了提高转换文件的安全性,此工具将在转换后两小时将其删除。
查看使用此 PDF 到图像转换器时应采取的步骤。
步骤 1. 单击选择 PDF 文件以从您的设备上传文档。其他可用选项包括 Google Drive 和 Dropbox。
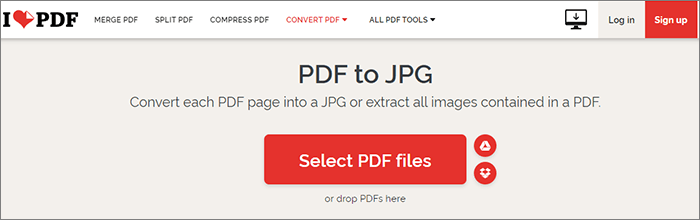
步骤 2. 选择页面转 JPG 选项将 PDF 的每一页转换为图像。将质量级别设置为“高” ,然后单击“转换为 JPG” 。
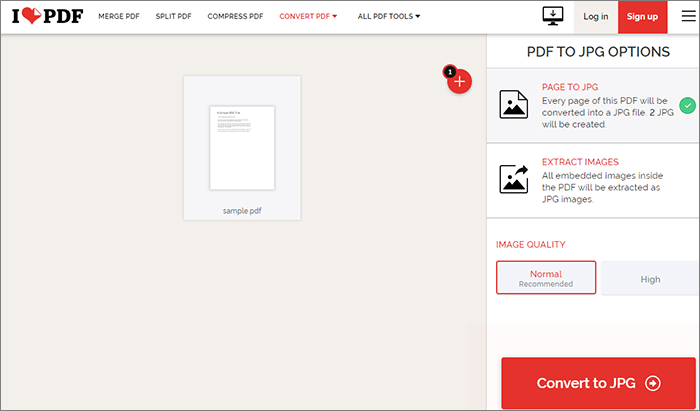
步骤 3. 单击“下载 JPG 图像”将生成的图像保存到您的设备上。还可以选择将文档保存在 Google Drive 和 Dropbox 上。您可以在保存文档后删除该文件。
如果您一直在寻找将 PDF 转换为高质量图像的方法,本指南中提到的离线和在线工具将为您提供流畅的转换体验,而不会影响图像质量。它们还具有易于使用的用户界面,因此您只需单击几下即可完成转换过程。请记住,如果您要处理多个 PDF 文档,离线工具是完美选择,因为它们支持 PDF 文档的批处理。
为了在将 PDF 转换为图像时获得无缝体验,您应该考虑使用Coolmuster PDF to JPG Converter。
相关文章: