PDF 是数字友好文件。而且打印和扫描都很方便,您可以将所有照片保存在一个文件中。此外,您的图像变得更可用,而不会影响质量。
然而,每当想到如何将 JPG 转换为 PDF 时,很多人都会感到困惑。这是因为他们不知道哪种转换方法最适合他们。好消息是:这篇综合文章概述了将文件从 JPG 转换为 PDF 的六种可行方法。我们一起来探索吧。
拥有多台使用不同操作系统的设备现在已成为常态。但是,您能否在Windows计算机上执行简单的任务(例如将 JPEG/JPG 更改为 PDF)而不感到不知所措?无论您是否第一次,都不必担心,因为我们会让您轻松应对。现在让我们深入了解如何在Windows上将 JPG 转换为 PDF 的详细信息。仔细查看所涉及的步骤以了解实质内容。
您想使用Windows计算机快速将 JPG 转换为 PDF 吗?秘诀在于使用Coolmuster JPG to PDF Converter一款专为获得高质量结果并考虑到最终用户而设计的应用程序。除了将 JPG 转换为 PDF 之外,您还可以依靠它将 PNG、BMP 和 TIFF 图像转换为 PDF。获得该应用程序后,您可以享受具有广泛功能的免费试用。付费版本 PDF Creator Pro 是高级版本。
主要特征:
按照以下四个简单步骤,了解如何使用Coolmuster JPG to PDF Converter将 JPG 保存为 PDF:
01在Windows计算机上下载并启动Coolmuster JPG to PDF Converter 。
02接下来,拖放图像以将其添加到软件中。或者,单击“添加文件夹”或“添加文件”来添加图片。

03选择要转换的图像及其所需的输出规格,例如所需的边距、页面大小和位置文件夹。

04单击右下角的“开始”开始该过程。转换很快结束。单击弹出窗口中的文件夹中的显示来检查您的 PDF 文件。

进一步阅读:
如何离线和在线将 JPG 合并为 PDF 文件 [ Windows / Mac ]
将 PDF 转换为 JPG/JPEG 图像,以便更好地访问和共享
如果您使用 Microsoft Windows版本(例如Windows Vista、 Windows XP,甚至Windows 7、8、10 或 11),您可以直接通过简单的点击将 JPG 更改为 PDF。该过程非常简单,允许您使用本机转换文件Windows程序很快。以下是如何在Windows计算机上将 JPG 转换为 PDF 的几个步骤:
步骤 1. 双击打开要在Windows照片应用程序(默认照片查看应用程序)中转换的图像。如果您更改了默认应用程序,请单击您的图像,点击打开方式,然后选择照片。
步骤 2. 单击“打印” 。可通过图像顶部“照片”菜单栏上的三个点访问该图标。访问打印菜单的另一种方法是按Control + P 。
步骤 3. 从打印机部分的向下箭头选择Microsoft Print to PDF 。您还可以选择尺寸、边距、横向等。
步骤 4. 点击“打印” 。系统会提示您将文件保存在您的首选位置。
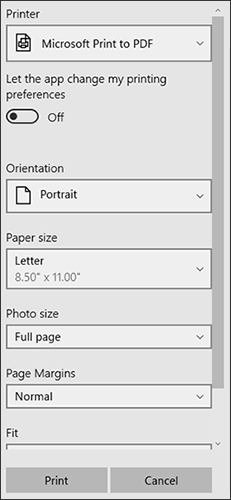
要将多张照片添加到一个 PDF 文件中,请转到“照片”应用程序的“收藏夹”选项卡,然后选择所有照片。仔细查看图像一角的复选标记,以确保您已选择它们。
人们经常听到人们说他们避免使用特定的图像格式,因为他们发现使用Mac Book 或 i Mac将 JPG 转换为 PDF 既烦人又具有挑战性。
如果您知道如何使用Mac的本机照片查看软件 Preview(该软件可以方便地将文档修改为 PDF 和其他格式),那么处理 JPG 转换就不会给您带来压力。以下是在Mac上将 JPG 转换为 PDF 的步骤:
步骤 1. 双击以在Mac的预览中打开图像。如果您更改了默认应用程序,请打开预览并点击需要转换的照片的文件名。
步骤 2. 点击“预览”菜单中的“文件” ,然后单击“导出为 PDF” 。
步骤 3. 将出现一个弹出窗口。选择适当的照片名称、标签和位置,然后单击“保存” 。

您可能喜欢:
如何在Mac OS X 上将 TIFF/BMP/GIF 转换为 PDF 格式?
我们知道 iPad 和 iPhone 具有相同的操作系统iOS 。尽管 iPad 是平板电脑而 iPhone 是智能手机,但它们的功能和界面有很多相似之处。
这意味着您在 iPad 上将 JPG 转换为 PDF 的方法与在 iPhone 上使用的方法相同。在 iPhone 和 iPad 上将 JPG 转换为 PDF 时,请使用以下方法。
以下所示的步骤将允许您在使用iOS时轻松将 JPG 转换为 PDF:
步骤 1. 打开照片应用程序。您可以在主屏幕上看到照片应用程序。您还可以从应用程序库访问它。
步骤 2. 选择要转换为 PDF 的照片。您可以通过点击并按住您喜欢的图片来完成此操作。将显示一个菜单。
步骤 3. 单击菜单的“打印”选项。您会在底部找到它。
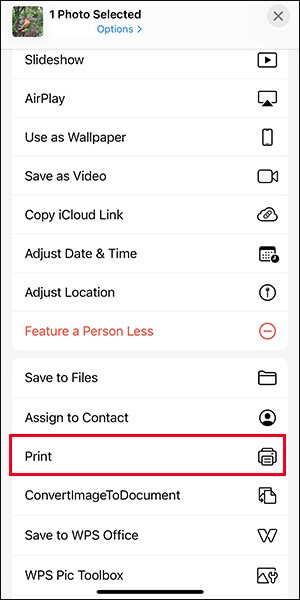
步骤 4. 放大图像。它以 PDF 格式打开。接下来,点击共享图标。
步骤 5. 选择保存位置并将文件以 PDF 形式保存在 iPhone 或 iPad 上。
访问图像并转换图像的另一种方法是通过“文件”应用程序。将 JPG 保存为 PDF 的方法如下:
步骤 1. 向下滑动主屏幕以搜索并访问“文件”应用程序。
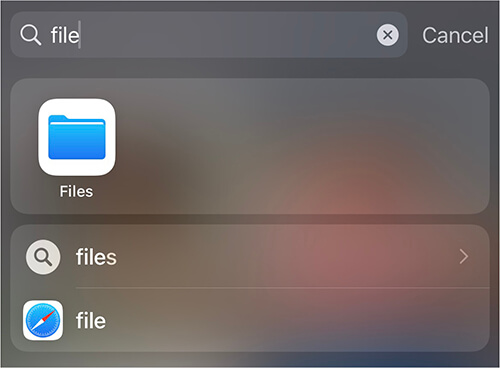
步骤 2. 访问照片并选择您的图像。
步骤 3. 单击“共享” ,然后单击“保存到文件” 。
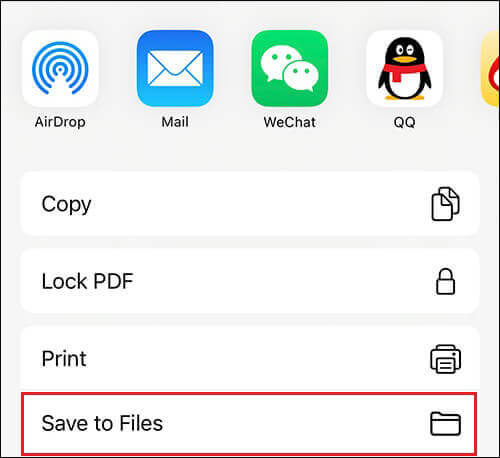
步骤 4. 打开文件以查看 PDF 格式的照片。
上面的两种方法展示了如何将单个图像从 JPG 转换为 PDF。如果要转换多张图像,请选择多张照片。
要点击多张图像,请转到右上角的三点图标,然后选择“选择” ,然后点击各种照片,直到完成。单击“更多”后,即可使用创建 PDF 的选项。
了解更多:
您的Android设备有一个默认应用程序 Google Photos 应用程序,可让您将 JPG 保存为 PDF。该应用程序可在所有Android设备上使用。如果您在手机上看不到它,请从 Play 商店下载。这些步骤将向您展示如何在Android设备上将 JPG 转换并保存为 PDF:
步骤 1. 打开您的Google 相册应用。
步骤 2. 选择要从 JPG 转换为 PDF 的图像。
步骤 3. 单击右上角的三个点,然后选择“打印” 。
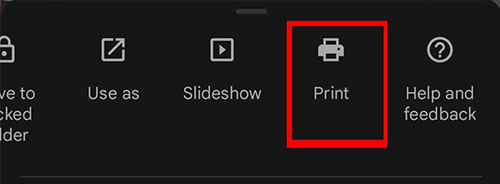
步骤 4. 从“打印机选项”下方选择“另存为 PDF” 。
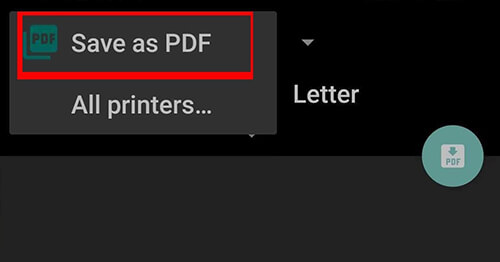
步骤 5. 命名您准备好的 PDF 文件并点击保存。
你有它。您现在知道如何在 iPhone、iPad、 Windows 、 Mac和Android上将 JPG 转换为 PDF。该过程要求您严格遵循本文中解释的步骤。
为了获得质量、速度和多种功能,使用Coolmuster JPG to PDF Converter等功能强大的第三方应用程序永远不会出错。这是将 JPG 转换为 PDF 的最有效、最安全的方法。准备好最大限度地提高质量并节省时间将 JPG 转换为 PDF 和更多图像格式了吗?立即安装Coolmuster JPG to PDF Converter应用程序,您一定会喜欢它的。
相关文章:
在 iPhone 上轻松将 Word 转换为 PDF:用户友好指南
[简单指南]通过 Adobe Acrobat 及替代方案将 Word 转换为 PDF