您是否正在寻找将图像转换为 PDF 的方法?您来对地方了。在向您展示可帮助您完成此操作的最佳工具之前,让我们考虑一下您可能想要将图像转换为 PDF 的一些原因。首先,它使您能够保持文件井井有条。您可以使用 PDF 对图像进行分类,将相关图片放入一个 PDF 文件中。
其次,它可以帮助您使用密码保护您的照片。与图像文件不同,PDF 文件很容易使用密码进行加密。最后,将图像转换为 PDF 有助于节省空间,从而更容易在电子邮件中共享它们。 Gmail 等电子邮件提供商会限制您可以附加的文件的大小。 PDF 文件可以节省空间,帮助您在一封电子邮件中发送多张照片。此外,您只需要一个附件即可发送所有照片。
现在让我们看看您可以使用的七个图像到 PDF 转换器。
本部分将向您展示三种从图像制作 PDF 的离线工具。如果您想要最大程度的隐私,离线工具是最好的选择,因为您不必将任何照片上传到第三方网站。此外,它们很方便,因为您可以随时使用它们,而不必担心互联网连接。
Coolmuster JPG to PDF Converter是一款离线应用程序,可将不同类型的图像转换为 PDF。该图像到 PDF 转换器具有简单的下载和安装步骤。您可以在Mac和Windows计算机上下载并安装它。它在存储和处理能力方面占用最少的计算机资源。
您可以从免费试用开始,它可以帮助您将图像转换为 PDF,而不添加水印。它还允许批处理,通过同时转换多个文件来节省时间。用户友好的界面无需在使用该应用程序之前进行培训。它具有简单的步骤,只需单击几下即可完成该过程。
主要特征:
以下是如何使用Coolmuster JPG to PDF Converter将图像转换为 PDF 的方法:
01下载Coolmuster JPG to PDF Converter ,安装并启动该应用程序。
02单击左上角的“添加文件” ,然后从计算机中搜索图像。要添加多个图像,请按 Shift 或 Control 键选择图像,或单击“添加文件夹”以添加文件夹中的所有图像。

03根据需要在右侧面板设置页面大小和页边距。单击输出文件夹下的蓝色按钮选择输出文件夹。

04单击“开始”开始转换。几秒钟内,应用程序将完成转换。检查您选择的输出文件夹以查看转换后的文件。

进一步阅读:
Preview 是一款预装的Mac应用程序,可让您查看和编辑 PDF和图像。它还可以将一种图像格式转换为其他图像格式和 PDF。以下是如何使用预览从图像创建 PDF:
步骤 1. 按住Command键并一次单击一张图像,选择要转换为 PDF 的所有图片。然后,单击“使用预览打开”。

步骤 2. 单击“文件”选项卡并选择“打印” 。在打印对话框中,单击“显示详细信息”以显示更多打印选项,如下所示。您可以通过按预览部分下的下一步按钮来预览所有图像。确保为每个页面设置正确的方向。单击页面部分中的全部以转换所有图像。
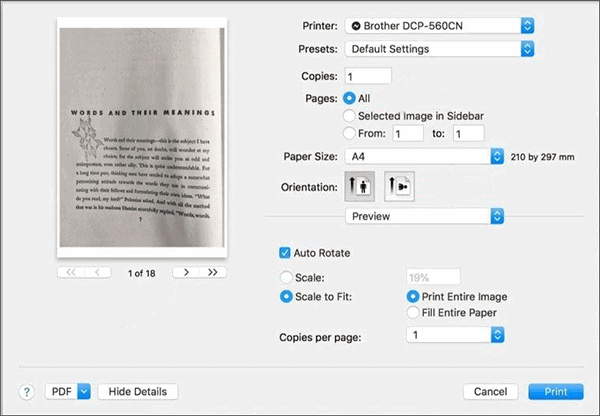
步骤 3. 单击 PDF 部分的下拉菜单,然后选择另存为 PDF 。将出现“另存为”对话框。输入文件名并选择保存位置。输入所有详细信息后,单击“保存” 。
Microsoft PowerPoint 是另一个可用于将图像转换为 PDF 的离线应用程序。该软件允许您调整图像大小并将其保存为 PDF 格式。以下是使用 MS PowerPoint 从图像创建 PDF 的方法:
步骤 1. 在计算机上启动 MS PowerPoint。 2007 年以来的任何版本都具有所需的功能。单击“主页”选项卡中“新建幻灯片”下的下拉菜单可创建多张空白幻灯片。
步骤 2. 单击插入,然后从功能区中选择图片。在计算机中搜索要转换的图像。根据您的喜好在每张幻灯片中添加一张或多张图像。
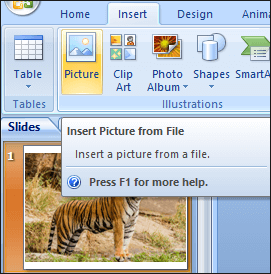
步骤 3. 单击菜单上的“文件” ,然后选择“另存为” 。选择设备上文件的保存位置。输入文件名并选择PDF作为保存类型。完成后单击“保存” 。
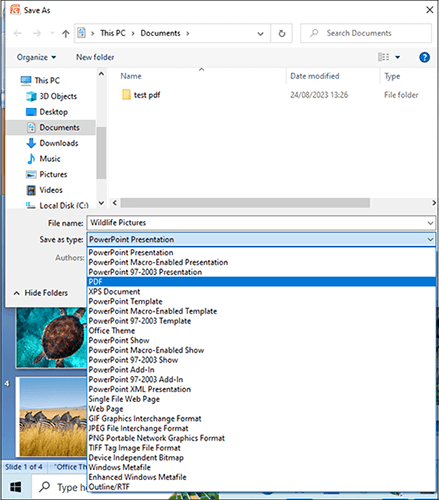
您可能喜欢:
如何将 PDF 转换为高质量的 PNG? 8 个专家提示和技巧
高效的 PDF 增强:如何像专业人士一样将图像添加到 PDF
当您使用移动设备或不想在计算机上安装软件时,在线工具可能是不错的选择。当您使用不属于您的计算机时,您也可以使用它们。在本节中,我们将向您展示如何使用四种在线工具将图像转换为 PDF。
iLovePDF 是一款在线工具,可将图像转换为 PDF 并执行其他 PDF 功能。它允许您从计算机、Google Drive 和 Dropbox 导入图像文件。您可以在选择图像时按 control 或 command 键一次上传多张图像。以下是使用该工具将图像转换为 PDF 的方法:
步骤1.访问ilovepdf.com并从工具网格中选择JPG to PDF 。
步骤 2. 单击选择 JPG 图像以从计算机上传文件。您还可以通过单击右侧的图标从 Dropbox 和 Google Drive 导入图片。
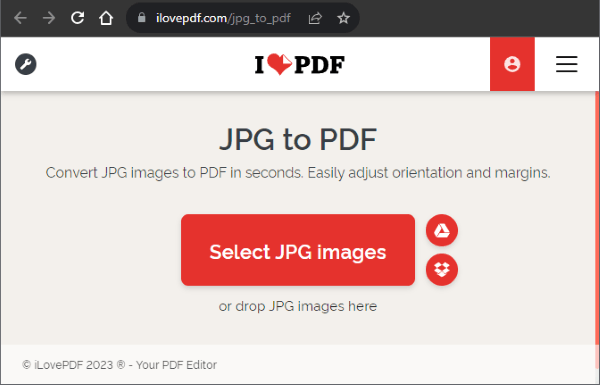
步骤 3. 在右侧面板上设置页面方向和边距,然后单击“转换为 PDF” 。

步骤4. iLovePDF将转换所有图像并将它们放入一个PDF文件中。该工具还将在准备好后下载该文件。如果没有,请单击“下载 PDF” 。
Smallpdf 是另一个在线工具,可让您将各种图像格式转换为 PDF。您可以从设备或云存储上传照片。以下是使用此工具从图像制作 PDF 的步骤:
步骤1.访问smallpdf.com并单击菜单中的“工具” 。从工具中选择JPG 到 PDF 。
步骤 2. 单击“选择文件”以从计算机上传图像。或者,将图像拖放到工具中。
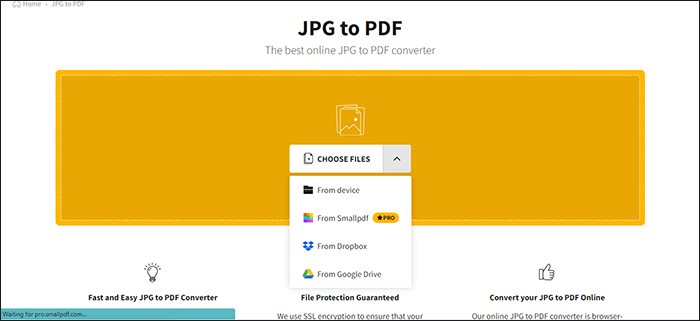
步骤 3. 上传所有图像后,单击右上角的“转换” 。
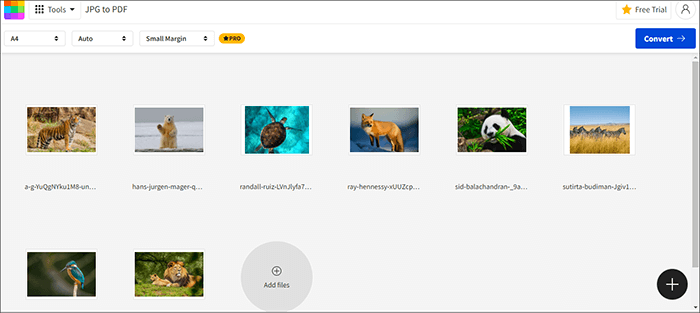
步骤 4. Smallpdf 将转换图像并将它们放入一个 PDF 文件中。单击“下载”保存 PDF 文件。
了解更多:
PDF24 是一个免费的在线应用程序,具有多种 PDF 工具。您可以使用它将 GIF、PGN、JPG 和TIFF 转换为 PDF 。以下是要遵循的步骤:
步骤 1. 访问 pdf24.org 并向下滚动到工具。单击“图像转 PDF” 。
步骤 2. 单击选择文件或使用拖放上传图像。
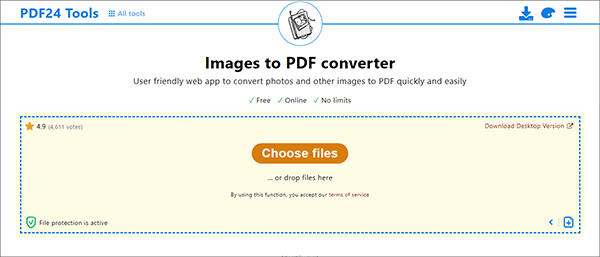
步骤 3. 上传后,单击“创建 PDF”以转换图像。
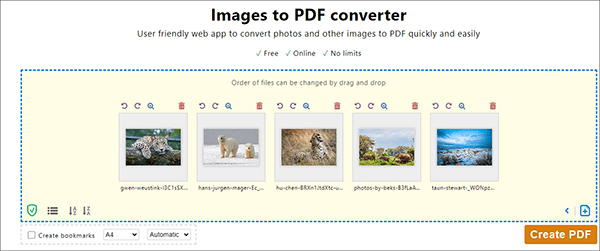
步骤4.转换完成后,点击下载。检查下载文件夹中是否有转换后的文件。
PDF2Go 是一款在线工具,可帮助您以多种方式处理 PDF 文件。它允许您转换、编辑、加密和合并 PDF 文件。您可以使用它将图像转换为 PDF。与其他在线工具不同,PDF2Go 将转换后的图像保存到单独的 PDF 文件中,而不是一个。以下是使用 PDF2Go 将图像转换为 PDF 的方法:
步骤1.访问pdf2go.com并从工具网格中选择JPG to PDF 。
步骤 2. 单击选择文件并选择要从计算机上传的图像。如果图像位于云存储中,请单击下拉菜单。
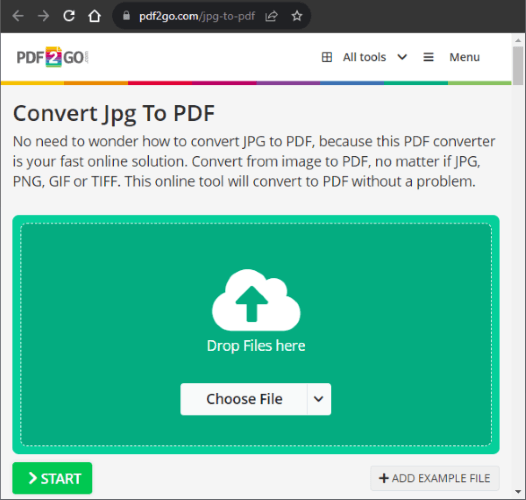
步骤3.图像将一张一张地上传。上传后,单击“开始”开始转换。
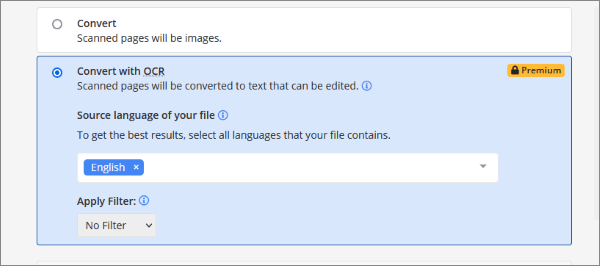
步骤4. 转换完成后,PDF2Go 将在列表中显示所有转换后的文件,如下所示。一次下载每个图像,或单击底部的“下载 Zip”以一次下载所有文件。
另请阅读:
预览替代方案:在Mac上快速将 PDF 转换为 TIFF/GIF/BMP
将图像转换为 PDF 可帮助您更好地管理图像。您可以扫描书籍的页面并使用图像到 PDF 转换器将图像转换为 PDF 文件。或者,您可以使用该工具整理照片并通过电子邮件轻松共享。我们研究了七种可以帮助您实现这一目标的工具。 Coolmuster JPG to PDF Converter成为最好的图像到 PDF 转换器之一是有原因的。
该应用程序与Mac和Windows计算机兼容。它提供免费试用版,并可同时转换多个图像。最重要的是,图像在转换后仍保持其原始质量。立即下载Coolmuster JPG to PDF Converter轻松安全地转换您的图像。
相关文章: