通常,我们会发现自己需要通过电子邮件发送大型 PDF 文件或将其上传到网站,却发现文件大小超出了允许的限制。这就是了解如何在 iPhone 上压缩 PDF 的重要性发挥作用的地方。在本指南中,我们将探索简单实用的方法,使您可以直接从 iPhone 减小 PDF 文件的大小,确保您的文档易于共享且易于存储。
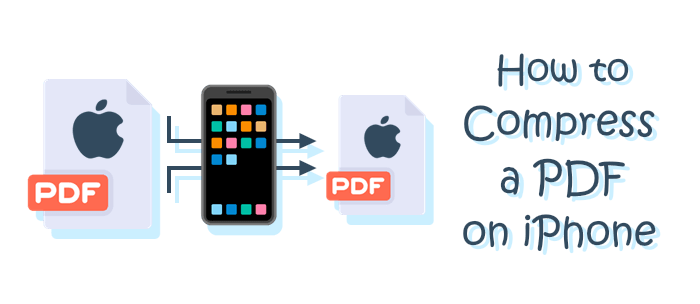
如果您使用的是运行iOS 17的 iPhone,则可以轻松利用“文件”应用程序的内置功能来压缩 PDF 文件。不过需要注意的是,运行iOS 17 以下版本的 iPhone 不具备此功能。对于使用较旧iOS版本的用户,您应该使用后面部分介绍的替代方法。另外,请注意,此功能每次只能压缩一个文件,无法批量处理 PDF。
要了解如何在 iPhone 上缩小 PDF 的大小,请按照以下步骤操作:
步骤 1. 打开 iPhone 上的“文件”应用程序并找到要压缩的 PDF。
步骤 2. 长按文件图标直至出现菜单。点击“快速操作”>“优化文件大小”。然后,您可以将压缩文件保存到您的首选目录。
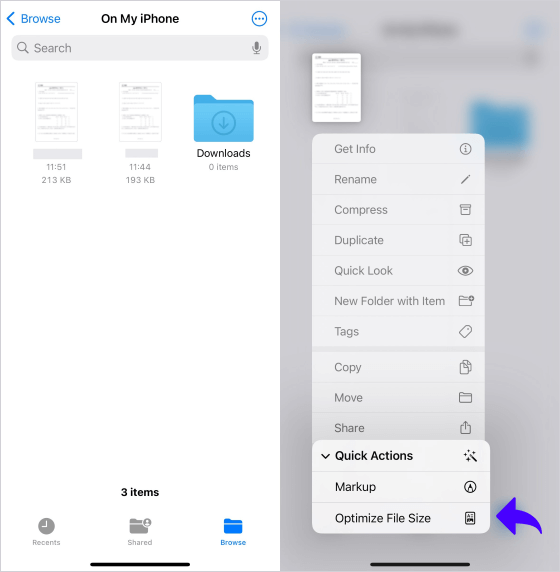
Adobe Acrobat Reader 是一种流行的办公工具,允许用户在包括 iPhone 在内的各种设备上查看、创建和编辑 PDF 文件。然而,在移动设备上处理大型 PDF 文件有时可能是一个挑战,尤其是在存储空间有限的情况下。在本方法中,我们将介绍如何在 iPhone 上使用 Adobe Acrobat Reader缩小 PDF 文件大小。
步骤如下:
步骤 1. 如果您尚未从 iPhone 上的 App Store 下载并安装 Adobe Acrobat Reader。
步骤 2. 启动 Adobe Acrobat Reader 应用程序并找到您想要减小大小的 PDF 文件。
步骤 3. 点击菜单图标查看可用工具列表,然后选择“压缩 PDF”选项。
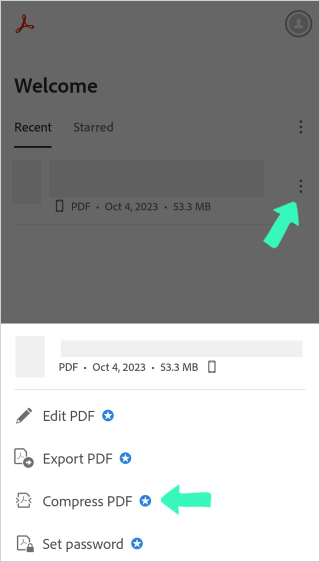
步骤 4. 自定义压缩级别并点击“压缩”按钮。
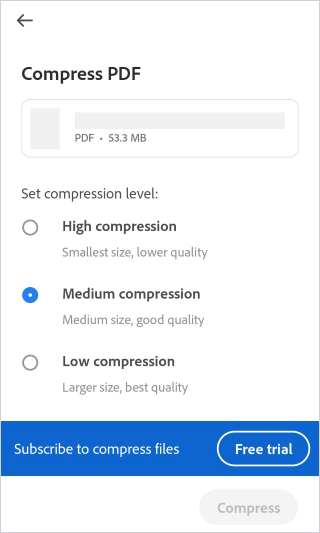
您可能还需要:
[已解决] 如何在 Google Drive 中合并 PDF 文件并使用替代方案
WPS Office 是一款适用于 iPhone 的多功能且功能强大的生产力应用程序,它提供了广泛的功能,包括直接在 iPhone 上减小 PDF 文件大小的非常有用的功能。接下来,让我们引导您完成使用便捷工具在 iPhone 上缩小 PDF 文件的步骤。
步骤如下:
步骤 1. 从 iPhone 上的 App Store 下载并安装 WPS Office 应用程序。
步骤 2. 打开 WPS Office 应用程序。找到您想要缩小的 PDF 文件,然后点击“工具”图标 >“文件精简器”选项。
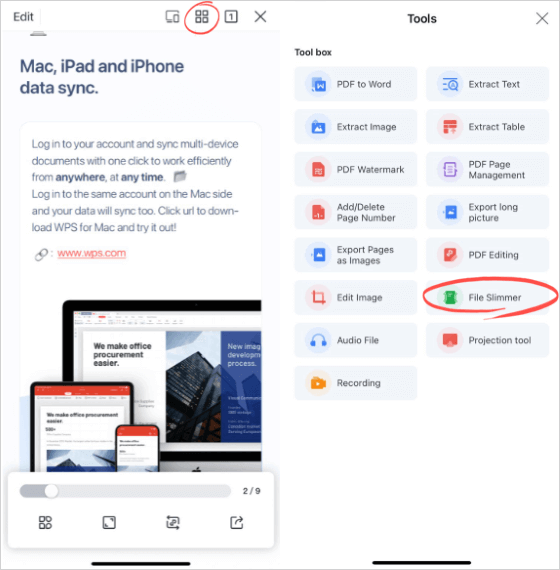
步骤3.工具完成检查过程后,点击“开始缩小”按钮开始在iPhone上缩小PDF大小的过程。
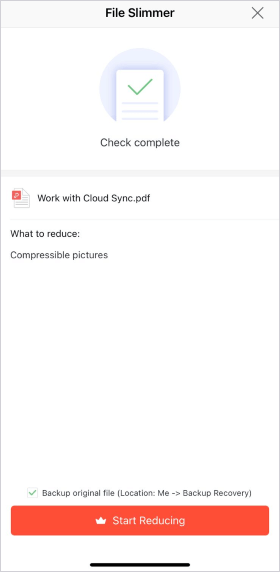
如果您不想为了临时需要而下载专用软件,您还可以使用一些免费的在线工具来压缩您的PDF文件。我们在这份简易指南中介绍了 10 个流行的在线 PDF 压缩工具(例如 www.ilovepdf.com、tools.pdf24.org、smallpdf.com):
以下是如何在 iPhone 中压缩 PDF 的步骤,以www.ilovepdf.com为例:
步骤 1. 在 iPhone 上启动网络浏览器并导航至 www.ilovepdf.com 网站。单击“选择 PDF 文件”按钮上传您的 PDF 文件。
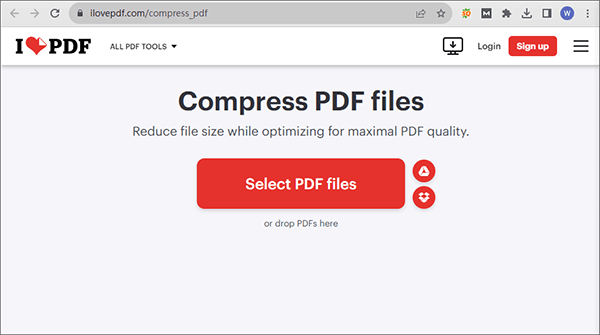
步骤 2. 选择您喜欢的压缩级别,然后点击“压缩 PDF”选项开始压缩。该网站将自动开始下载您的压缩文件。
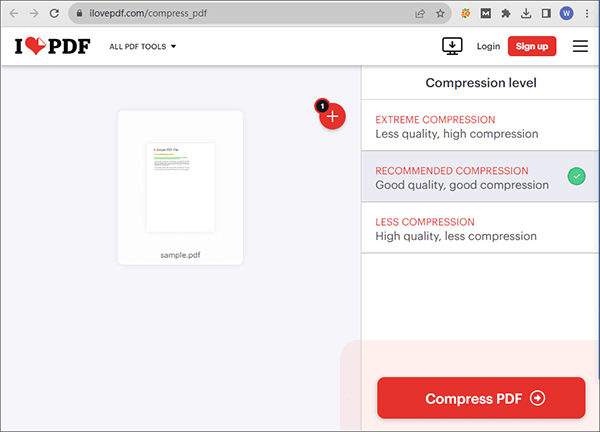
另请阅读:
PDF 压缩器 ( Windows )是一款专门用于压缩 PDF 文件的轻量级Windows工具。它拥有非常快的压缩速度,并允许您通过简单的滑块控制压缩质量。此外,该工具使您可以同时压缩数百个 PDF 文件。
要使用PDF 压缩器来压缩 PDF 文件,您只需:
01在Windows计算机上下载、安装并启动PDF 压缩器,然后将 PDF 文件直接拖放到窗口中。
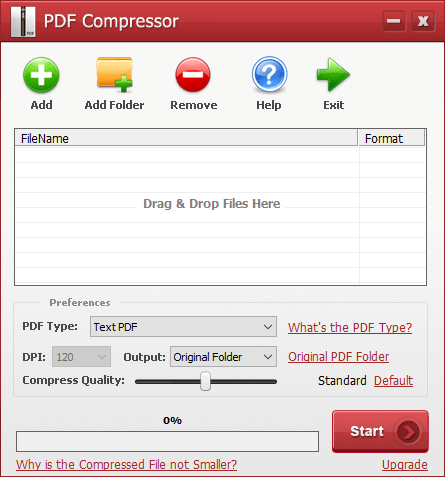
02设置压缩详细信息,然后单击“开始”按钮开始压缩 PDF。压缩完成后,会直接弹出输出文件夹。
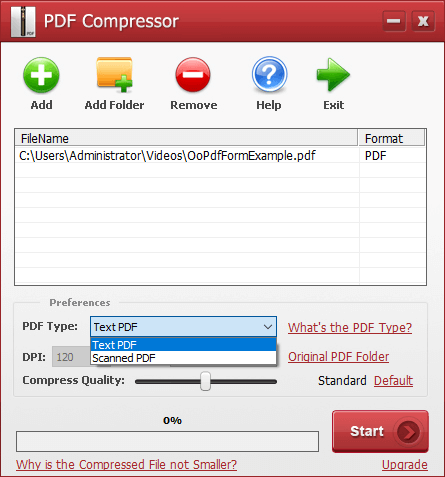
在 iPhone 上压缩 PDF 文件的能力是一项宝贵的技能,可以提高您的工作效率并简化您的数字文档管理。无论您是学生、专业人士,还是只是希望简化移动工作流程的人,本指南中讨论的技术都可以为您提供有效处理大型 PDF 的工具,使它们更易于共享和存储。
相关文章:
PDF 大小缩减器 iLovePDF - 使您能够控制文件大小