将扫描文档合并为一个 PDF 是一种可行的方法,因为处理多个扫描文档可能会导致混乱并增加丢失重要文档的风险。不过,如果配备适当的资源和有关如何将扫描文档合并为一个 PDF 的系统教程,所有这些麻烦都可以避免。本文逐步详细介绍了将扫描文档合并为单个 PDF 的各种方法。
如何离线将扫描件合并为一个 PDF?将扫描件合并到一个 PDF 中可以在很多方面使您的大部分工作变得更加轻松。虽然您可以通过多种方式通过在线工具将扫描件合并到一个 PDF 中,但您可能需要通过离线工作来保护您的文档。以下是有关如何离线将多个扫描文档合并为一个 PDF 的指南。
要将扫描的文档合并为单个 PDF 文件, Coolmuster PDF Merger是提供可靠支持的最有效的解决方案。使用此软件,您可以将Windows上的扫描文档合并为单个 PDF,而不会降低质量。它具有各种出色且用户友好的功能,可以满足您的所有要求。
要使用此软件将扫描文档合并为单个 PDF,请确保满足以下硬件要求:
* 512MB及以上内存。
* 1GB 或更多可用空间。
* 750MHz Intel 或 AMD CPU 处理器。
Coolmuster PDF Merger的主要特点:
以下是如何使用Coolmuster PDF Merger将 2 个扫描副本合并为一个 PDF 的步骤:
01下载、安装并启动程序以导入 PDF 文件。选择桌面图标以启动并安装Coolmuster PDF Merger 。
02单击“添加文件”或将需要的PDF文件拖至软件界面即可导入目标PDF文件。

03选择目标PDF文件并自定义输出设置。选择您想要合并的任何扫描文档,然后选择“浏览”按钮以在计算机上选择您选择的输出文件夹。

04开始合并过程。设置完成后,点击“开始”选项即可结束合并过程。

进一步阅读:
[已解决] 如何在 Google Drive 中合并 PDF 文件并使用替代方案
Windows Fax 是可用于创建图片文件的软件。它用户友好且可免费操作。以下是如何使用Windows传真将扫描文档合并为一份 PDF:
步骤 1. 选择屏幕左下角的开始菜单,然后选择看起来像页面的图标,以找到包含扫描文档的文件夹。
步骤 2. 该过程将引导您进入“我的文档”文件夹,如果您在其中扫描了任何内容,则会出现“扫描的文档”文件夹。
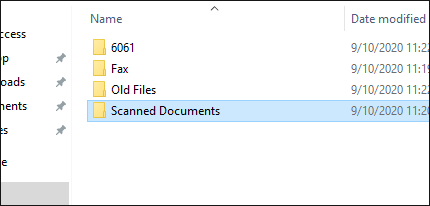
步骤 3. 选择要合并的扫描文档。右键单击您想成为第一个的人。单击给定选项中的“打印”选项。
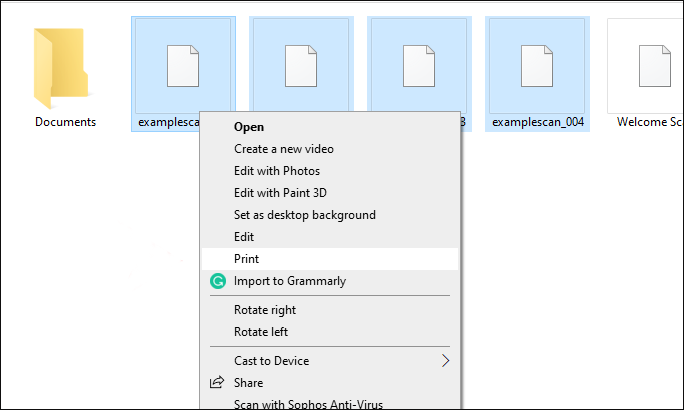
步骤 4.打印机应设置为Microsoft Print to PDF 。
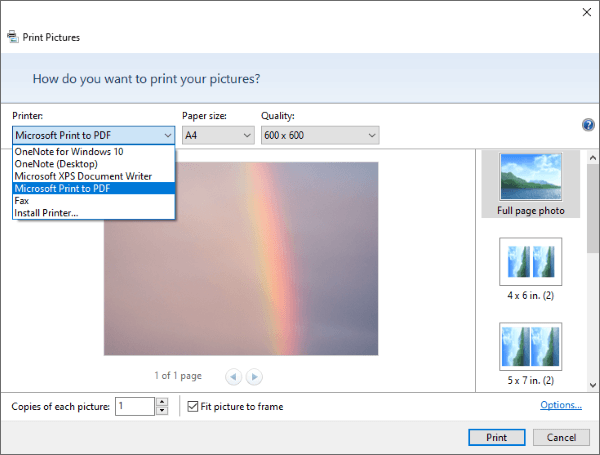
步骤 5. 选择打印机属性选项。将“方向”选项切换为“纵向” ,然后单击“确定” 。
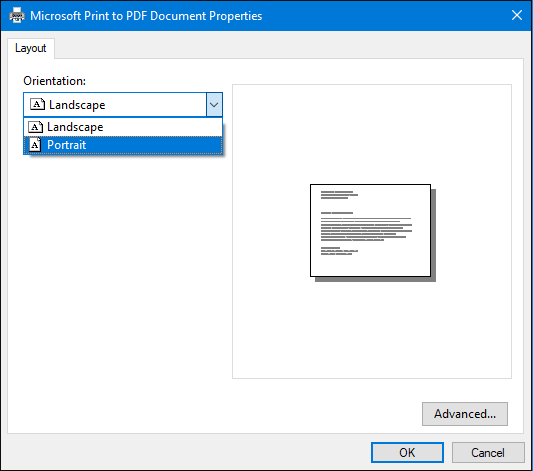
步骤 6. 选择“打印”并点击“保存”以自动将图像转换为 PDF。
如果您是Mac用户,如何将扫描件合并到一个 PDF 中?不用担心。使用内置Mac PDF 查看器 Preview 可以轻松实现离线合并两个 PDF 文件。以下是如何使用Mac预览将扫描文档合并为一个 PDF 的步骤:
步骤 1. 首先右键单击 PDF 文件,然后单击打开方式>预览。

步骤 2. 导航至“视图”选项卡并选择“缩略图”来选择您想要合并的页面。

步骤 3. 单击“编辑” ,然后转到“插入” ,然后单击“文件中的页面” 。继续选择要合并的所有文件。
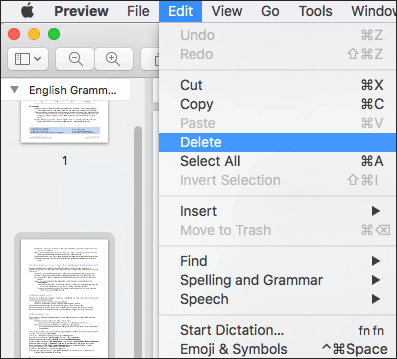
步骤4.最后,点击“打开” ,然后选择“文件” ,最后选择“导出为PDF”以保存新合并的PDF。
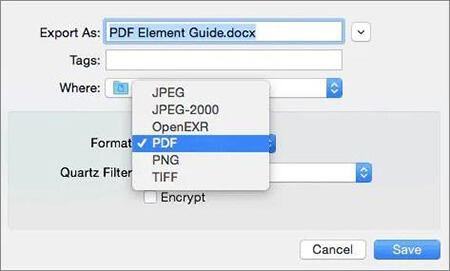
您可能喜欢:
如何在不使用 Adobe Acrobat 的情况下合并 PDF 文件 [ Windows和Mac ]
想要通过扫描和合并文件来增加便利性并节省时间?不用担心,因为有许多在线工具可以将扫描件合并到您设备上的一份 PDF 中,从而省去您添加第三方文件合并器的麻烦。以下是有关如何使用各种在线工具将扫描文件合并为一个 PDF 的指南。
Adobe Acrobat 是一款可靠的免费在线工具,可用于将扫描副本合并到一个 PDF 中。使用此软件,您可以轻松地将多种文件格式合并为一个 PDF 文件。无论是图像文件、PPT、Word、电子表格还是 Excel,Adobe Acrobat 都能满足您的需求。如何使用 Adobe Acrobat 将扫描文档合并为一个 PDF?
步骤 1. 访问 Adobe 的在线 PDF 合并页面。
步骤2.单击界面上的选择文件选项,然后添加您选择的扫描文档。

步骤 3. 添加扫描文档后,通过删除或重新排序来根据需要排列它们。
步骤 4. 单击“组合”按钮以激活重新排列过程。

步骤 5. 访问位于页面右上角的三点菜单。从那里,选择“下载文件”选项,将合并的 PDF 保存到您的设备上。
PDF2Go 是一款免费的在线工具,允许用户轻松地将多个扫描文档合并为单个 PDF,并且不需要任何专业知识即可操作。它简单明了,允许用户从 Google Drive、本地计算机、Dropbox 和 URL 链接获取输入文件。以下是如何使用 PDF2Go 将扫描文档顺利合并为一个 PDF:
步骤 1. 在浏览器上打开 PDF2Go 将扫描文档合并为一个 PDF。
步骤 2. 单击选择文件按钮上传 PDF 文件。
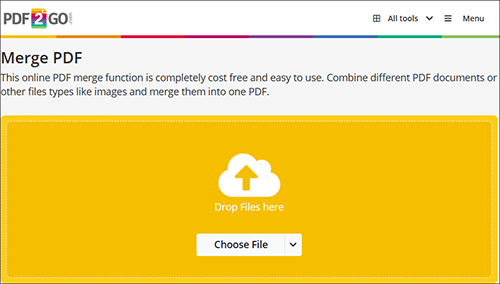
步骤 3. 上传扫描的 PDF 后,根据需要排列它们。
步骤 4. 如果您对自己的选择感到满意,请选择另存为以保留 PDF。
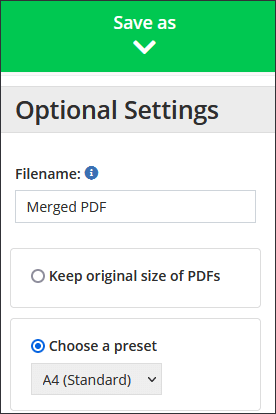
步骤 5. 要在完成后收集合并的 PDF 文件,请点击“下载”按钮。
了解更多:
SmallPDF 提供了一系列功能,可帮助您轻松地将 PDF 扫描件合并到一个文件中。除了合并功能外,Small PDF 还包含压缩、转换、分割和编辑等功能的工具。要将扫描的页面合并为一个 PDF,请遵循以下指南:
步骤1.首先访问Smallpdf提供的在线PDF合并页面。
步骤 2. 继续将 PDF 拖放到界面上,或单击“选择文件”将其上传到在线工具。
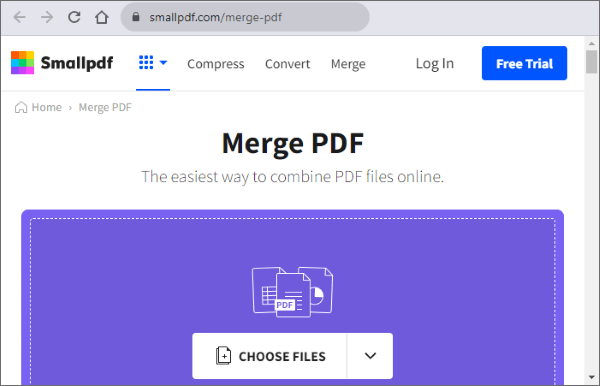
步骤 3. 单击合并 PDF选项,执行将 PDF 合并为一个内聚文件的操作。该服务由 Smallpdf 免费提供。
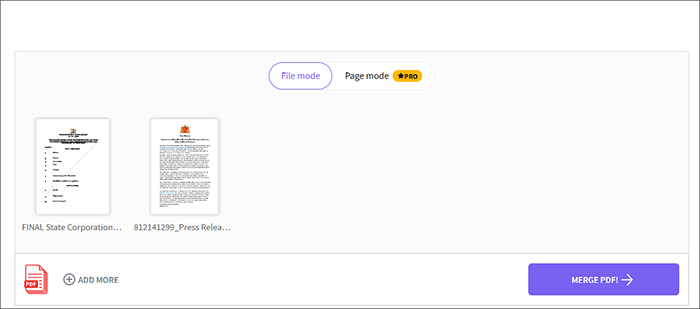
步骤 4. 合并过程完成后,点击“下载”以保存合并的文件。
PDF-Merge 致力于确保您免费将多个扫描件合并为一个 PDF 并执行其他任务。该软件使用安全的 HTTP 连接,以便在 6 小时内添加 PDF 并删除所有联合文件和原始文件。您无需下载任何第三方应用程序,因为 PDF 合并可在任何在线浏览器和操作系统上使用。了解如何使用以下 PDF 合并将扫描文档合并为一个 PDF:
步骤1.通过任何浏览器( Windows 、 Mac 、Chrome等)访问并打开合并的在线页面。
步骤 2. 单击“选择 PDF 文件”或将文件直接无缝拖放到在线应用程序中。
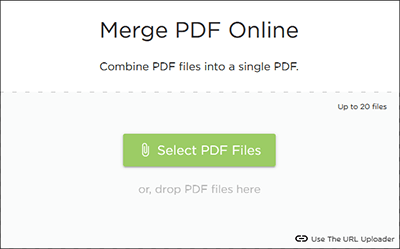
步骤 3. 拖放文件以重新排列它们,然后单击合并 PDF以触发合并过程。
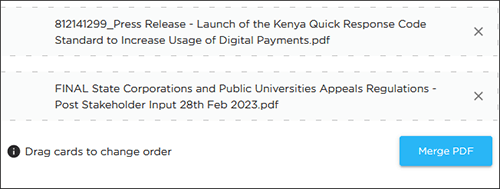
另请阅读:
简化 PDF 管理:iLove PDF Merge 全面回顾
【简易PDF解决方案】如何通过多种方式将扫描的PDF转换为Word
将扫描文档合并为一个 PDF 可以让您在处理文件时免去很多麻烦。上面列出的方法和步骤将帮助您完成所讨论的任务。不幸的是,每个工具在合并文件时都有其局限性。
如果您想要一个可靠且方便的工具将扫描文档合并为一个 PDF,您应该使用Coolmuster PDF Merger。与在线合并 PDF 文件的工具不同,它不会将您的文件长期存储在服务器上,从而确保您的数据隐私和安全。下载Coolmuster PDF Merger轻松将多个扫描文档合并为一个。
相关文章: