您是否正在寻找合并 PDF 文件的免费工具?在线和离线结合 PDF 免费工具有多种,每种工具在结合您的文件方面都有独特的表现。
一方面,在线提供的免费 PDF 合并工具可以为您节省金钱和时间。另一方面,内置或在线合并 PDF 免费工具无需活动互联网连接即可合并 PDF 文件。本文介绍了如何免费合并 PDF。我们一起来探索吧。
您可以使用免费的在线 PDF 合并器免费合并 PDF 文件。本节重点介绍顶级 PDF 在线免费解决方案、方法和工具。
Adobe Acrobat 是一款流行的 PDF 软件,可作为桌面应用程序,也可作为合并 PDF 的免费在线工具。由于 Adobe 是基于 Web 的,因此可以在多个 Web 浏览器和操作系统上免费合并 PDF。以下是如何使用 Adobe Acrobat 免费合并 PDF 文件:
步骤 1. 访问 Adobe 的在线 PDF 合并页面。
步骤 2. 单击选择文件上传 PDF 以进行合并。

步骤 3. 选择要合并的 PDF。在页面顶部重命名连接的文件。点击合并按钮合并 PDF。

步骤 4. 单击右上角的三点菜单,然后单击“下载文件”按钮将合并的 PDF 保存到您的设备。
PDF Pro 是一款快速处理组合 PDF 的免费工具,可通过网络浏览器使用。 PDF 在线合并工具可以帮助您组织文档并简化您的工作。它是一个安全可靠的文件合并平台,因为它会在处理后 24 小时内删除所有上传的文件。使用此免费合并 PDF 工具时无需注册或下载。以下是如何使用 PDF Pro 免费合并 PDF:
步骤 1. 在网络浏览器上打开 PDF Pro。
步骤 2. 点击上传文件或拖放上传PDF文件,文件不超过30个,大小不超过20MB。
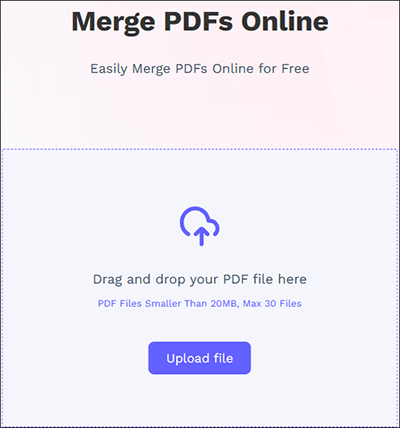
步骤 3. 单击“合并 PDF”免费合并您的 PDF 文件。
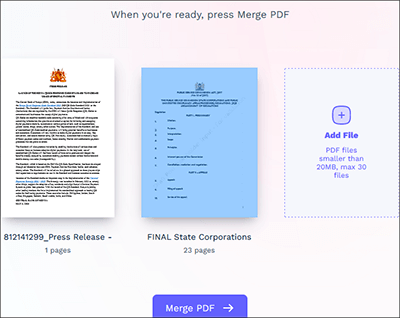
步骤 4. 如果合并的 PDF 文件未自动下载,请单击“下载”以保存该文件。
进一步阅读:
[轻松办公解决方案] 如何将 DOCX 转换为 PDF - 6 种方法
轻松文档转换:使用 iLovePDF 将 Word 转换为 PDF
Smallpdf 是一个可靠的组合 PDF 免费在线工具。其卖点包括安全可靠的文件处理和易用性。以下是如何使用 Smallpdf 免费合并 PDF 文件:
步骤 1. 导航至 Smallpdf 的在线 PDF 合并页面。
步骤 2. 拖放 PDF 或单击“选择文件”将其上传到在线程序。
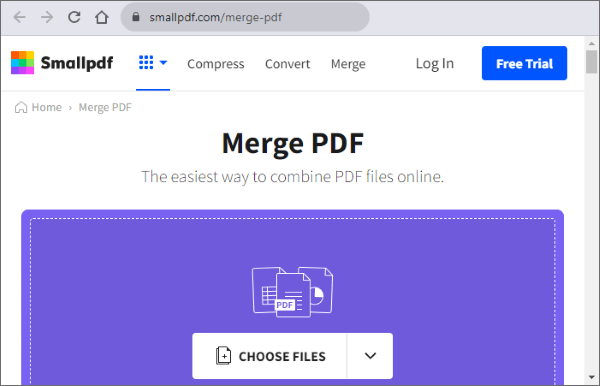
步骤 3. 单击“合并PDF”以免费合并PDF文件。
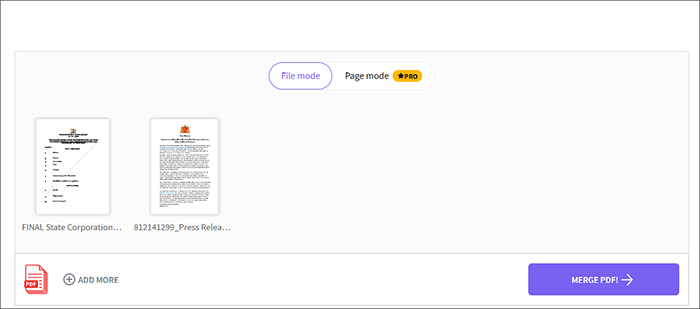
步骤 4. 单击“下载”将合并的 PDF 文件保存到您的设备。
PDF-Merge 可以一次免费合并最多 20 个 PDF 文件。免费合并 PDF 工具使用安全的 HTTP 连接来添加 PDF 并在 6 小时内删除所有合并文件和原始文件。
它适用于任何在线浏览器和操作系统(Chrome、Edge、Firefox、 Windows 、 Mac 、Linux 等)。您无需下载外部软件或第三方应用程序即可免费合并 PDF。 PDF-Merge 可以帮助您免费在线合并 PDF。该应用程序可以执行的其他 PDF 功能包括:
以下是有关如何使用 PDF-Merge 免费合并 PDF 文件的指南:
步骤 1. 在网络浏览器上打开合并的在线页面。
步骤 2. 单击“选择 PDF 文件”或将文件拖放到在线程序中。
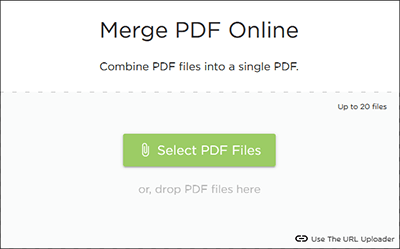
步骤 3. 拖放文件以更改其顺序。单击“合并 PDF”以合并您的文件。
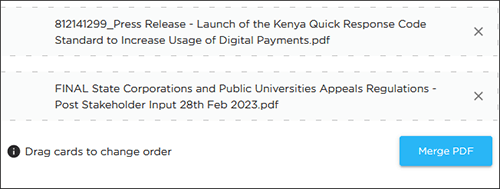
合并 PDF 可以在网络浏览器上免费合并 PDF 文件,无论您的设备类型如何。它一次最多可以合并 20 个 PDF 文件。合并 PDF 允许您免费在线合并多个 PDF 文件,无需下载任何软件,且不会损失文件质量。以下是如何使用合并 PDF 免费合并 PDF 文件:
步骤1.打开Combine PDF的在线文件合并页面。
步骤 2. 单击“上传文件”导入 PDF 进行合并。拖放文档以重新排列它们。单击“合并”以合并文件。
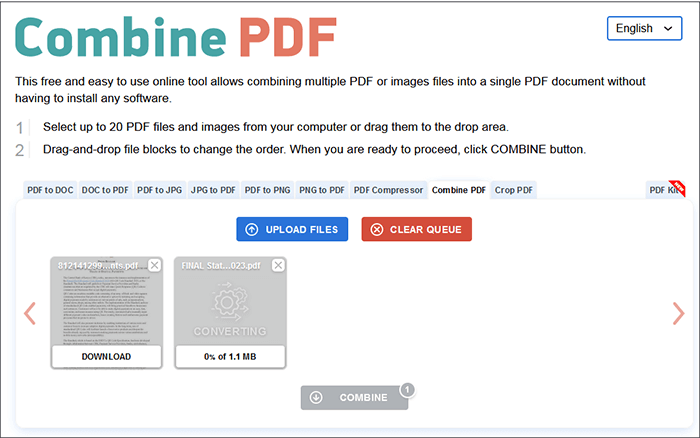
文件合并后,合并的文档将自动下载。
您可能喜欢:
PDFChef 是另一个流行的组合 PDF 免费应用程序,具有在线版本、浏览器扩展和桌面版本。它可以帮助您执行多种不同的功能,包括转换、分割和制作视频。合并 PDF 免费工具是基于网络的,可以在您方便时访问。它与所有主要的网络浏览器和操作系统兼容,包括 Linux、 Windows和Mac OS X。以下是如何使用 PDFChef 免费在线合并 PDF 文件:
步骤 1. 在 Web 浏览器上打开合并。
步骤 2. 单击选择文件添加 PDF 文件。
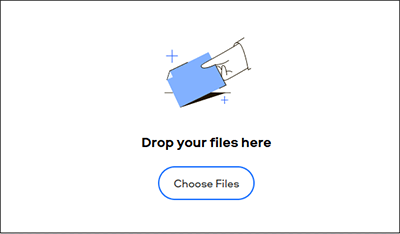
步骤 3. 拖放各个页面以按所需格式排列 PDF 文件。单击“保存并下载”可自动合并文件并下载合并后的文档。
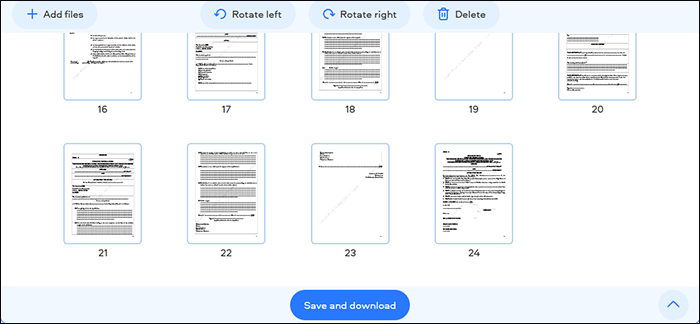
PDF24 是一款强大的免费合并 PDF 工具,承诺免费合并您的 PDF,而不会损失文件质量。它易于使用,不需要任何安装。 PDF24 还专注于安全 PDF 文件处理和合并。此外,PDF24 还有可下载的桌面版本。以下是使用 PDF24 免费合并 PDF 文件的指南:
步骤 1. 在网络浏览器上打开 PDF24。
步骤 2. 单击选择文件添加要合并的 PDF。
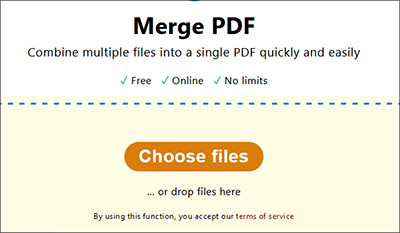
步骤 3. 拖放文件以更改其顺序。单击“合并”以合并 PDF 文件。
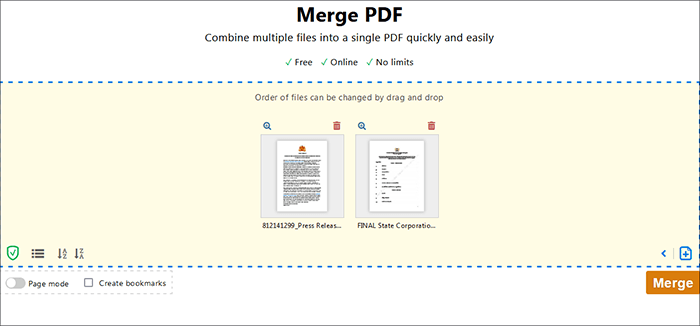
步骤 4. 单击“下载”以保存合并的 PDF 文档。
如果您是Mac用户,则可以使用预览或 Finder 等内置功能的强大功能免费合并 PDF。了解如何使用Mac设备上提供的合并 PDF 免费工具。
Preview 是一款内置的Mac应用程序,用于查看图像和 PDF 文件。它还具有强大的免费合并 PDF 功能,可以在Mac上合并文档。尽管 Preview 的外观看似朴素,但它是管理和组合 PDF 文件的强大工具。以下是如何使用Mac上的“预览”免费合并 PDF:
步骤 1. 创建主 PDF 文档的副本以保护原始文件。
步骤 2. 运行预览应用程序。打开复制的 PDF 文件,然后将其他 PDF 文件拖到侧边栏中。将文件拖放到 PDF 文件中您喜欢的任何位置。将添加的 PDF 文件移动到 PDF 文档的开头、结尾或当前页面之间。
步骤 3. 您可以选择将一个或多个缩略图拖至理想位置。
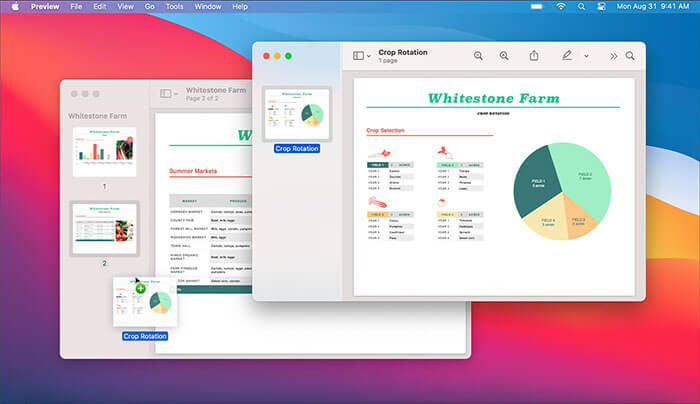
Mac的 Finder 是所有Mac计算机的默认文件管理器。它是在Mac计算机上与 PDF 文件交互的一种流行且有效的方式。 Finder 的文件管理功能允许您免费合并多个 PDF。以下是如何使用 Finder 应用程序免费合并 PDF 文件:
步骤 1. 从 Finder 工具栏切换到图库视图。
步骤2.按住计算机的Command键并选择要合并的PDF。
步骤 3. 按照您希望它们在合并的 PDF 文档中显示的顺序选择每个 PDF 文件。选择多个 PDF 时,您将在检查器面板中看到弹出的“创建 PDF”按钮。
步骤 4. 点击创建 PDF按钮。该应用程序将在您的桌面上创建一个新的 PDF 文档,其中包含所有 PDF 文件。
使用Mac的 Finder 合并 PDF 的另一种方法是在 Finder 的列表视图中选择多个 PDF。用两根手指点击或按住 Ctrl 键单击可打开上下文菜单。选择“快速操作” ,然后单击“创建 PDF”以合并 PDF。
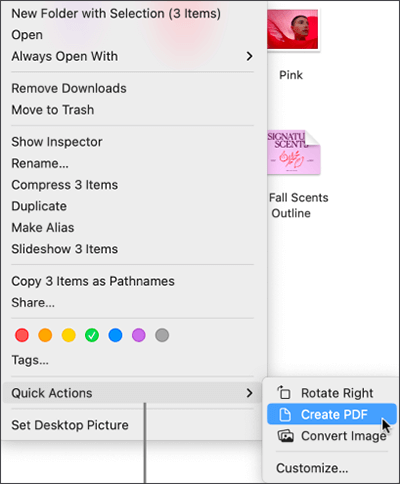
了解更多:
掌握 PDF 合并:了解如何像专业人士一样合并两个 PDF 文件
Coolmuster PDF Merger是一款专业的合并 PDF 应用程序,可在Windows计算机上合并 PDF 文件。它可以快速合并多个 PDF 文件,同时保持文件质量。它与Windows 11、10、8 和 7 兼容。如果您的预算有限, Coolmuster PDF Merger可让您合并 PDF 文件。
主要特征:
以下是如何使用Coolmuster PDF Merger合并 PDF 文件:
01在您的计算机上下载、安装并运行Coolmuster PDF Merger 。
02单击“添加文件”或拖放以添加要合并的 PDF。

03选择要合并的 PDF。单击屏幕右侧的菜单设置合并 PDF 的目标文件夹。

04单击“开始”开始合并 PDF 过程。

另请阅读:
如何在 Google Docs 中打开 PDF [多种有用的方法]
如何在Windows和Mac系统上将 Word 文档另存为 PDF
如果您想免费合并 PDF,上述工具可以帮助您完成简单的文件合并过程。然而,每个工具的局限性和合并功能都不同。如果您想要一个全面的合并工具, Coolmuster PDF Merger是绝对的选择。它致力于合并多个大型 PDF 文件而不损失质量。下载Coolmuster PDF Merger以开始 PDF 合并。
相关文章:
轻松 PDF 转换:如何在 iPhone 上将 Google 文档另存为 PDF
如何将 Google 文档另存为 PDF? [计算机和移动设备]