如果您单独管理多个 PDF 文件,则可能会在文件之间切换时遇到困难。另一种方法是将这些文件合并为一个,以便于文件管理。有多种工具可帮助您管理和合并多个 PDF 文件,例如 Adobe Acrobat Reader。 Adobe 是一种广泛使用的 PDF 软件,因为它符合行业标准。但是,如果出于某种原因您想要在不使用 Adobe 的情况下合并 PDF 文件,有多个可靠的选项,例如Coolmuster PDF Merger 。继续阅读,了解如何在不使用 Adobe Acrobat 的情况下合并 PDF 文件。
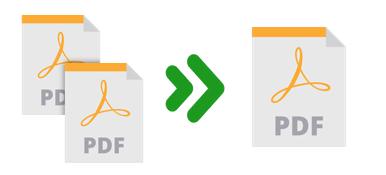
Coolmuster PDF Merger可作为Windows桌面应用程序使用。 Adobe 是一款通用文件管理软件,而Coolmuster PDF Merger则专门用于合并 PDF 文件。因此,如果您想在不使用 Acrobat 的情况下将 PDF 文件合并为一个, Coolmuster PDF Merger是最好的综合工具。
Coolmuster PDF Merger允许您轻松地将多个 PDF 文件合并为一个。它与Windows 11、10、8 等兼容。
Coolmuster PDF Merger是让文件管理变得更轻松、更快捷的最佳工具。如何在没有 Acrobat 的情况下通过此合并来合并 PDF 文件?请按照此一般指南在不使用 Adobe 的情况下合并 PDF:
01在您的计算机上下载、安装并运行Coolmuster PDF Merger 。
02单击“添加文件”或“添加文件夹” ,或拖放文档以在合并时上传它们。
03选择要在不使用 Adobe Acrobat 的情况下合并的 PDF 文件。单击“输出文件夹”下的菜单按钮可设置计算机上输出文件的目标文件夹。在合并之前使用内置查看器预览 PDF 文件。

04单击开始合并 PDF 文件。凭借其全能的增强引擎, Coolmuster PDF Merger s 使您无需 Acrobat 即可快速高效地合并 PDF 文件。

如果您不想使用 Adobe 等免费软件在Mac上合并文件,您可以尝试一些内置工具,例如Preview和Finder 。借助这些内置功能,您无需下载任何程序即可合并文件。
如何在Mac上不使用 Acrobat 来合并 PDF 文件?了解下面的方法。
Preview是Mac内置的文件查看器。与 Adobe Acrobat 不同,Preview 不需要任何帐户升级。它是一个强大的选项,可帮助您在不使用 Adobe Acrobat 的情况下合并 PDF 文件。
以下是如何使用“预览”来合并多个 PDF 文件,而无需使用 Acrobat。
第 1 步:创建主 PDF 的副本,以防止丢失。
步骤 2:使用Mac上的“预览”应用程序打开复制的文件,然后将其他 PDF 文件拖到侧边栏中。将 PDF 文件拖放到 PDF 文件中的任意位置,然后将添加的 PDF 文件移动到开头、结尾或现有文件页面之间。

步骤 3:此外,您可以选择将一个或多个缩略图拖至理想位置。
Finder是一款Mac OS 文件管理器,可以帮助您在Mac上合并 PDF 文件,而无需使用 Adobe。以下是如何在不使用 Acrobat 的Mac上合并 PDF 文件的方法:
第 1 步:从 Finder 工具栏切换到图库视图。
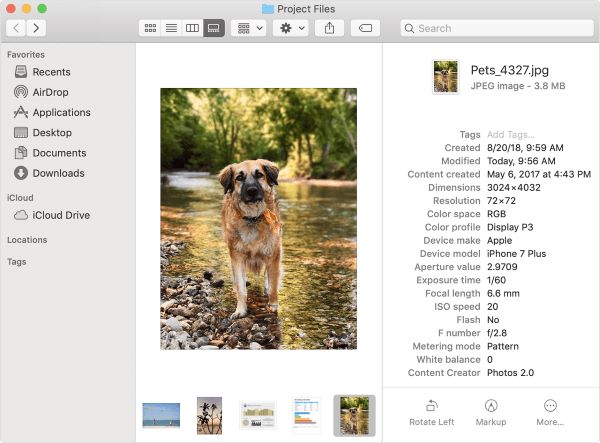
步骤2:按住command键并选择要合并的文件。
步骤 3:按照您希望它们在合并的 PDF 文件中的顺序选择每个 PDF 文件。选择多个 PDF 时,您会注意到检查器面板中弹出一个“创建 PDF”按钮。
步骤 4:点击“创建 PDF”按钮,在Mac存储上合并并创建一个新的 PDF 文档,其中所有 PDF 文件都已合并。
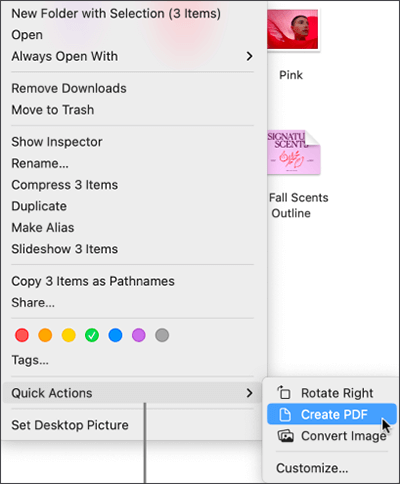
或者,您可以在 Finder 的列表视图中选择多个 PDF。然后,用两根手指点击或按住 Ctrl 键单击以打开上下文菜单。选择“快速操作” ,然后单击“创建 PDF”以合并 PDF。
也可以看看:
掌握 PDF 合并:了解如何像专业人士一样合并两个 PDF 文件
如何离线和在线将 JPG 合并为 PDF 文件 [ Windows / Mac ]
您可以利用多个在线网站和应用程序来合并 PDF,而无需使用 Acrobat。本节重点介绍帮助您在不使用 Adobe 的情况下合并 PDF 文件的主要方法。
iLovePDF是一款流行的在线应用程序,无需 Adobe Acrobat 即可合并 PDF 文件。合并还可以帮助您分割和转换 PDF 文件,而无需使用 Adobe。 iLovePDF 是一款高效的在线应用程序,无需 Acrobat 即可合并多个 PDF 文件,并且不会损失文件质量。
以下是如何在不使用 Acrobat 的情况下合并 2 个 PDF 文件。
步骤1:进入iLovePDF在线页面并选择合并PDF工具。单击选择 PDF 文件上传要合并的文件。

步骤 2:拖放文件以按首选顺序重新排列它们。单击“合并 PDF”以合并文件。
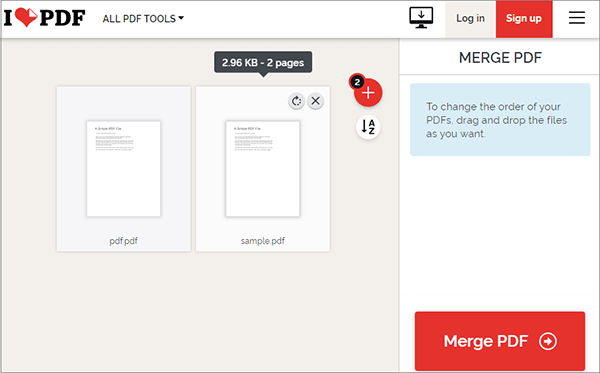
步骤 3:单击“下载合并的 PDF”将合并的文件保存到本地存储。
Smallpdf是另一个替代应用程序,可帮助您在不使用 Adobe Acrobat 的情况下合并 PDF 文件。与 Adobe 一样,Smallpdf 致力于确保安全且保密的文件处理。它会在上传和合并后一小时内从其服务器永久删除所有上传的文件。
Smallpdf 拥有简单的用户界面,并且易于使用。以下介绍了如何在不使用 Acrobat 的情况下将文件合并为一个 PDF。
步骤1:进入Smallpdf在线页面并选择合并PDF工具。拖放文件或单击选择文件上传它们以进行合并。

第 2 步:单击“合并 PDF”!合并文件。
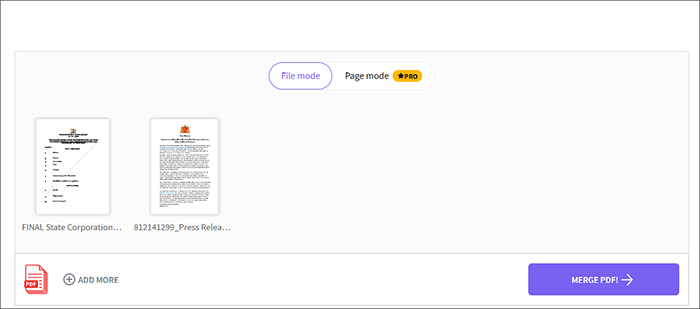
第三步:点击“下载”保存合并后的文档。
Soda PDF可以帮助您将多个 PDF 文件合并为一个文档,而无需使用 Adobe 或损害文件质量。它是一个基于网络的平台,这意味着它可以在任何网络浏览器上使用,并且可以在任何操作系统上运行。然而,虽然 Soda PDF 可以在没有 Acrobat 的情况下合并 PDF 文件,但其免费试用帐户限制了上传大小和日常使用。
它具有简单的用户界面,并且易于导航和使用。以下是如何在不使用 Acrobat 的情况下使用 Soda PDF 合并 PDF 文件。
步骤1:打开Soda PDF在线页面并选择合并PDF工具。单击“选择文件”或拖放要合并的 PDF。
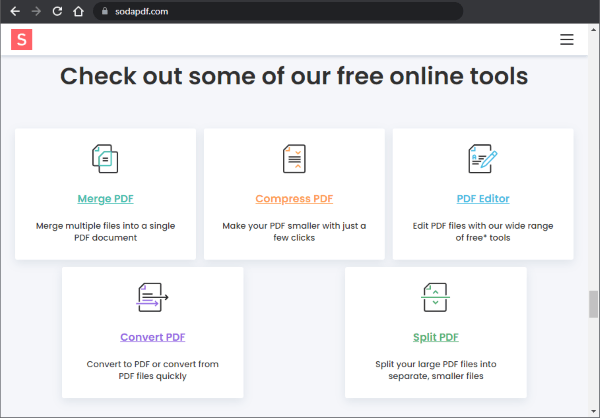
步骤 2:单击MERGE FILES合并文件。
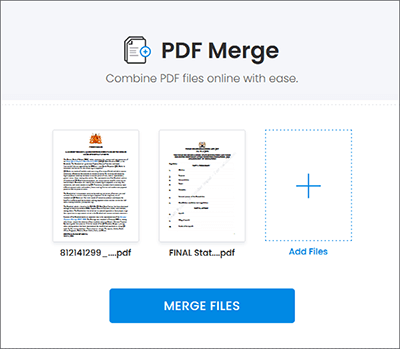
步骤3:点击“下载文件”保存合并后的PDF文件。
PDF2go是另一个流行的在线应用程序和替代方案,无需使用 Acrobat 即可组合多个 PDF 文件。由于它也是基于网络的,因此您在下载桌面合并应用程序时不必担心下载可能的病毒或软件的风险。
以下是如何在不使用 Acrobat 和 PDF2go 上损失质量的情况下合并 PDF 文件。
第 1 步:转到PDF2go在线页面并选择合并 PDF工具。
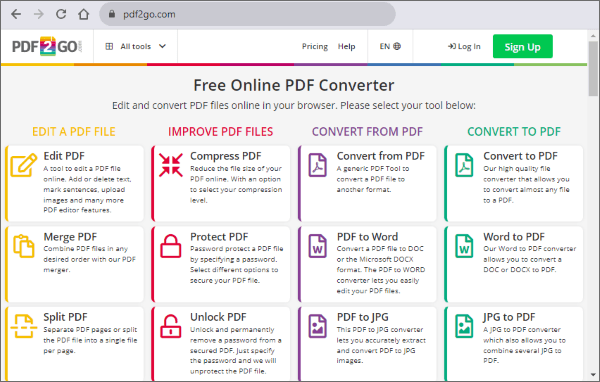
第 2 步:将文档拖放到合并中。或者,单击“选择文件”以添加要合并的文件。按首选顺序重新排列文件。
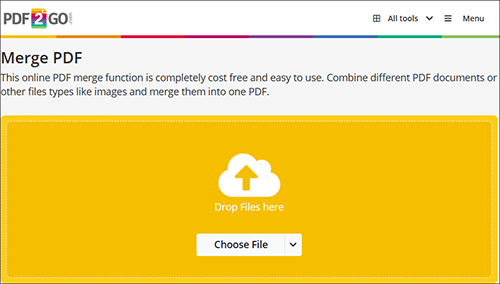
步骤 3:单击另存为自定义目标文件夹并组合设置。单击“保存”按钮合并文件。单击“下载”将合并的文件保存到本地存储。
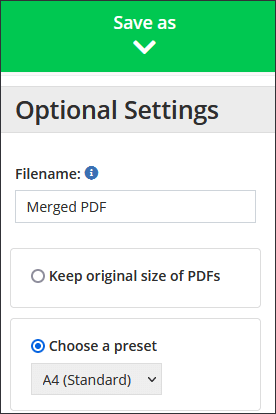
PDF24是一款无需使用 Adobe 即可合并 PDF 文件的替代在线应用程序。除了合并 PDF 文件之外,PDF24 还可以帮助您拆分、压缩、签名、转换、保护、旋转和创建 PDF 文件。
它易于使用并合并文件,同时保持文件质量。 PDF24 是基于网络的,可以在任何网络浏览器和操作系统上运行。不过,它也可以作为桌面应用程序使用,让您无需 Acrobat 即可合并多个 PDF 文件。
以下是如何在不使用 Adobe Acrobat 的情况下在线将 PDF 文件与 PDF24 合并。
第 1 步:通过浏览器在线访问 PDF24,然后选择合并 PDF工具。
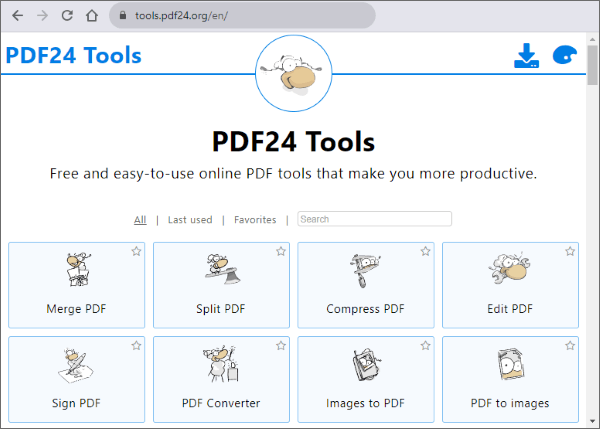
第 2 步:点击“选择文件”按钮上传要合并的文件。
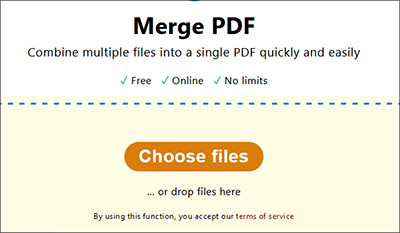
步骤 3:拖放 PDF 文件以按您所需的顺序重新排列。单击“合并”以合并 PDF。单击“下载”以保存合并的 PDF 文档。
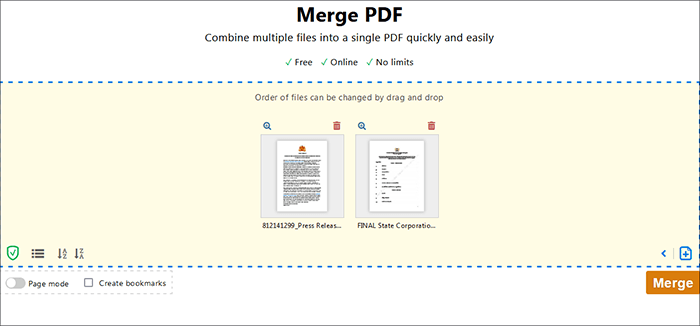
合并 PDF是另一个流行的在线网站,无需 Adobe Acrobat 即可合并多个 PDF 文件。此应用程序可以将最多20 个PDF 文件合并为一个文件,无需使用 Acrobat,也不会影响文件质量。由于合并 PDF 是基于网络和云的,因此您无需下载或安装任何第三方软件。
以下是如何在不使用 Adobe 的情况下合并 PDF 的方法:
步骤1:导航至Combine PDF在线合并页面。
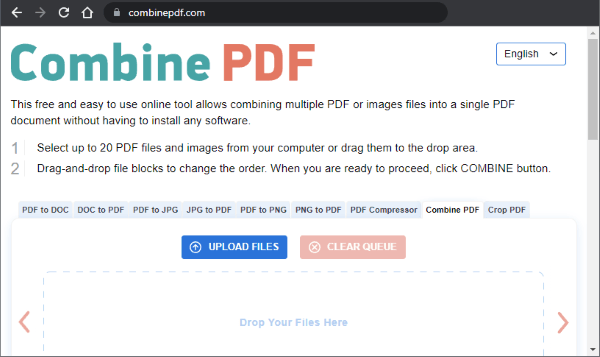
第 2 步:单击“上传文件”图标添加要合并的 PDF。拖放文件以重新排列它们,然后单击“组合”将它们合并。文件合并后,合并的 PDF 文件将自动开始下载。
阅读更多有用的办公指南:
尽管 Adobe Acrobat 因其便利性和可靠性而受到赞誉,但它并不是组合 PDF 文件的唯一方法。 Coolmuster PDF Merger等免费软件无需 Acrobat 即可合并多个大型 PDF 文件。
Coolmuster PDF Merger是一个更专业、更全面的解决方案,用于快速、高效地合并 PDF 文件,并且不会损失质量。下载Coolmuster PDF Merger无需 Adobe Acrobat 即可合并 PDF 文件。
相关文章:
如何将 Microsoft Word 文档转换为 PDF:快速高效
高效协作:如何通过电子邮件将 Google 文档作为 PDF 发送