在处理各种文档时,无论是您自己还是作为团队的一员,将多个 PDF 组合成一个 PDF 的能力是一项宝贵的资产。想知道如何在Windows 10 中合并 PDF 文件?
多个在线和离线工具可以轻松地在Windows 10 中合并 PDF 文件以创建单个连贯且可共享的文档。这不仅可以减少电子邮件中发送的文件数量,还可以帮助您跟踪共享信息。
包含所有文档的单个 PDF 文件可以让工作保持结构化,无论您是将其发送给其他人还是存储以供将来使用。
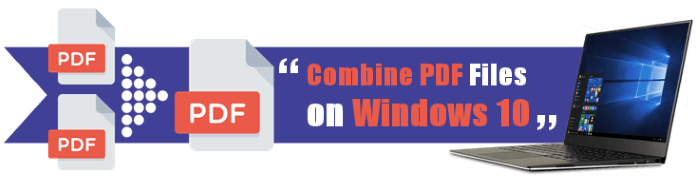
您想将多个 PDF 文件合并为一个文档吗? Coolmuster PDF Merger为您提供支持。凭借其简单的界面,您可以在Windows 10 上轻松更改多个 PDF 文件并将其合并为一个,让您满意。
即使在处理大型 PDF 文件时,该工具也能确保高效处理,同时保持最佳性能和高文件质量。此外,您还可以灵活地自定义文档的顺序,根据您喜欢的顺序无缝排列 PDF 文件。
以下是Coolmuster PDF Merger的一些功能:
以下是使用Coolmuster PDF 合并器将多个 PDF 文件合并为一个 PDF 的一般指南。
01下载、安装并启动Coolmuster PDF Merger 。
02单击“添加文件”或“添加文件夹”上传文件。

03单击锁图标输入您的密码。单击输出文件夹下的菜单按钮以设置目标文件夹。单击“开始”开始该过程。

万兴PDF专家是一款具有多种功能的PDF编辑器。使用此工具,您可以像编辑Word文档一样快速地编辑PDF。使用附加注释工具划掉、突出显示和下划线文本。插入文本和照片,轻松快速标记内容。
按照以下步骤将 PDF 合并为一个Windows 10 PDF。
01在计算机上下载并安装Windows版万兴PDF专家后,运行该应用程序并选择合并文件选项以打开合并窗口。
02使用“添加文件”按钮查找相关文件或将文件拖到弹出窗口中的应用程序中。如果您已选择要合并的所有 PDF 文件,请单击窗口右下角的“应用”按钮开始合并过程。
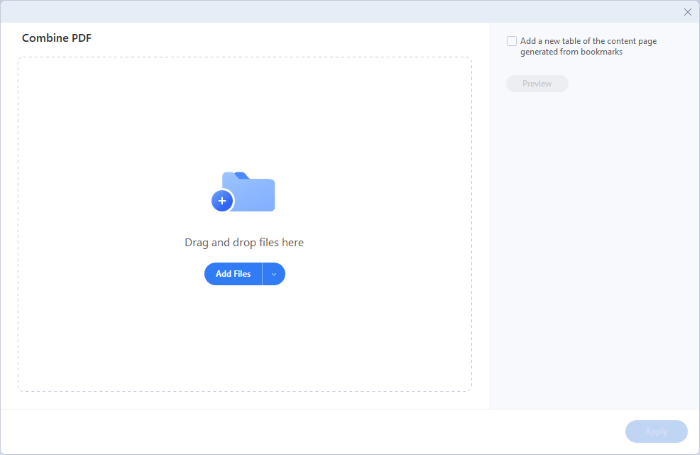
更多办公解决方案:
如何离线和在线将 JPG 合并为 PDF 文件 [ Windows / Mac ]
Adobe Acrobat 允许您通过两种方式合并 PDF 文档,如下所述:
如果您的计算机上安装了 Adobe Acrobat DC,则可以轻松合并两个或多个 PDF。 PDF 编辑器还允许您在Windows 10 中合并 PDF 页面之前重新排列或删除文件中的页面。
步骤 1:启动 Adobe Acrobat DC 并转到“工具”菜单。然后,找到“合并文件”工具并单击“打开” 。

步骤 2:单击“添加文件”按钮。如果文件已在 Adobe Acrobat Pro 中打开,请按“添加打开的文件”将其插入。
步骤 3:选择要合并的文件,然后按“打开”按钮。或者,将它们拖放到 Adobe Acrobat Pro 窗口中。
步骤 4:将文件拖至您希望的组合顺序。要修改或删除文件中的页面,请选择缩略图并选择“展开”选项(或双击它)。然后根据需要对页面进行排序或删除。
步骤 5:从工具栏中选择“选项” ,然后选择文件质量和其他设置,例如添加书签、删除源文件等。
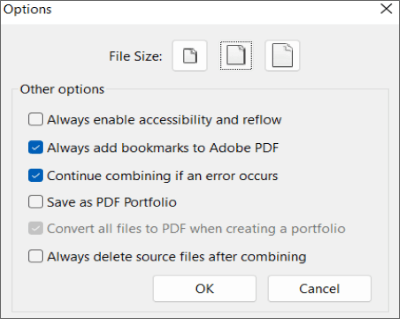
第 6 步:单击位于屏幕右上角的“合并”按钮

步骤7:在菜单栏上选择“文件” > “另存为” 。选择一个目录,为新 PDF 命名,然后单击“保存” 。
如果您没有订阅 Adobe Acrobat DC,则可以使用 Adobe Acrobat 在线版本免费合并文件。
使用以下简单步骤将PDF 合并为一个:
步骤 1:前往Adobe Acrobat 网站尝试这些 Acrobat 在线工具>编辑>合并 PDF 。
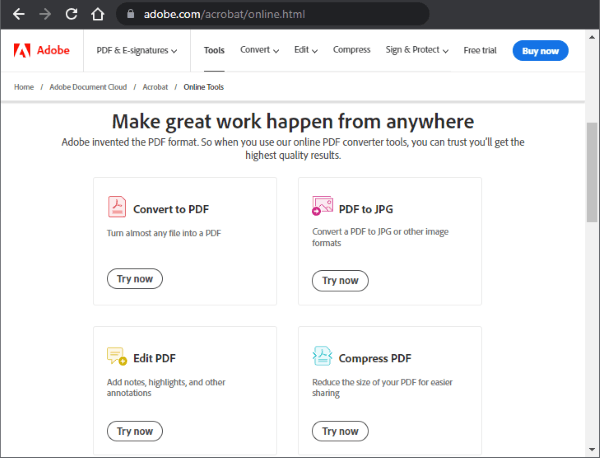
步骤 2:单击“选择文件”或将文件拖动到放置区域。根据需要重新排列文件,方法是单击所选内容并将其沿虚线拖动到左侧。然后按合并。
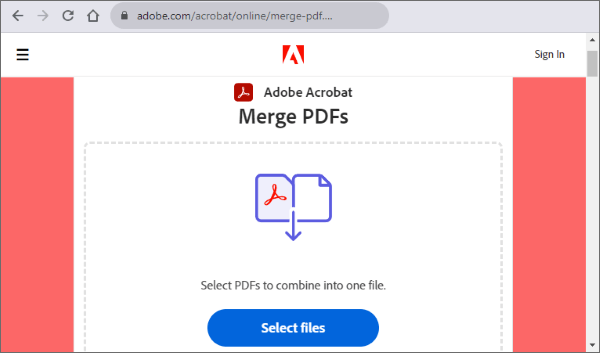
步骤 3:合并文件后,您将进入一个屏幕,其中包含文件预览以及下载和登录选项。创建 PDF 后,您可以在线共享或存储该文档。
Xodo Merge PDF 是一款适用于Windows 10 的免费 PDF 合并软件,可让您轻松合并 PDF 文件。它非常灵活,还允许您将PDF 转换为 Excel电子表格、PowerPoint 演示文稿和 Word 文档。它甚至允许您导出 PNG 和 JPG 图片文件格式的 PDF。
步骤 1:在您喜欢的网络浏览器上加载 Xodo PDF Online 并选择合并 PDF 。
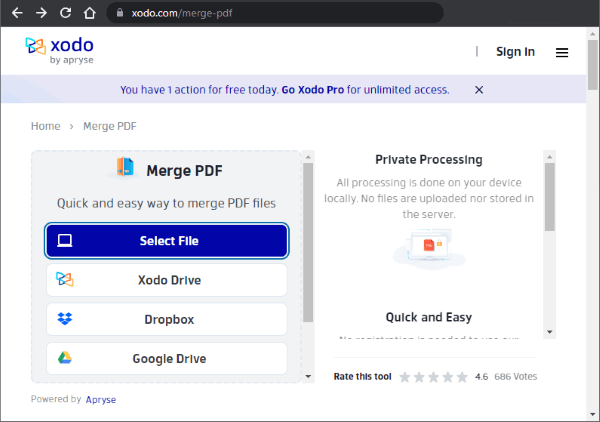
步骤 2:选择“本地设备” ,然后选择要合并的 PDF。或者,将文件拖到打开的浏览器选项卡中。
步骤 3:对 PDF 文件进行排序。如果您希望管理和删除文件中的特定页面,可以通过选择“查看所有页面”来实现。
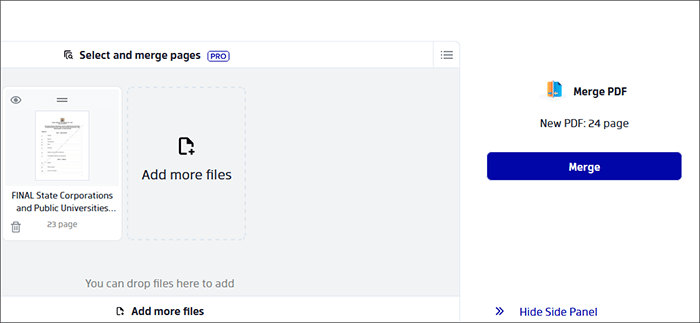
步骤 4:要合并 PDF 文件,请使用“合并”选项。然后下载合并的文件。
另请阅读:
简化 PDF 管理:iLove PDF Merge 全面回顾
PDF Merger & Splitter 是一款免费程序,可将多个 PDF 文件合并为一个 PDF 文件。可从 Microsoft Store 免费下载。
步骤 1:下载并运行 PDF 合并和拆分器。然后,单击“合并 PDF” 。
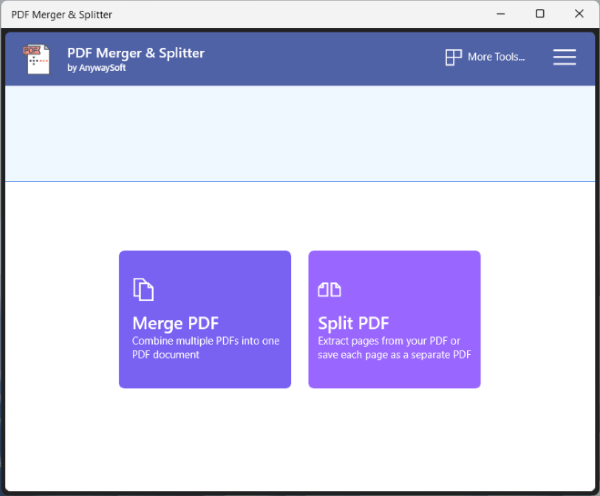
步骤 2:单击“添加 PDF”按钮添加您想要合并的 PDF 文件。
步骤 3:要修改文件的顺序,请使用上移和下移按钮。您无法使用此应用程序重新组织或删除 PDF 页面。
步骤 4:如有必要,从页面大小设置旁边的下拉选项中选择页面大小,
步骤 5:选择合并 PDF按钮并保存生成的文件。
要在Windows上合并 PDF 文件,请下载 Candy PDF Merger 的桌面版本。您无需连接到互联网即可使用该程序,从而确保您处理的文档完全保密。
下载后请按照以下步骤Windows 10 中合并两个 PDF 文件:
步骤 1:启动程序并单击“合并 PDF”选项。或者,将文件拖放到程序窗口中。
步骤 2:重新排列文件顺序,并根据需要指定要合并的页面数。生成的文件可以通过权限和密码来保护。
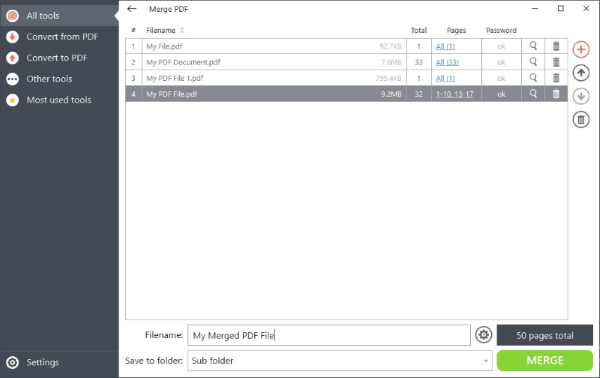
步骤 3:选择保存文件夹并按合并按钮。
Apple 具有快速操作功能,该功能允许用户有效地合并 PDF。快速操作是一项Mac功能,允许用户自动执行日常Mac任务。它为您提供了多种操作,包括创建和合并PDF。
以下是如何在Mac上使用“快速操作”合并 PDF 文件:
在Mac上,启用“创建 PDF”操作:打开“系统设置”并导航至“隐私和安全” > “扩展” > “Finder” ,然后选择“创建 PDF”复选框。
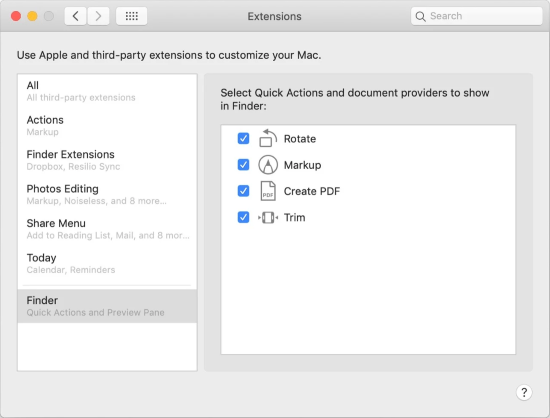
请按照以下步骤将多个 PDF 文件合并为一个 PDF:
步骤 1:导航至包含您要合并的 PDF 文件的文件夹。
步骤 2:右键单击要合并到单个文档中的文档。确保按照您希望它们在最终 PDF 创建中出现的顺序选择 PDF。
步骤 3:按住 Control 键单击或右键单击所选文件,然后从上下文菜单中单击快速操作>创建 PDF 。
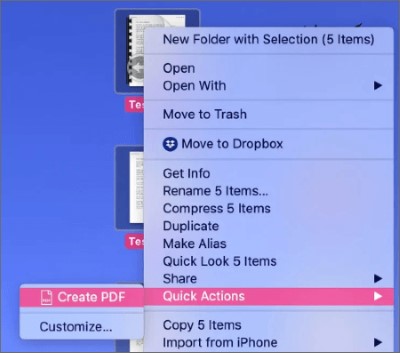
或者,单击要合并的 PDF 文件,然后单击右侧预览框中的快速操作按钮。对于在 Finder 中执行快速操作的这种方法,您必须同时激活“列视图”和“显示预览”选项。
了解更多方法:
将 PDF 文档与Windows 10 结合使用的原因有很多。将所有内容集中在一个位置将使您更轻松地查找和共享文件中的信息。对于需要快速找到正确文件的收件人来说,拥有一个文件而不是多个文件可能更方便。
组织和整合您的文件可以让您专注于当前的工作和个人问题。使用Coolmuster将 PDF 合并到Windows 10 中的一个文档中,过程免费且简单。
它可能对您的个人和职业努力有益,例如:
需要帮助寻找适用于Windows 10 的 PDF 合并应用程序?下载Coolmuster PDF Merger以释放 PDF 合并的强大功能。
相关文章:
[热门] 如何加密 PDF - 防止未经授权的 PDF 访问