关于如何将 JPG 合并为 PDF,有很多工具和方法。但是,如果您想轻松地将 JPG 转换为 PDF,请考虑将搜索范围缩小到专业的 JPG 到 PDF 合并解决方案,例如Coolmuster JPG to PDF Converter 。本文介绍了如何像专业人士一样将 JPG 合并为 PDF 。
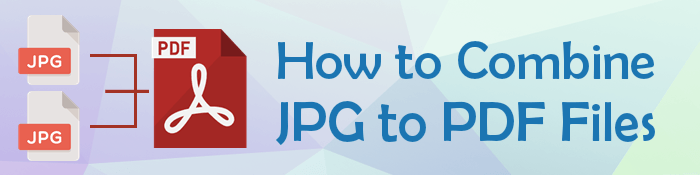
Coolmuster JPG to PDF Converter提供专用的 JPG 到 PDF 合并服务。它可在Windows上使用,特别是 10、8 和 7。该桌面程序可以将多个 JPG 合并为 PDF 文件,而不会影响文件完整性。
与在线选择用于将 JPG 合并为 PDF 的替代工具不同, Coolmuster JPG to PDF Converter是免费提供的,并且对免费使用没有严格的限制。
以下是使用Coolmuster JPG to PDF Converter将多个 JPEG 合并为一个 PDF 的一般指南。
01下载、安装并启动Coolmuster JPG to PDF Converter 。
02拖放或使用“添加文件夹”或“添加文件”按钮添加要转换的 JPG 文件。

03从列表中选择要转换的图像文件。如有必要,在右侧自定义输出 PDF 页面大小和文件边距。单击输出文件夹下的菜单按钮以设置目标文件夹。

04点击开始图标将 JPG 转换为 PDF。
将 JPEG 转换为 PDF 后,使用Coolmuster PDF Merger将 JPEG 合并为 PDF 文件。 Coolmuster JPG to PDF 是一个方便、可靠、高效的工具,用于将 JPG 转换和合并为 PDF。
更多相关文章:
掌握 PDF 合并:了解如何像专业人士一样合并两个 PDF 文件
如果您是Mac用户,您可以利用预览等内置工具将 JPG 合并为 PDF 文件。预览是Mac本机功能,广泛用于创建 PDF 文件。然而,它仍然是一个将 JPEG 与 PDF 结合起来的出色工具。
以下是如何使用Mac上的“预览”将 JPG 合并为 PDF 文件。
第 1 步:在Mac上启动“预览”并打开要合并到 PDF 文件中的图像。按住Command键可选择多个 JPG 文件。右键单击所选内容,然后单击“打开方式”选项,然后从菜单中选择“预览” 。

步骤 2:单击、拖放侧边栏中的图像,以按照您想要在 PDF 中看到的顺序排列它们。在顶部菜单栏下,单击“文件” ,然后选择“导出为 PDF”选项。

如果您想合并转换后的 PDF 文件,请使用可靠的 PDF 文件合并器将页面/文件合并到现有的 PDF 文件中。
通过Windows的打印功能,您可以将JPG与PDF结合起来,而无需下载外部软件或程序。以下介绍如何使用Windows Print将多个 JPEG 合并为一个 PDF。
步骤 1:打开文件资源管理器,找到存储要转换的 JPG 图像的文件夹。如有必要,请向文件夹中添加更多 JPG。
步骤 2:从文件夹中选择要转换的所有图像。右键单击所选内容,然后单击“打印” 。
步骤 3:在“打印机”下,选择“Microsoft 打印到 PDF” 。
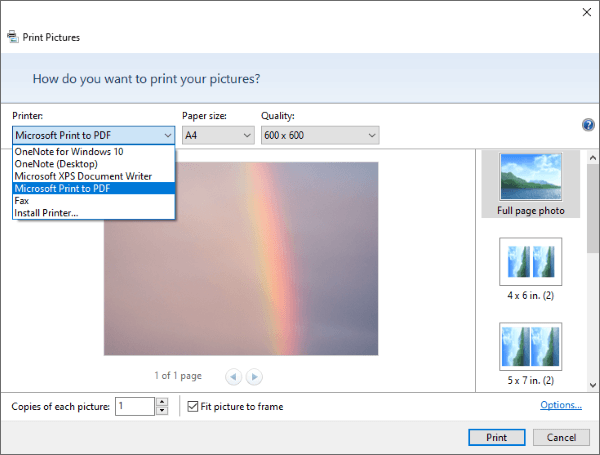
步骤 4:调整 JPG 质量并设置首选布局选项。单击“打印” ,然后重命名目标文件夹。最后,单击“保存” ,您将获得包含所有转换后的图像的 PDF 文档。
如果您正在寻找将 JPG 合并为 PDF 文件的替代方法,您可以使用 Microsoft Word 的功能将 JPEG 合并为 PDF。 Microsoft Word 将帮助您将 JPG 转换为 Word 文档。
请注意,您使用 Microsoft Word 将 Word 文档转换为 PDF。以下是如何使用 Microsoft Word 将 JPEG 合并为一个 PDF:
步骤 1:启动 MS Word 应用程序,然后启动一个新文档。单击“插入”选项卡可从设备上的任意位置插入 JPG 文件。
步骤 2:使用选择手柄调整图片尺寸。
步骤 3:转到“文件”选项卡,然后单击“导出” 。单击“创建 PDF/XPS”可帮助将 Word 文件中的 JPG 图像保存为单个 PDF 文件。

步骤 4:最后,自定义导出选项并重命名输出文件,然后单击Publish 。您还可以使用外部 PDF 文件合并器将此 PDF 与另一个 PDF 文件合并。

另请阅读:
释放您Android设备的阅读潜力:5 个最佳 PDF 阅读器应用
有几种在线应用程序可以以相对较快的速度和质量输出将 JPG 合并为 PDF 文件。与上述方法不同,在线 JPEG 到 PDF 合并工具需要有效的互联网连接才能工作。本节讨论如何使用在线 JPG 到 PDF 合并器应用程序将 JPG 合并到 PDF。
如果您想将最多 20 个 JPG 文件合并到一个 PDF 文件中, JPGtoPDF是最佳选择。它具有非常简单的布局,从而减少了组合文件对技术专业知识的需求。
此 JPG 到 PDF 合并还可以转换:
除了转换之外,JPGtoPDF 还可以压缩、裁剪和合并 PDF 文件。您可以使用合并功能将 JPG 转换为 PDF,然后可以与其他文件合并。
以下是如何使用 JPGtoPDF 将 JPG 合并为 PDF。
第 1 步:在线访问 JPGtoPDF。单击上传文件添加要转换的 JPG 文件。
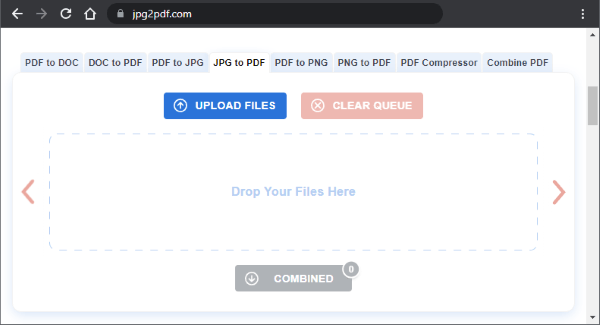
步骤 2:单击“合并”将 JPG 文件转换并合并为单个 PDF 文件。合并的 PDF 文件将自动下载。
PDFen是一款专业的 PDF 文件管理软件工具,可快速轻松地将多个 JPEG 合并为一个 PDF。一旦此 JPG 到 PDF 合并器转换并合并了您的 JPG 文件,它就会尽早清理图像。
PDFen 的主要警告是您最多只能以访客身份导入 5 个文件。您可能需要注册才能上传更多文件。虽然 PDFen 允许您免费将 JPG 合并为 PDF 文件,但 PDFen 以相对实惠的价格提供优质服务 - 从每月 7 美元到 35 美元不等。
以下是如何使用 PDFen 将 JPG 合并为 PDF。
第 1 步:在浏览器上打开 PDFen 的网站。单击“上传”或将 PDF 文件拖到平台上即可上传进行合并。
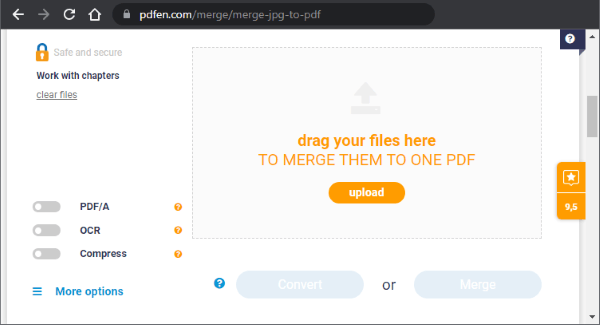
步骤 2:拖放文件以按照您希望的显示顺序重新排列文件。单击“合并” 。
第三步:点击“下载” ,合并后的PDF文件会自动下载。
XConvert是一款在线文件编辑应用程序,可以压缩、转换和合并 PDF 和视频文件。 XConvert 的 JPG 到 PDF 合并允许您免费将 PNG、JPG 和其他图像转换并合并为 PDF。使用 JPG 到 PDF 组合器,您可以更改页面大小、边框大小、图像对齐方式和方向以满足您的喜好。
以下是如何使用 Xconvert 将 JPG 合并为 PDF。
步骤1:在浏览器上打开在线合并页面。单击“添加文件”以导入图像。
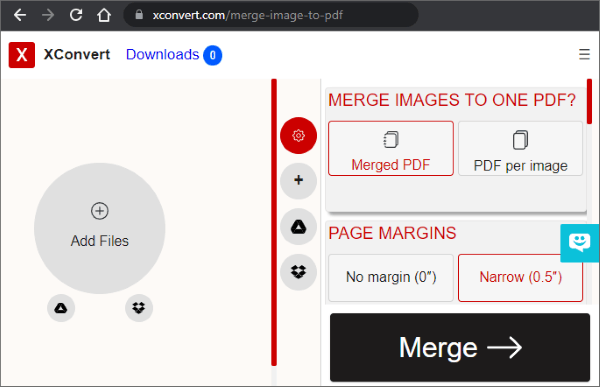
步骤 2:拖放 JPG 图像,按照您想要的顺序重新排列它们。
步骤 3:转到窗口右侧,根据您的喜好设置合并设置。您可以自定义页面大小、页边距、布局、图像质量、图像位置、纸张大小、图像透明度以及是否将图像合并到一个 PDF 文件中或为每个图像创建单独的 PDF 文件。最后,单击“合并” 。
第四步:点击“下载”保存合并后的PDF文件。
PDF Candy允许您在任何设备和操作系统上将 JPG 转换并合并为 PDF。有了这个应用程序,您不再局限于 JPG 图片格式。
它支持 JPEG、PNG、JPG 和其他流行的图像格式。 PDF Candy 通过在处理后 2 小时内从服务器删除所有文件来强调您的文件安全和隐私。
以下是如何使用 PDF Candy 将 JPG 合并为 PDF。
步骤 1:在浏览器中打开 PDF Candy。
步骤 2:单击“添加文件”并浏览您的设备以上传图像。
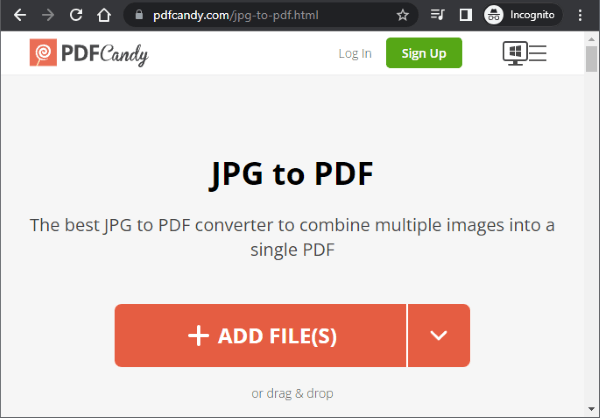
步骤 3:拖放图像,以所需的顺序重新排列它们。单击原始尺寸和小边距菜单进行自定义。最后,单击“转换 (n) 个文件” 。
步骤 4:单击“下载文件”保存合并后的 PDF。
将 JPG 与 PDF 结合使用可以更轻松地发送和查看多个图像文件。此外,PDF 的质量通常比 JPEG 更高。
可靠的 JPG 到 PDF 合并应该允许您同时转换和合并多个 JPG 文件。 Coolmuster JPG to PDF Converter是一款专用的 JPG 到 PDF 组合器,可简化您的图像转换和合并过程。下载Coolmuster JPG to PDF Converter将 JPG 合并为 PDF 文件。
相关文章:
便携式解决方案:Word 到 PDF 转换器离线进行快速转换
如何将 Microsoft Word 文档转换为 PDF:快速高效
高效协作:如何通过电子邮件将 Google 文档作为 PDF 发送