如果您处理 PDF 任务,您可能会了解管理较小文件的轻松和便利。 Adobe 是一种常用工具和方法,可用于将 PDF 拆分为更小的、可管理的文件。不幸的是,大多数人仍然难以使用 Adobe Split PDF 工具。本文介绍了如何使用 Adobe 拆分 PDF 程序及其市场上最好的替代方案 – Coolmuster PDF Splitter 。
Adobe Acrobat 是一个应用程序软件集合,可让您查看、管理、操作、创建和打印 PDF 文件。 Adobe Acrobat 可以帮助您完成的功能之一是合并或拆分 PDF。
您可以使用在线网页或桌面在 Adobe 中拆分 PDF。以下是如何在 Adobe 桌面应用程序中使用 PDF 拆分。
步骤 1. 在桌面上启动 Adobe 应用程序。
步骤2.单击右侧的“工具”和“组织页面”。

步骤 3. 点击“选择文件”按钮将 PDF 上传到应用程序界面。
步骤 4. PDF 文件上传后,单击页面顶部类似剪刀图标的分割工具。
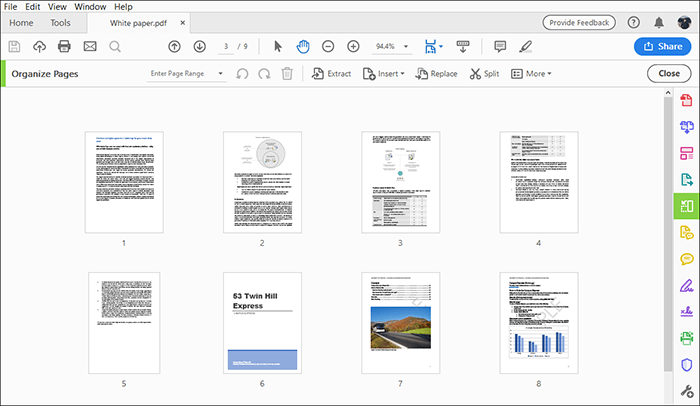
步骤 5. 通过单击“点击依据”下拉菜单选择 PDF 分割标准。有一个拆分选项:“基于 PDF 页数”、“顶级书签”或“最大文件大小”。
步骤 6. 单击“输出选项”自定义输出文件的目标文件夹,然后单击“确定”。
步骤 7. 单击“拆分”图标开始拆分 PDF Adobe 过程。单击“确定”确认并接受接下来的提示。 Adobe 分割 PDF 文件后,您可以在之前设置的目标文件夹中访问它。
阅读更多:
简化您的 PDF 工作流程:在Mac上拆分 PDF 的 3 种主要方法
在线 Adobe PDF 分割器是一种快速、方便且节省成本的 PDF 分割选项。与 Adobe Acrobat DC 不同,在线拆分器不需要下载或安装。但是,您需要有效的互联网连接才能使用在线拆分 PDF Adobe Acrobat 工具。以下是如何在 Adobe 中在线分割 PDF。
步骤 1. 启动免费的在线 PDF 分割器 Adobe 页面。单击“选择文件”或拖放 PDF 以上传到在线界面。

步骤 2. 您可能需要登录才能访问免费试用版,该试用版允许您将文件分成多个文档。您可以创建免费帐户或单击“继续使用 Adobe”登录现有的 Adobe 帐户。
步骤 3. 选择最多 19 条分隔线将 PDF 拆分为多个新文件,然后单击“继续”。

步骤4.在新弹出窗口中勾选“保存”框,然后单击“保存”。 Adobe 将快速分割您的 PDF 文件并允许您下载分割后的文件。
这就是为什么 Adobe PDF 分割器同样受欢迎和不受欢迎的原因。
Adobe Acrobat 拆分 PDF 的优点:
* 在线使用和作为应用程序使用相当容易。这两个平台都具有用户友好、易于导航的界面。
* 它承诺在不严重影响文件质量的情况下分割 PDF 文件。
* 它相对较快,尽管有些用户抱怨拆分过程可能很长。
* 可以自定义分割PDF文件的标准。
* 它还允许您同时拆分多个 PDF 文件。
Adobe Acrobat 拆分 PDF 的缺点:
* Adobe Acrobat PDF 在线分割器要求您登录才能访问这些功能。
* 免费试用可能会限制您可以执行的任务数量和可以访问的功能。如果您的预算有限,高级计划可能会很昂贵。
无论如何,除了Coolmuster PDF Splitter选项之外,Adobe 仍然是最可靠的 PDF 分割工具之一。
也可以看看:
最大限度地提高您的工作效率:如何使用 Adobe Acrobat 编辑 PDF 中的文本
Coolmuster PDF Splitter无疑是最流行、最可靠的 PDF 分割器之一,也是最佳的 Adobe Acrobat 替代品。该分割器具有令人惊叹的综合功能,为您提供流行的 PDF 分割器的便利性和可靠性。
Coolmuster PDF Splitter的特点:
以下是如何使用这个排名第一的 Adobe Split PDF 替代工具。
01在您的设备上下载、安装并运行Coolmuster PDF Splitter 。
02单击“添加文件”或“添加文件夹”添加要分割的PDF文件。或者,将 PDF 拖放到界面上。单击“删除”按钮可从上传列表中删除不需要的 PDF 文档。

03此分割器提供三种方便的分割文件页面模式:“按每一页分割”、“平均分割为 PDF 文件”或“按页面范围分割为一个 PDF 文件”。

04单击“开始”开始分割所选文件。

可能喜欢:
如果您不想使用 Adobe 在线拆分 PDF,请免费尝试其他系列的在线 PDF 拆分器。本节列出了一些最值得推荐的可以替代 Adobe 的在线 PDF 分割器。
PDF2go 是一个在线工具,可以替代 Adobe Split PDF 程序。使用此分割器,您可以自由分割 PDF 文件,而无需考虑文件大小或长度。以下是如何使用 PDF2go 在线分割 PDF。
步骤 1. 在网络浏览器上打开在线拆分器。
步骤2.拖放或单击“选择文件”添加要拆分的文件。

步骤 3. 单击剪刀图标分割页面。另外,如果您想从文件中删除特定页面,请单击红色“X”按钮。
![]()
步骤4.单击“另存为”设置可选设置(例如,如何分隔PDF页面)和目标文件夹,然后单击“保存”。

步骤5.点击“下载”保存分割后的PDF文件。
Smallpdf 是另一种在线提供的 Adobe Split PDF 替代品。拆分器可以立即将 PDF 拆分为单独的单页文件或提取某些页面以创建另一个 PDF 文件。此外,Smallpdf 允许您同时从多个 PDF 文件添加和提取文件页面。下面介绍如何使用Smallpdf在线分割Adobe PDF文件。
步骤 1. 在网络浏览器上打开 Smallpdf。
步骤 2. 拖放或单击“选择文件”上传文件。

步骤 3. 单击拆分剪刀图标进行拆分,以创建具有单独页面的新 PDF。勾选顶部的“在每页后拆分”按钮,将 PDF 上的每个页面分成一个单独的文件。然后,单击“拆分”。

步骤 4. 单击“下载 Zip 文件”以保存分割文件。
不能错过:
大多数人发现很难使用 Adobe 拆分 PDF 页面。本部分回答了您在使用拆分 PDF Acrobat 软件时可能遇到的常见问题和挑战。
1. 我可以使用Adobe Reader分割PDF文件吗?
不可以,因为 Adobe Reader 是 PDF 查看器,无法拆分 PDF 页面。尽管 Adobe Reader 和 Adobe Acrobat 属于同一家族,但很容易将它们混淆。不过,您可以使用 Adobe Acrobat 拆分 PDF 文件。或者,您可以使用 Adobe Split PDF 替代方案(例如Coolmuster PDF Splitter )来分离 PDF。
2. 我可以编辑分割的PDF文件吗?
是的,您可以编辑分割的 PDF 文件。 Adobe Acrobat 提供了广泛的应用程序套件,包括 PDF 创建和编辑。但是,如果您不想使用 Adobe Acrobat,则可以使用替代工具来编辑 PDF。
3. Adobe Split PDF 有替代方案吗?
是的,您可以分割 PDF,而无需使用 Adobe。尝试Coolmuster PDF Splitter ,了解如何在不使用 Acrobat 的情况下将 PDF 拆分为多个文件。
4. Adobe PDF 分割器是否会降低文件质量?
是和不是。如果您使用 Adobe 分割一个小 PDF 文件,您可能会得到一个保留文件质量的分割文件。但是,如果您使用 Adobe 拆分多个大型 PDF 文件,则文件的质量可能会受到影响。
Adobe 是一款流行的 PDF 文件管理软件和工具。您可以利用其文件分割功能通过桌面应用程序或通过网络浏览器在其网站上分离 PDF 文件。但是,如果您想要更全面的 Adobe PDF 拆分器, Coolmuster PDF Splitter是第一选择。下载Coolmuster PDF Splitter快速安全地分割多个大型 PDF 文件。
相关文章:
简化文档管理:Adobe Merge PDF 实际操作 [已更新]
[简单指南]通过 Adobe Acrobat 及替代方案将 Word 转换为 PDF