Adobe Acrobat 被广泛认为是全球范围内领先的 PDF 查看器,并已牢固地确立了其作为打印、传播、注释和签名 PDF 文件的可靠工具的地位。它提供了处理 PDF 文档的完整功能,包括以 JPG/PNG/TIF 等不同的图片格式导出它们。
本文详细介绍了如何使用 Adobe Acrobat 软件将 PDF 转换为 JPG。您还将了解 Adobe Acrobat Reader 的替代品,用于将 PDF 文档转换为 JPG 格式。继续阅读以了解如何使用 Adobe 将 PDF 转换为 JPG。
Adobe Acrobat 允许您编辑 PDF 中的文本和图像、添加签名以及在 PDF 上执行其他任务。但是,要享受高级工具,您需要以每月 19.99 美元的价格访问 Adobe 的最佳超值包。它提供免费试用,因此如果它不适合您的需求,您可以取消该计划。那么,如何使用 Adobe 将 PDF 转换为 JPEG? Adobe 提供两种方法(离线和在线)将 PDF 转换为 JPG 。
下面是具体的操作步骤。
步骤 1. 下载、启动并运行 Adobe Acrobat。单击“工具”>“导出 PDF”。

步骤 2. 选择“图像”作为导出格式,然后选择“JPEG”>“导出”。

步骤 3. 完成转换过程后,您将进入“另存为”对话框。选择保存文件的目的地。
以下是有关如何使用 Adobe PDF-to-JPG Converter Online 的指南:
步骤1.在Adobe在线网站上,单击“选择文件”。
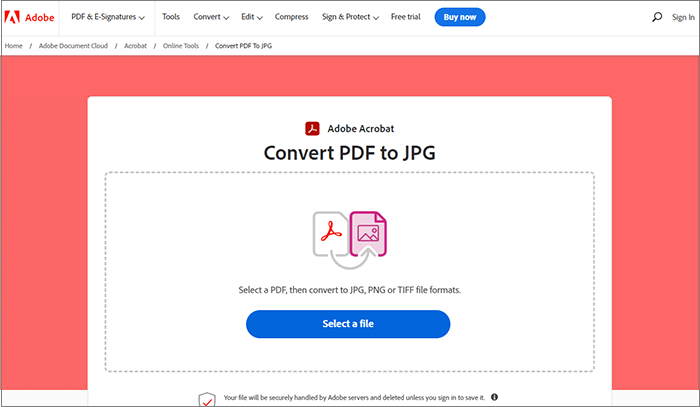
步骤 2. 上传 PDF 后,选择“转换为 JPG”。
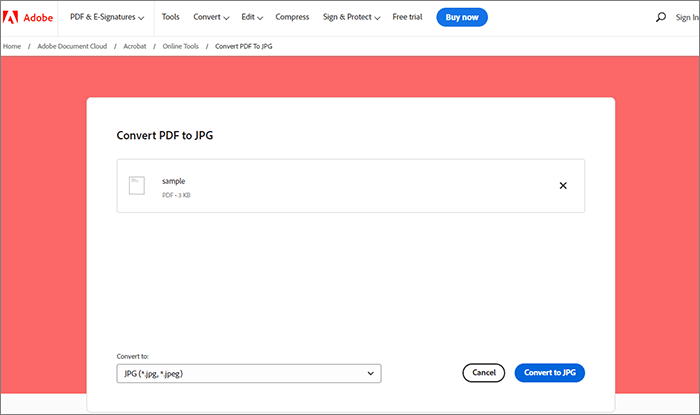
步骤3.下载修改后的JPG图像。
阅读更多:
[简单指南]通过 Adobe Acrobat 及替代方案将 Word 转换为 PDF
PDF 到 Word Magic:使用 Adobe Acrobat 及替代方案将 PDF 转换为 Word
Coolmuster提供全面的定制软件应用程序,可以满足全球许多用户的需求,通过科学和技术提高他们的生活质量。 Coolmuster PDF to JPG Converter就是这样的解决方案之一,它与Windows 11、10、8 和 7 兼容。只需点击几下,该软件就可以将您的 PDF 转换为高质量的图像,从而使编辑和共享 PDF 变得简单以吸引人的视觉形式。
通过批量转换功能,您可以节省处理大量文档的时间和精力。将 PDF 转换为 JPG 时, Coolmuster PDF to JPG Converter会保留文档的原始布局、照片、文本格式、表格、超链接和图形。
Coolmuster PDF to JPG Converter的主要特点:
使用Coolmuster PDF to JPG Converter将 Adobe PDF 转换为 PNG 的步骤是什么?
01下载、安装 PDF to JPG Converter 并运行它。然后,通过单击“添加文件”或“添加文件夹”导入要转换为 JPG 的 PDF。
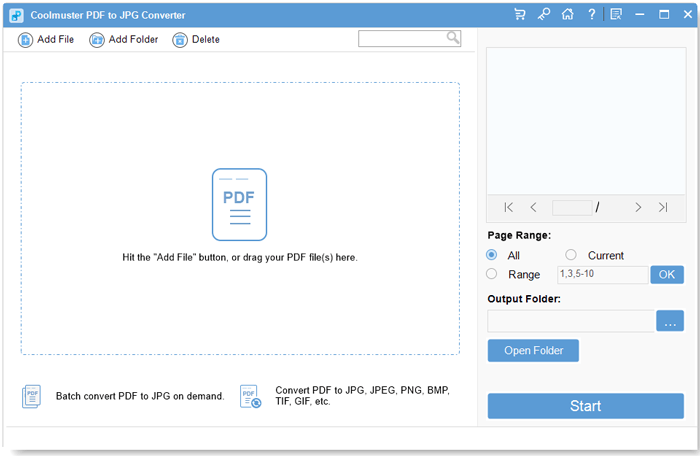
02选择您的 PDF 和页面范围(全部、当前或范围)。单击“模式”图标选择图像格式(JPG、PNG、TIF、BMP 或 GIF)。输出文件夹默认为 PDF 的位置,但您可以使用“浏览”更改它。

03单击“开始”开始将PDF文档转换为JPG。工作状态将通过完成百分比栏显示。达到 100% 时,转换完成。从对话框中选择“在文件夹中显示”以查看结果。

可能喜欢:
如何在不使用 Adobe Acrobat 的情况下合并 PDF 文件 [ Windows和Mac ]
如果您想知道如何在不使用 Adobe 的情况下将 PDF 转换为 JPG,还有其他替代方法可以帮助您更快地实现目标。您将通过简单的步骤执行 Adobe 将 PDF 转换为 JPG 的过程。以下是将 Adobe PDF 转换为 JPG 的常用方法:
使用 PDF2Go,您可以轻松地将 PDF 转换为多种图片格式,而无需下载和安装其他软件。您只需要一台具有互联网连接的计算机和网络浏览器即可将 Adobe PDF 文件转换为 JPG 格式。以下是如何使用 PDF2Go 的免费 PDF 到 JPG 转换服务:
步骤 1. 单击 PDF2Go 网站上的“选择文件”。
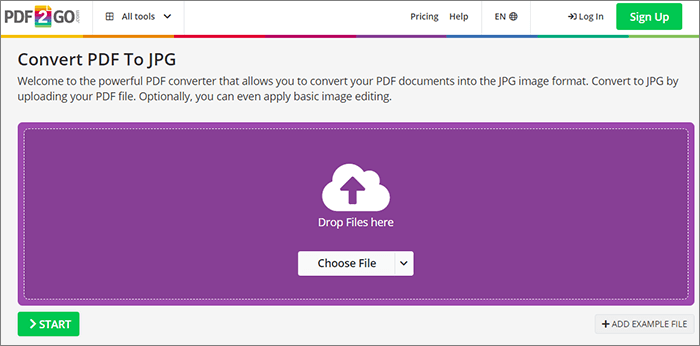
步骤 2. 在“可选设置”中,修改图像的尺寸、质量和滤色器,然后按“STRAT”按钮。
步骤3.下载修改后的文件。
PDF Converter 可让您轻松轻松地将 PDF 转换为 JPG 格式。从这个信誉良好的来源,您可以在几秒钟内获得高质量的 JPG 图像。了解如何通过 3 个简单步骤使用 Adobe PDF Converter 将 PDF 转换为 JEPG:
步骤1.点击PDF转换器在线页面上的“选择PDF文件”。
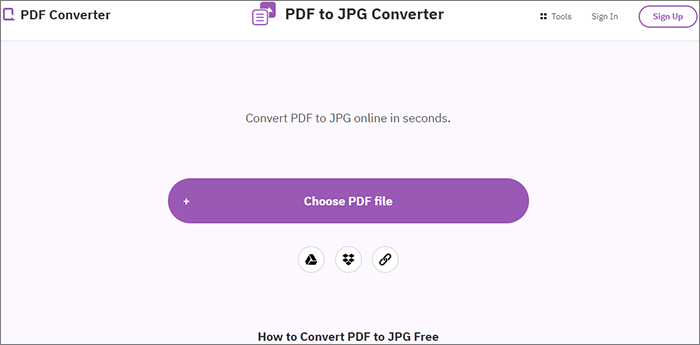
步骤 2. 文件加载完成后,单击“应用更改”按钮。
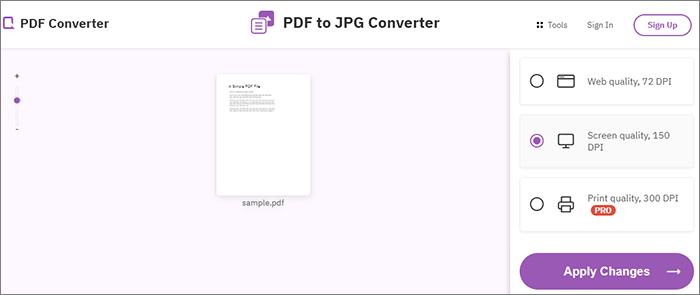
步骤 3. 下载 JPG 文件。
PDFCandy 的直观设计和免费的 PDF 到 JPG Adobe 转换器使其可以通过任何具有有效连接和合适操作系统的设备进行访问。转换后图像的质量可以根据您的喜好进行调整,从三个选项中进行选择:高、中和低。
此外,您无需成为专业人士即可学习如何使用 PDFCandy 将 Adobe PDF 转换为 JPG。
步骤1.在PDFCandy网站上,单击“添加文件”按钮或拖放。
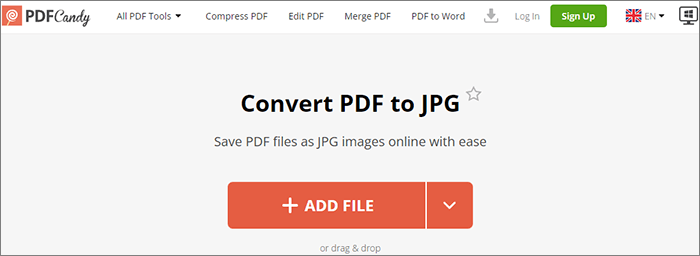
步骤2.选择“高质量”>“转换PDF”。
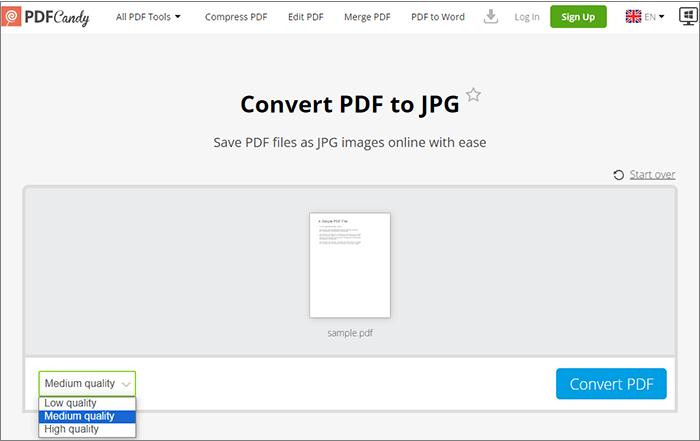
步骤 3. 下载文件。
不能错过:
【简易PDF解决方案】如何通过多种方式将扫描的PDF转换为Word
PDF2JPG 转换器提供了一种将 Adobe PDF 在线转换为 JPG 格式的简单方法。在短时间内,它将处理您的 PDF 文件并将其转换为高质量的 JPG 图像。了解如何使用 PDF2JPG 将 PDF 文件转换为 JPG。
步骤1.转到PDF2JPG网站并点击“选择PDF文件”。
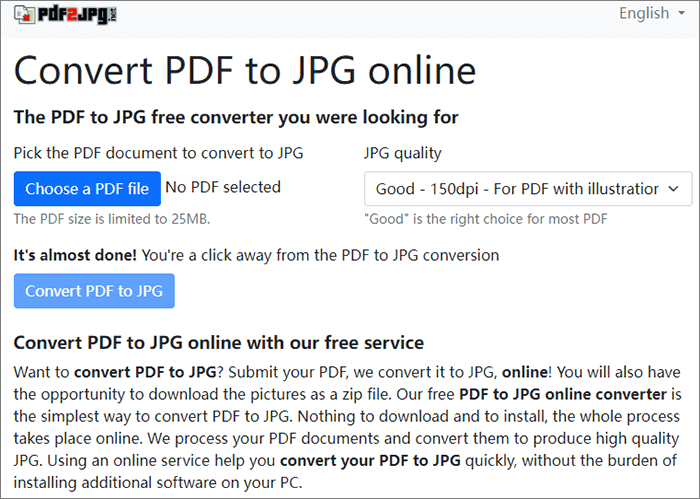
步骤2.选择“良好的JPG质量”,然后单击“将PDF转换为JPG”。
步骤 3. 下载 JPG 图像。
Soda PDF 使 Adobe PDF 文件转换为 JPG 格式变得简单快捷,使您可以轻松地从论文中提取照片和其他视觉效果。如果您只能访问网络浏览器并且不想下载该软件的桌面版本,那么这是一个不错的选择。了解如何使用 Soda PDF 只需两个简单的步骤即可将 Adobe PDF 转换为高质量的 JPG 图像。
步骤 1. 单击“选择文件”按钮或将文件拖放到 Soda PDF 在线网站上。
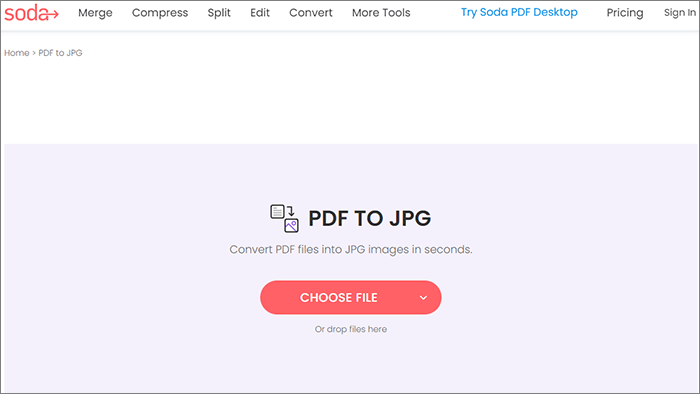
步骤 2. 下载文件并选择存储位置。
iLovePDF 是一项著名的基于网络的服务,提供多种修改 PDF 文件的选项。凭借其简单的界面和值得信赖的转换过程,您可以快速轻松地从 PDF 文件中提取图像和其他图形。
那么,如何使用 iLovePDF 将 Adobe PDF 文件转换为 JPG?
步骤1.在iLovePDF网站上,选择“选择PDF文件”。或者,将 PDF 拖放到此处。
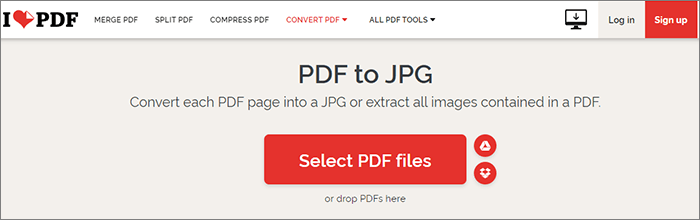
步骤2.选择“普通质量图像”并点击“转换为JPG”。
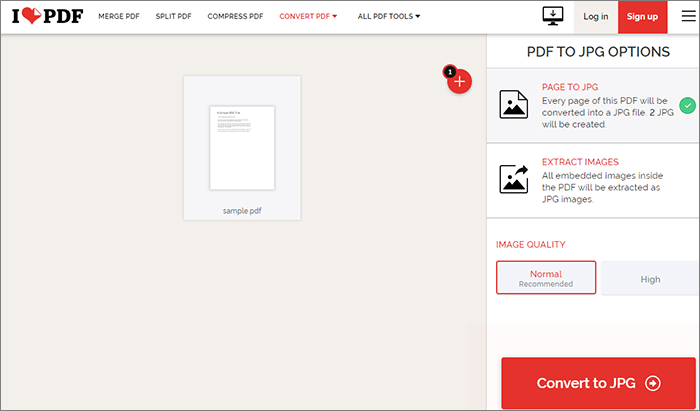
步骤3.转换完成。下载 JPG 图像。
也可以看看:
简化 PDF 管理:iLove PDF Merge 全面回顾
轻松文档转换:使用 iLovePDF 将 Word 转换为 PDF
Preview 是一款内置的Mac应用程序,无需 Adobe 即可轻松快速地将 PDF 转换为 PNG 。凭借其简单而强大的编辑选项,预览可用于各种图像和文档处理活动。以下是使用 Adobe Preview 将 PDF 转换为 JPG 的三个简单步骤:
步骤 1. 运行预览。右键单击您的 PDF,然后选择“打开方式”>“预览”。

步骤 2. 选择要另存为 JPG 的 PDF 页面。然后,选择“导出”。
步骤 3. 在随后的对话框中选择 JPEG 作为文件类型,然后根据您的喜好调整质量和分辨率。选择保存位置并命名文件。
以下是有关使用 Adobe 将 PDF 转换为 JPG 的常见问题:
1. 如何在没有 Adobe 的情况下将 PDF 转换为 JPG?
除了 Adobe PDF to JPG Converter 之外,还有许多离线和在线替代方案。 Mac用户可以依赖 Preview,而需要 JPG 高质量的用户可以选择Coolmuster PDF to JPG Converter等软件。
2. PDF 转 JPEG Adobe 过程是否会改变图像质量?
不会。在将 PDF 文件转换为 JPG 格式时,Adobe Acrobat 非常注意保留图像的原始质量。
Adobe PDF 到 JPG 转换提供精确度和自定义功能,使其成为需要从 PDF 文档中提取高质量图像的用户的首选。除了使用 Adobe 将 PDF 转换为 JPG 之外,我们还建议使用Coolmuster PDF to JPG Converter以确保您成功将 PDF 转换为 JPG。立即下载并根据您的喜好自定义您的 PDF。
相关文章: