我们可以向 PDF 添加附加功能,让其他查看者更轻松地阅读文档。例如,向 PDF 添加图章可让您将查看者引导至 PDF 文档中的特定点,并让其他人了解 PDF 的情况。有时,我们可以在PDF上看到“已批准”标记,这意味着PDF内容已被批准。
您是否正在寻找一种向 PDF 文件添加图章的有效方法?方法如下。作为处理 PDF 文件的官方工具,Adobe Acrobat 为您提供了向 PDF 添加图章的功能。下面,我们将向您展示通过 Adobe Acrobat 将图章插入 PDF 的详细步骤。
您可能还想知道:
如何通过 Adobe Acrobat 将音乐添加到 PDF 文件?
步骤1.打开目标PDF文件
在计算机上启动 Adobe Acrobat,进入“文件”菜单并选择“打开”以浏览并从本地硬盘导入您要添加图章的 PDF 文件。
步骤 2. 选择图章工具
转到要添加图章的 PDF 页面,选择“工具栏”,然后从下拉菜单中单击“注释和标记”。在“注释”面板中,您应该单击“添加图章工具”以显示一个附加菜单,您可以从中选择“动态”、“在此处签名”或“标准业务”。
从子菜单中,您可以从“已修订”、“已审核”、“已批准”、“机密”等中选择合适的印章。
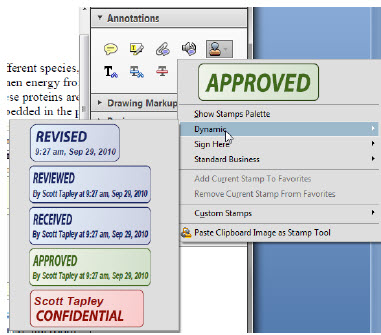
步骤 3. 身份设置
导航到“编辑”菜单,选择“首选项”,然后选择位于屏幕左侧的“身份”类别。在这里,您可以编辑您的身份信息。
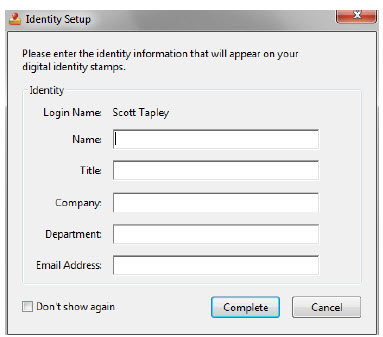
步骤 4. 放置图章
选择您需要的印章后,您可以单击要放置印章的页面,然后它将显示在此处,其中包含您的姓名、日期和时间。
步骤 5. 编辑图章
如果需要,您可以单击图章并根据需要进行编辑。您可以根据需要使用选择工具或手形工具更改图章的位置或外观。
除了为PDF添加图章功能外,您还可以使用其他选项来充分利用PDF文件,例如为PDF添加水印、为PDF添加书签和为PDF添加签名等。
总之,向 PDF 文件添加图章是将查看者引导至文档中的特定点并指示其状态的有效方法。使用 Adobe Acrobat,可以轻松完成此过程,我们提供了分步指南来帮助您。此外,还有其他功能,如 PDF 加密、添加水印、书签和签名,可以使您的 PDF 文件更加实用和安全。
相关文章: