PDF文件是一种常用的文档格式,它保留了原始样式和内容,方便跨平台和设备查看和打印。有时,需要在PDF文件中添加签名以验证其有效性或表达我们的意见和同意。那么,如何在PC/ Mac /手机上为PDF添加签名呢?本文将向您介绍几种简单的方法,让您轻松签署PDF文件。
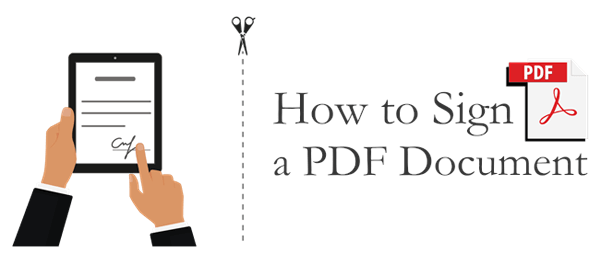
在 PC 上为 PDF 文件创建签名提供了多种工具和方法可供选择。我们将介绍三种常用的方法,即使用 Adobe Acrobat DC、使用 PDF 编辑器和使用 Web 浏览器。
PDF 编辑器为用户提供了一种快速有效的方法来跨不同设备签署 PDF 文档。它具有直观且易于使用的界面,即使对于初学者来说也很容易使用。您还可以选择拼合、删除 PDF 或在 PDF 的不同页面上输入签名。
主要特征
如何使用它在 PDF 中创建电子签名:
在您的计算机上下载、安装并运行 PDF 编辑器应用程序。单击“打开 PDF”按钮(或简单地将其拖放到窗口中)导入 PDF 文档。
提示 1. 如何将数字签名字段添加到 PDF
在菜单栏上点击“表单”>“数字签名字段”图标,添加签名块;然后将签名字段移动到 PDF 上所需的位置,然后按“Enter”键。
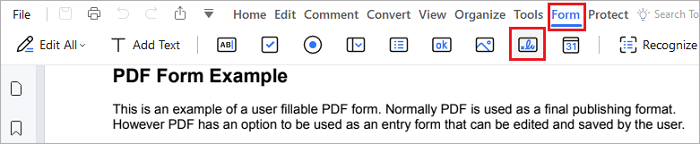
提示 2. 如何将签名图像添加到 PDF 中
在菜单栏上点击“评论”>“签名”>“创建”,然后:
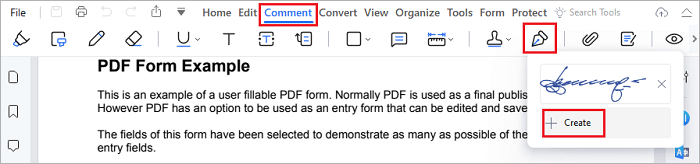
要插入签名照片:单击“上传”>“选择图像”将其上传到 PDF 并将其移动到所需位置。
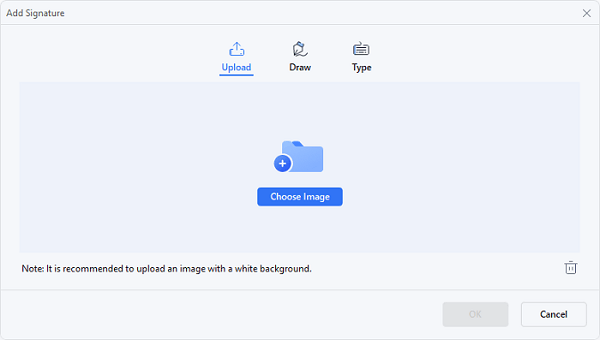
要绘制新签名:选择“绘制”选项并使用鼠标或触摸板绘制签名。
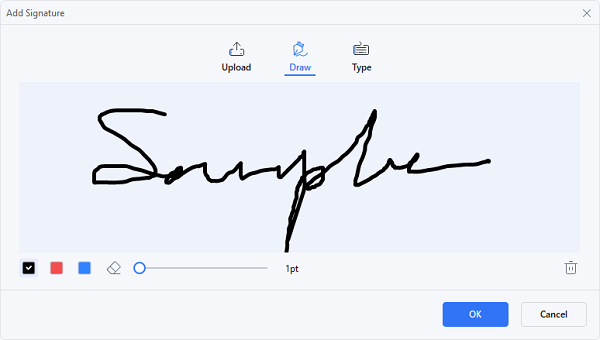
输入签名:您还可以使用 PDF 编辑器中提供的 50 多种草书字体样式输入签名。自定义字体样式和颜色以创建具有视觉吸引力的电子签名。
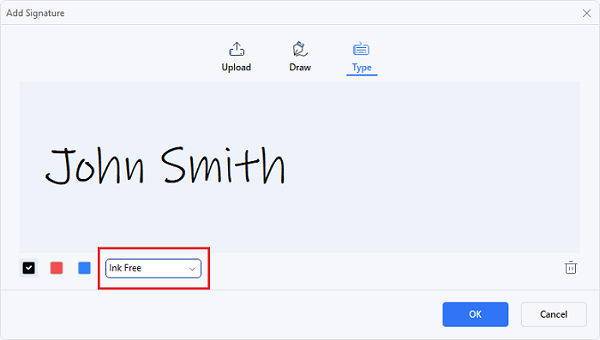
技巧 3. 如何向 PDF 添加数字签名
在菜单栏上,单击“保护”>“签署文档”,然后将光标置于要添加签名的位置,然后单击该区域。然后将出现“签署文档”窗口。
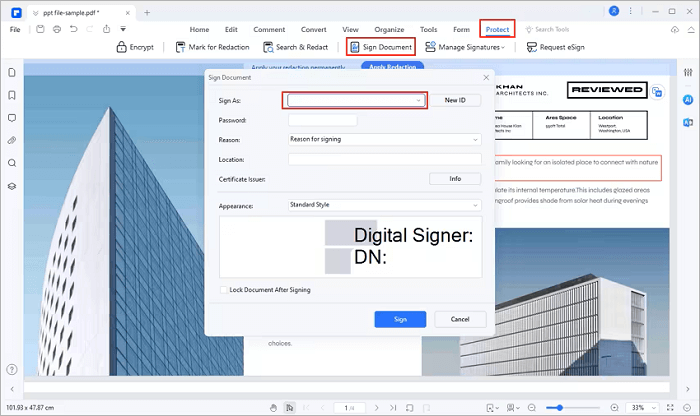
如果您以前从未使用过 PDF 编辑器向 PDF 添加数字签名,请选择“新 ID”按钮,通过输入您的姓名、电子邮件地址、公司名称等来生成新 ID。随后,您将返回到“签署文档”窗口,您的 ID 信息将出现在指定框中。单击“签名”将您的签名添加到 PDF 文件中。
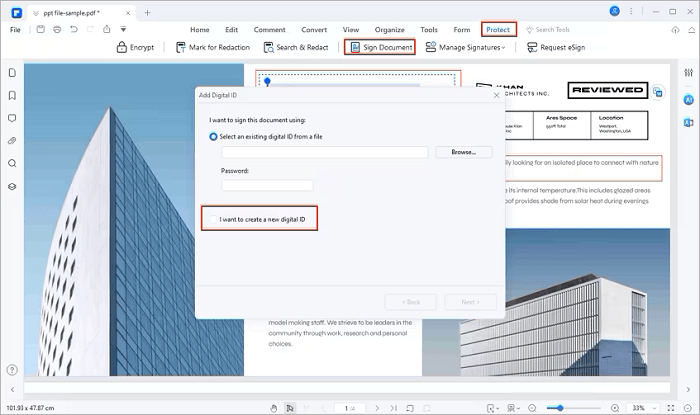
注意:您还可以使用PDF编辑器管理您的签名,点击“保护”>“管理签名”;或通过单击“保护”>“请求电子签名”来获取其他同事的签名。
更多PDF解决方案:
Adobe Acrobat DC 是一款功能强大的 PDF 编辑和管理软件,可让您添加、编辑、删除、验证和管理 PDF 文件中的电子签名。以下是如何使用 Adobe Acrobat DC 创建 PDF 签名的具体步骤:
步骤1.打开要添加签名的PDF文件,然后从右侧快捷菜单中选择“填写并签名”选项。
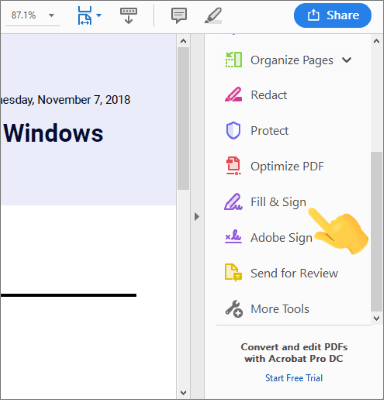
步骤 2.在顶部的“填写并签名”工具栏中,单击“自己签名”图标,然后选择“添加签名”选项。
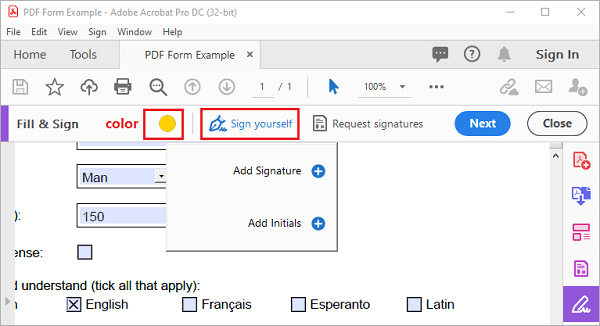
步骤3.在弹出窗口中,您可以选择“文字/绘图/图像”,代表使用内置字体或绘制签名的选项。
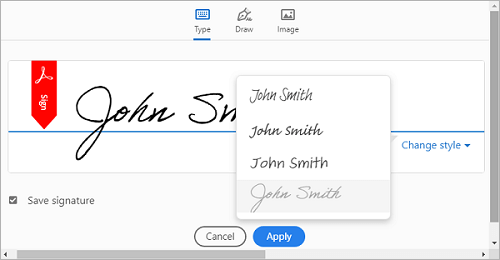
步骤4.调整PDF文件中签名的大小和位置,最后单击“下一步”按钮保存文档。
注意:您还可以点击“请求签名”,通过电子邮件请求其他同事签名。
如果您遇到紧急情况并且不想下载或安装任何软件,您还可以使用网络浏览器为 PDF 文件创建电子签名。以下是使用 Microsoft Edge 在 PDF 文件上绘制签名的简单步骤:
步骤 1.右键单击 PDF 文档,然后选择“打开方式”>“Microsoft Edge”。
步骤2.单击左上角的钢笔图标,调整其颜色和笔画粗细,然后在所需位置绘制签名。
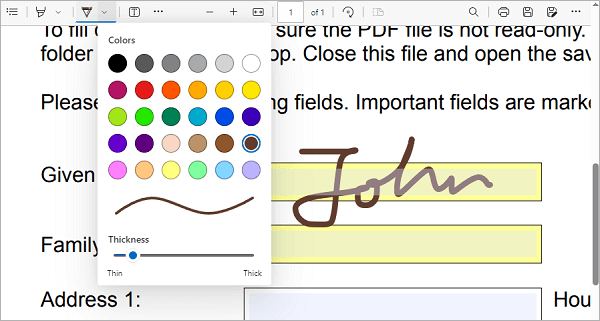
步骤 3.单击右上角的保存图标以保存更改。
Preview 是Mac上的内置软件,可让您查看和编辑 PDF 文件。您还可以使用此应用程序为 PDF 文件添加签名。以下是使用Mac上的预览应用程序在 PDF 文件中创建签名的方法:
步骤 1.在预览中打开 PDF 文件。
步骤 2.单击顶部的钢笔图标,然后单击代表签名的图标并选择“创建签名”。
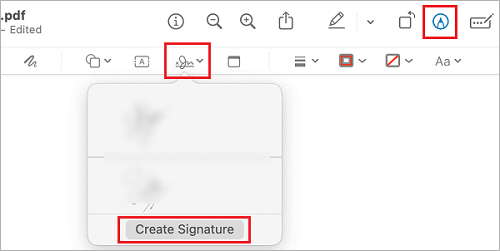
步骤 3.您可以选择使用触控板、相机、iPhone 或 iPad 创建新签名。完成签名绘制后,您可以在列表中找到新创建的签名并将其插入到适当的位置。
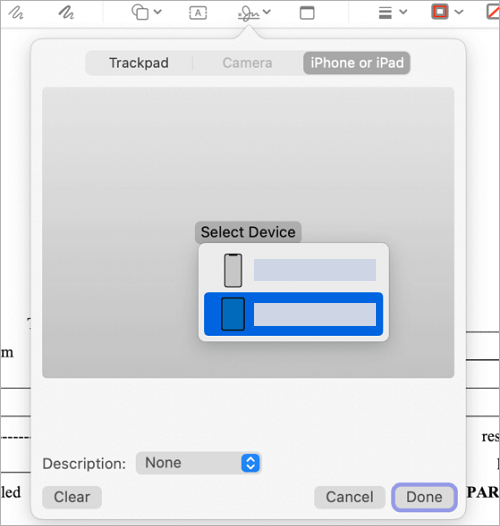
在移动设备上签署 PDF 文件通常是通过使用专门的 PDF 编辑应用程序来完成的。这里,我们以WPS Office(您可以从Google Play商店下载该应用程序)为例,介绍如何在手机上为PDF文件创建数字签名:
步骤1.在WPS Office应用程序中,导航至软件底部的“文件”选项卡,然后选择“PDF”来浏览并打开您的PDF文件。
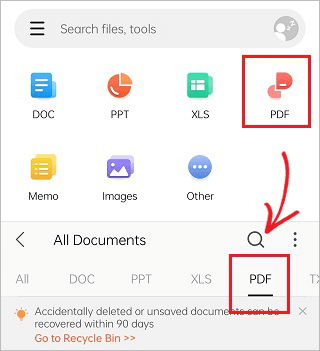
步骤2.进入PDF编辑页面后,选择底部的“填写并签名”工具,然后单击钢笔图标。
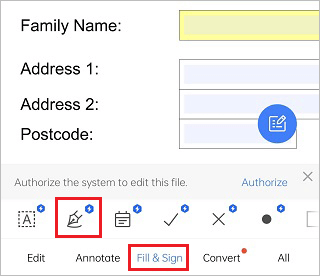
步骤3、在弹出的窗口中,点击“创建签名”按钮,生成签名。
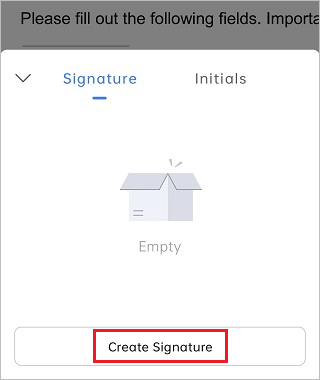
步骤 4.您可以直接绘制、输入新签名或导入带有预先存在的签名的图像。
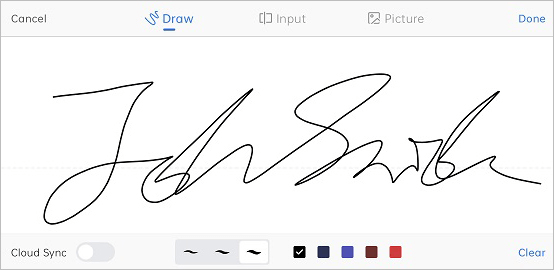
步骤 5.将您的签名放在适当的位置。
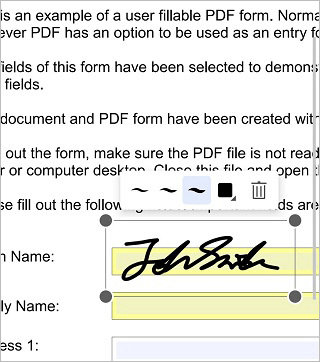
步骤 6.单击右上角的三点图标,然后选择“另存为”以保存 PDF 文件。
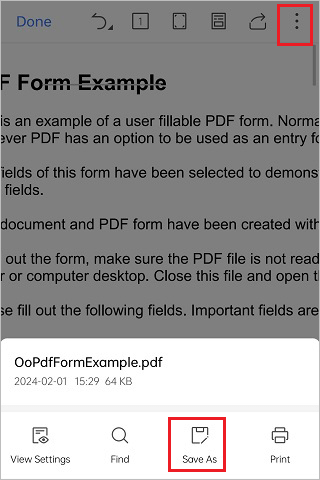
另请阅读:
iLovePDF 提供了一种快速有效的在线签署 PDF 文档的方法。凭借简洁且用户友好的界面,在线签署文档既快速又简单。您还可以通过多种方式上传文档,包括从计算机上传、通过 Dropbox 或网站 URL 上传。
步骤 1.导航至 iLovePDF 主页,然后单击“选择 PDF 文件”以上传您要从计算机签名的文档。或者,将您的文件拖放到用户界面上或通过网站 URL 或Dropbox上传。
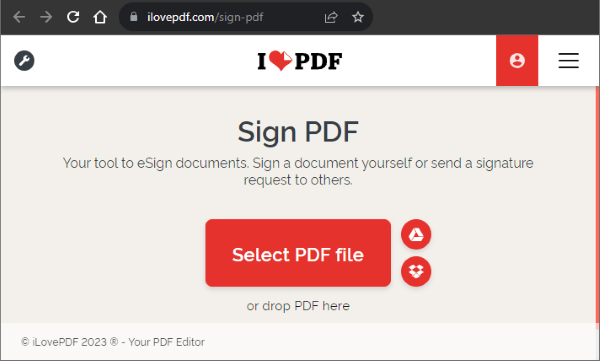
步骤 2.选择是否亲自签署文档,或者您需要邀请其他人为您签名。
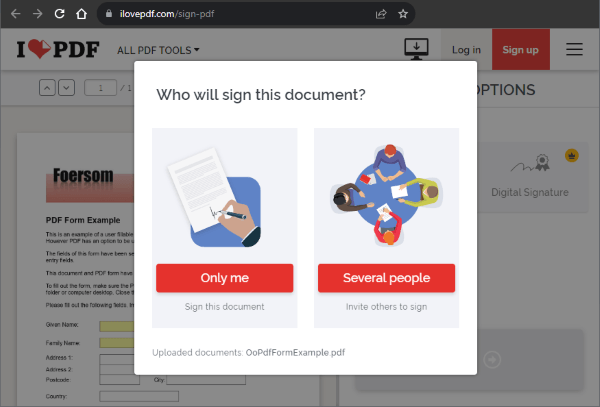
步骤 3.输入您的全名和姓名缩写。在签名选项下,您可以输入您的签名、姓名缩写或公司印章,然后单击“应用”。
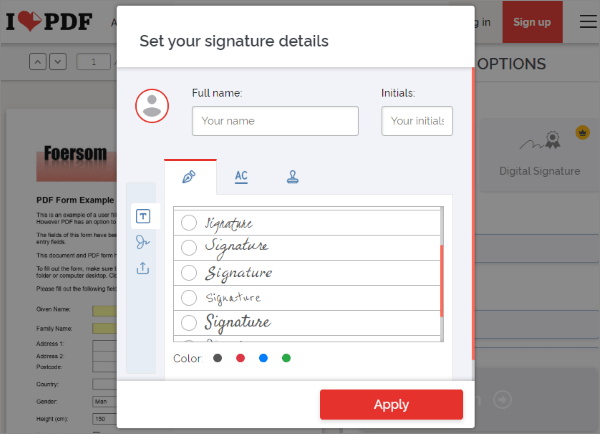
步骤 4.选择您喜欢的签名选项,并将其拖至文档中您想要应用签名的部分,然后单击“签名”。您签署的文档将自动下载。
向 PDF 文件添加签名是一项常见且有用的任务,尤其是当您需要签署合同、发票或表格时。在 PDF 中创建签名的方法有多种,具体取决于您使用的设备和软件。在本文中,我们介绍了几种帮助您在 PC、 Mac和移动设备上为 PDF 文件添加签名的方法。您可以选择适合您的需求和偏好的一种。我们希望这篇文章对您有所帮助!
相关文章: