对 PDF 进行密码保护是一种简单而有效的方法,可确保只有经过批准的用户才能查看其内容。包含开放密码将使没有密码的任何人都难以查看 PDF。但是,限制(权限)密码将使任何人都可以查看该文件,但会阻止他们进行任何更改或打印。
如果您想为 PDF 添加密码,您可以使用众多可用的 PDF 编辑程序之一。以下是一些程序,将教您如何执行 PDF 添加密码过程。
Coolmuster PDF Locker是一款可靠的软件,配备直观的界面,可以轻松加密大批量或小批量的 PDF。它允许您设置打印、复制和修改等单独权限,从而使您能够控制 PDF。您将欣赏 PDF 文件的安全功能以及提供选择性隐私设置的自由。
此外,它还通过三级加密为私人数据提供额外的保护,让您确信您的 PDF 文件是安全的。
Coolmuster PDF Locker的主要特点:
让我们完成以下简单步骤,使用Coolmuster PDF Locker为 PDF 添加密码:
01下载Coolmuster PDF Locker 。启动系统并点击“添加文件”。选择您想要保护的 PDF 文档。

02选择加密级别,设置 PDF 功能(打印、复制、修改、注释、表单)的权限,然后选择加密的 PDF 目标文件夹。
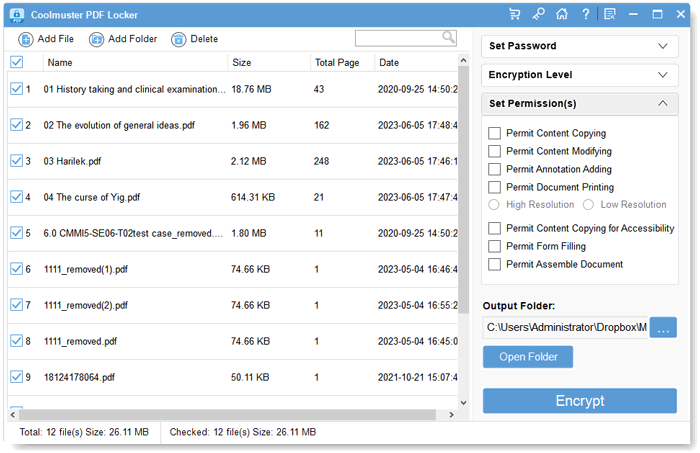
03选择您要加密的数据,然后单击“加密”按钮。

阅读更多:
[PDF实用技巧] 如何在没有密码的情况下打开受密码保护的PDF
通过离线解决方案对 PDF 进行密码保护,您可以更好地控制重要文件并提高安全性。您可以使用下面讨论的离线工具的密码来保护 PDF 的内容免遭未经授权的查看。
Adobe Acrobat Pro 是一款流行的打开和处理 PDF 文件的程序。该方法为保护您的 PDF 材料提供了坚实的基础。以下是在 Adobe Acrobat Pro 中创建受密码保护的 PDF 的步骤:
步骤 1. 下载并安装 Adobe Acrobat Pro。将要使用密码锁定的 PDF 拖到程序中或从菜单栏中选择它,即可打开该 PDF。
步骤2.打开PDF后,选择“工具”,然后选择“保护”。从出现的选项中选择“是”。然后选择您要使用的 PDF 版本并选择其兼容性。

Preview 是一款内置的Mac应用程序,通过将私人文档锁定在密码后面来保护它们。其简单易用的界面让您只需点击几下即可为 PDF 添加密码。以下是有关如何使用预览在Mac上对 PDF 进行密码保护的指南:
步骤1.打开预览,选择“文件”上传PDF,然后选择“打印”。
步骤 2. 从打印窗口主要部分的菜单中选择 PDF。选择“另存为 PDF”。
步骤3.选择“安全选项”,然后命名文件;如果您愿意,可以指定作者、主题和关键词。
步骤 4. 选中标有“需要密码才能打开文档”的框。输入密码并仔细检查,因为打开 PDF 文件需要密码。

步骤5.选择“需要密码才能复制文本、图像和其他内容”或“需要密码才能打印文档”后,从上一个窗口中选择“保存”,然后单击“确定”。
可能喜欢:
自 Microsoft Office 发布以来,用户已经能够对从 Word 文档导出的 PDF 文件应用密码保护。 Microsoft Office 拥有一个显着的功能,可以为文档提供高效的保护。请按照以下步骤启动在 Microsoft Office 中向 PDF 添加密码的过程:
步骤 1. 启动 Microsoft Word 并打开 Word 文档。
步骤 2. 点击文件菜单中的“另存为”,然后浏览到 PDF 的保存位置。

步骤 3. 从“保存类型”菜单中选择“PDF”,然后单击“选项”。

步骤4.选择“使用密码加密文档”并点击“确定”。

步骤5.输入密码两次,然后按“确定”。这样,您就保护了您的 PDF 文件。
无需下载和安装任何其他软件,您就可以使用下面讨论的在线平台使用密码保护您的 PDF:
iLovePDF 是一款在线 PDF 编辑器,可让您为 PDF 文件添加密码、转换、解锁、添加注释和签名,甚至添加水印。只要可以访问互联网,您就可以在任何小工具上使用它。
以下是如何使用 iLovePDF 为 PDF 密码添加保护到您上传的文件:
步骤1.访问iLovePDF保护PDF服务。要将 PDF 添加到在线工具,请选择“选择 PDF 文件”。

步骤 2. 在屏幕右侧可见的菜单栏中设置密码。重复密码以验证文件。
步骤3.点击“保护PDF”选项设置密码。然后,下载 PDF。

PDF2Go 让您可以轻松地为 PDF 文件添加密码保护。在这里,您将找到有关如何使用 PDF2Go 创建受密码保护的 PDF 的概述和详细说明:
步骤 1. 在其网站上访问 PDF2GO 保护 PDF 添加密码工具。选择主页上的“选择文件”按钮上传PDF文档。

步骤 2. 输入密码,然后在您添加的文档下方的“设置”区域中重新输入。
步骤 3. 单击“设置限制权限的密码”按钮添加限制密码。
步骤 4. 选择“开始”开始输入密码。
也可以看看:
[办公解决方案] 如何通过 6 种不同方式发送受密码保护的 PDF
SmallPDF 是一项基于网络的免费服务,可通过密码快速保护您的 PDF 文件。由于其直观的设计和易用性,它对于用户来说是一个绝佳的选择。以下是使用 SmallPDF 免费为 PDF 添加密码的简单步骤:
步骤 1. 使用“选择文件”选项上传 PDF。

步骤 2. 输入您要使用的新密码并重新输入。
步骤 3. 单击“加密 PDF”以保护文档。

步骤4.下载加密的PDF。
Soda PDF 是一款功能齐全的程序,可让您保护、制作、编辑和转换 PDF 文件。如果您想限制谁可以查看或更改您的PDF文件,您可以使用此工具的密码保护功能来实现。以下是如何使用 Soda PDF 对 PDF 进行密码保护:
步骤1.进入Soda PDF网站。单击“选择文件”或将要保护的 PDF 拖放到主窗口上。
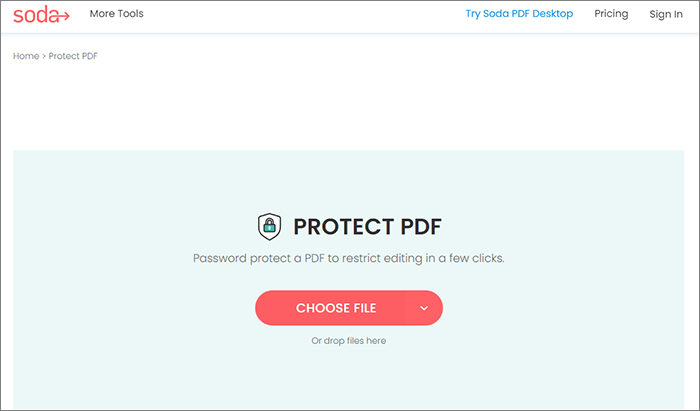
步骤 2. 选择您要使用的密码并重新输入以锁定您的文件。然后单击“保护”。
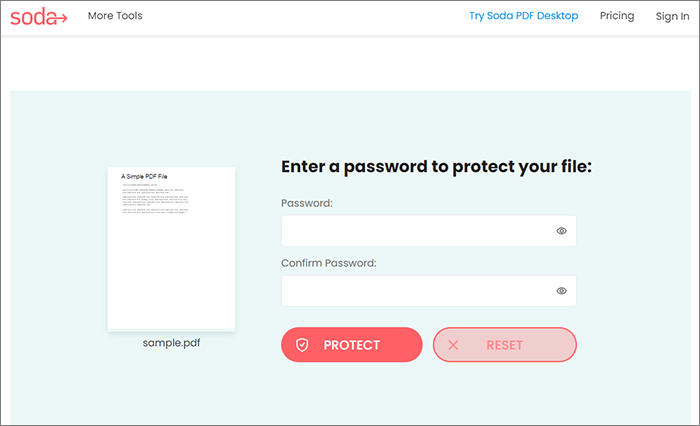
步骤 3. 获取受密码保护的文件并在 Web 浏览器中打开它。
不能错过:
如何使用最流行的应用程序在 iPhone 上删除 PDF 密码
以下是有关向 PDF 添加密码的常见问题:
1. 为什么要使用密码保护我的 PDF?
您应该为 PDF 添加密码,以防止其被窥探。此功能仅允许具有密码的人员访问文档,从而有助于保护机密信息。
2. PDF 文件可以应用哪些类型的安全性?
可以在 PDF 文件上设置用户密码(打开密码)和所有者密码。所有者密码可用于限制打印、复制和编辑,而用户密码则限制对 PDF 本身的访问。
如果 PDF 包含需要保密的敏感信息,那么使用密码保护 PDF 是一个好主意。对 PDF 进行密码保护可以通过多种方式完成,从上面提到的离线和在线软件可以看出。
您选择的解决方案应根据您计划使用的特定加密方案进行定制。由于Coolmuster PDF Locker是一个全面的 PDF 解决方案,因此您可以信任它为 PDF 添加密码。立即下载以保护您的 PDF 文件。
相关文章:
[热门] 如何加密 PDF - 防止未经授权的 PDF 访问
如何像专业人士一样从 PDF 中删除加密?通过 6 种快速方法解决