Coolmuster PDF to JPG Converter 在线教程
这是一个分步指南,演示了使用 Coolmuster PDF to JPG Converter将 PDF 文件转换为 JPG、PNG、TIF、BMP 或 GIF 的过程。
视频教程:
步骤 1。启动软件并添加PDF文件
下载并安装PDF到JPG转换器后,运行该程序。然后,单击顶部工具栏上的“添加文件”或“添加文件夹”按钮以导入要转换为JPG的PDF文件。或者,您可以简单地将一个或多个 PDF 文档直接拖放到此 PDF 到图像转换器中。
成功加载文件后,您将在左侧文件列表区域看到主文件信息,包括文件名、文件大小、总页数、所选页面、模式和日期。同时,右侧的“预览”窗口使您可以浏览PDF的页面。 此外,如果有任何不需要的PDF文件,您可以通过单击“删除”按钮将其删除。
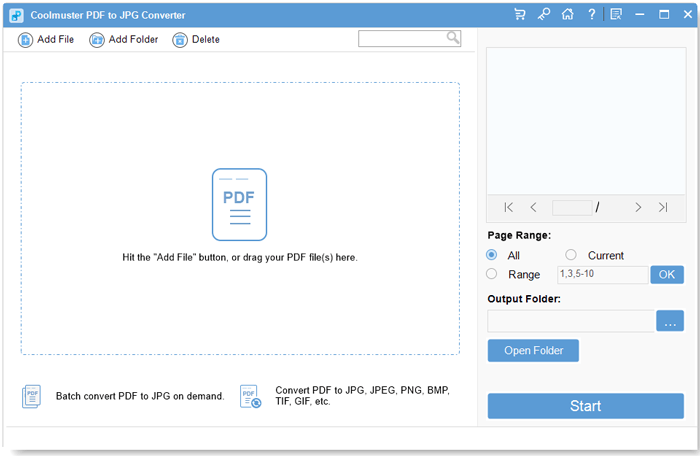
第2步。选择 PDF 文件并设置输出选项
1) 选择您想要的 PDF 文件: 此 PDF 到图像转换器提供了三个选项来选择页面范围:“全部”(默认)、“当前”和“范围”。通过选择“全部”,所有页面都将被转换。选择“当前”时,它只会转换当前预览的页面。如果您选择“范围”,系统将提示您输入特定的页码和/或用逗号分隔的页面范围(例如,1,3,4,5-10)。随后,按“Enter”键确认,程序将相应地转换指定的页面范围。
2)选择所需的输出图像格式:上传PDF文件后,您可以通过单击“模式”列下的图像图标并从下拉选项中选择JPG,PNG,TIF,BMP或GIF来选择输出图像格式。
3) 设置输出文件夹位置:默认情况下,输出文件夹设置为 PDF 文件的源文件夹。但是,您可以选择自定义和选择适当的目的地来存储输出文件。只需单击“浏览”按钮即可选择所需的文件夹。

第 3 步。一键将PDF转换为JPG
验证所有设置后,单击“开始”按钮将PDF转换为图像(JPG / PNG / TIF / BMP / GIF)。进度条将指示任务的状态,显示完成百分比。当它达到 100% 时,转换完成。要检查输出文件,您可以从弹出窗口中单击“显示在文件夹中”或直接在程序界面上选择“打开文件夹”。

