Coolmuster PDF Converter Pro for Mac 在线教程
下面的图文并茂的教程将指导您完成如何使用 Mac 版本的 Coolmuster PDF Converter Pro将 PDF 转换为其他文件类型(例如 Mac OS X 上的 ePub、文本、HTML、Word 和图像)的过程。
步骤 1。运行软件并添加PDF文件
启动 Mac 工具,单击顶部工具栏上的“添加文件”或“添加文件夹”按钮以 找到并选择您的PDF。为了节省时间,您可以一次直接将一个或多个PDF文档拖放到程序中。
如果文件加载成功,您将能够在左侧文件列表区域看到主文件信息,如文件名、文件大小、总页数等。右侧的“预览”窗口允许您逐页浏览 Adobe PDF 文档。您可以通过单击“删除”或“全部清除”按钮删除不需要的文件。

第2步。设置输出
有多种选项供您选择,例如 PDF 转 HTML、PDF 转 ePub、PDF 转图像、PDF 转 Word、PDF 转 TXT。对于 PDF 转 BMP,您需要选择并单击 PDF 转图像 图标。默认图像类型为 JPG。在“输出类型”列中,单击“JPG”。在下拉列表中,选择并单击 BMP。

要将 PDF 转换为其他文件格式,如 ePub 或 Word,您可以选择转换模式作为文本模式或图像模式。默认输出文件夹是 PDF 文件的源文件夹。您可以通过单击“浏览”按钮自定义和选择合适的目的地来存储输出文件。
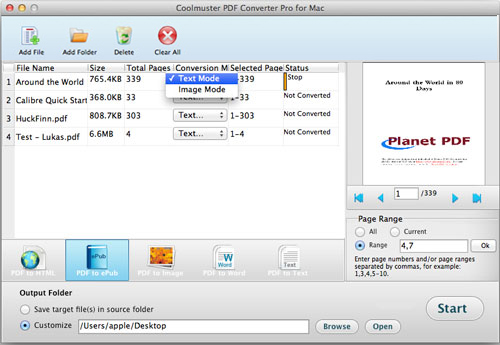
注意: 用于转换的默认页面范围为“所有页面”。如果需要,您还可以自定义页码或页范围以转换特定页面。
第 3 步。开始转换
如果一切正常,您可以单击“开始”按钮开始转换。在转换过程中,进度条将显示转换的金额。一旦柱线变为 100%,转换就完成了。您可以单击“浏览”旁边的“打开”按钮来检查输出文件。
Tips: 不想一次转换所有导入的文件?您可以右键单击一个 PDF,然后在弹出菜单中选择“转换所选内容”项目。
