Coolmuster Mobile Transfer 在线教程
Coolmuster Mobile Transfer 使您能够在任意两部手机之间自由传输文件。有了它,您可以有选择地将几乎所有重要文件(例如联系人,短信,通话记录,照片,视频,音乐,文档,应用程序等)从手机传输到手机。
以下是使用 Coolmuster Mobile Transfer的分步过程。
第 1 部分。使您的设备被程序识别
第 2 部分。将数据从手机传输到手机
视频教程:
第 1 部分。使您的设备被程序识别
启动程序时,您将在下面看到 Coolmuster Mobile Transfer 的主界面。

在使用 Coolmuster Mobile Transfer处理您的设备数据之前,请先将您的设备连接到程序。
- 通过USB线将 Android 连接到计算机
(1) 启动程序并确保您的 Android 手机已使用 USB 数据线正确连接到计算机。然后程序可能会开始初始化您的设备并自动为您的设备安装驱动程序。
(2)使用屏幕提示 在 Android 设备上启用USB调试 。请根据您 Android 操作系统版本参考相应的说明。

注意: 对于 Android 4.2 或更高版本,程序可能会提醒您通过点击设备上的“确定”或“允许”来授权计算机访问您的设备数据。如果您看不到此弹出窗口,请单击程序上的“再次显示”选项或在 Android 设备上手动选择MTP选项。
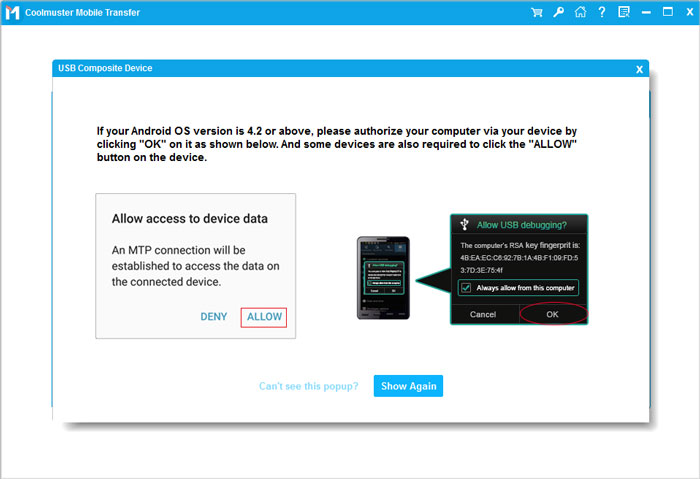
(3) Coolmuster Android Assistant(Android版本)将自动安装在您的设备上以建立连接。如果出现提示,请授权手机上列出的所有权限,然后点击“确认”按钮以确保数据传输成功。如果没有,请单击“确定”继续。

之后,程序可能会开始成功连接您的 Android 设备,并在您的设备下显示“已连接”通知。
- 通过Wi-Fi将 Android 连接到计算机
(1)请点击程序上的“故障排除或Wi-Fi连接”选项,然后弹出一个窗口,如下所示。只需选择“通过WiFi连接”选项即可继续。

注意: 请确保您的 Android 手机和台式电脑已连接到同一网络。例如,如果您手机的 IP 是 192.168.1.X,则您 PC 的 IP 也应该是 192.168.1.X。
(2) 通过浏览器访问 https://www.coolmuster.cn/android-assistant-apk.html,在您的Android设备上下载并安装Coolmuster Android Assistant(Android版本)。然后在您的Android设备上启动该应用程序,并同时在计算机上运行该程序的PC版本。

(3)如果出现提示,请单击计算机上的“允许访问”选项。然后使用应用程序扫描程序上的二维码,让程序检测您的 Android 手机。成功连接后,您可能会在 Android 设备下方看到“已连接”通知。
还有问题吗?请了解 如果程序无法识别您的 Android 设备该怎么办。
- 通过USB线将iDevice连接到计算机
(1)在PC上启动程序,然后使用USB线将iDevice连接到计算机。
(2)使用密码解锁iDevice,程序可以检测到您的iDevice。
(3)然后您的iDevice将收到通知,询问您是否“信任此计算机”。只需点击“信任”选项,然后使用您的密码确认,如果您允许这台计算机在连接时访问iDevice上的设置和数据。

然后程序将自动识别您的iDevice,并在iDevice下显示“已连接”通知。
还有问题吗?请了解 如果您的iDevice无法连接该怎么办。
第 2 部分。将数据从手机传输到手机
笔记:
一个。传输前,请确保源设备和目标设备位于正确的一侧。如果没有,请点击“翻转”按钮更改位置。
b.“复制前清除数据”选项目前仅支持 Android 设备。
c. 在整个传输过程完成之前,请不要断开任何设备。
1. 从 Android 转移到 Android
(1)当两个 Android 设备使用上述方法成功连接到程序时,您可能会得到如下接口。

(2) 选择所需的内容进行传输。它支持联系人,通话记录,短信,照片,音乐,文档,视频和应用程序。如果需要,您可以选中“复制前清除数据”选项以清除目标设备上的数据。然后请单击“开始复制”按钮开始传输过程。

2. 从 iOS 转移到 iOS
(1)当两个 iOS 设备使用上述方法成功连接到程序时,您可能会得到如下接口。

(2) 从内容列表中勾选所需的内容进行传输。它支持联系人,便笺,日历,书签和书籍。之后,只需单击“开始复制”按钮即可自动开始传输过程。

3. 从 iOS 转移到 Android
(1)当iDevice和 Android 设备都成功连接到计算机上的程序时,您将获得如下界面。

(2)在中间面板中选择想要的内容,支持通讯录,短信,书籍,音乐,视频和照片。如果需要,请选中“复制前清除数据”选项,然后点击“开始复制”按钮开始传输。

注意:将短信从iPhone传输到 Android时,请确保您的iPhone已解锁。请留意iPhone屏幕上显示的解锁提示。
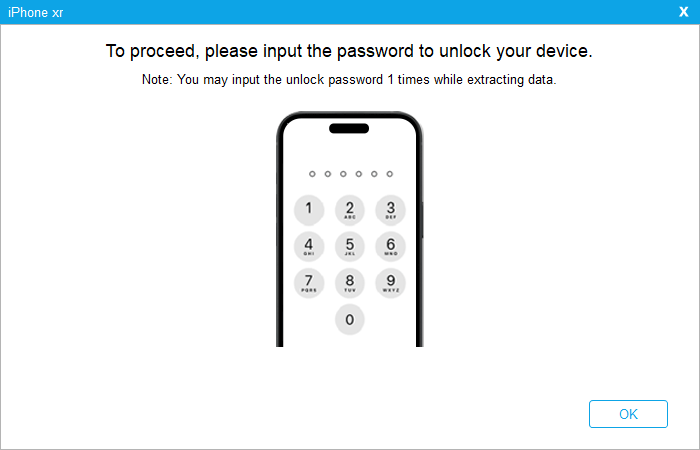
4. 从 Android 转移到 iOS
(1)当设备和iDevice成功连接到程序 Android ,您将看到如下界面。

(2) 检查要传输的内容。该程序支持联系人和文档。然后单击“开始复制”按钮立即开始将数据从 Android 传输到 iOS 设备。

一段时间后,当整个传输过程完成时,程序将提醒您“传输已完成”,并为您提供有关此数据传输的结果报告。
