Coolmuster Mobile Transfer for Mac 在线教程
从旧手机切换到新手机,但又不想留下宝贵的数据?现在,借助 Coolmuster Mobile Transfer for Mac,您可以有选择地在两部手机之间安全无恙地传输几乎所有重要内容,包括联系人、视频、音乐、联系人、应用程序等等。
以下是如何使用这个方便的工具:
第 1 部分。使程序检测到两部手机
第 2 部分。将数据从手机传输到手机
第 1 部分。使程序检测到两部手机
启动程序,您将看到其主界面如下:

在传输文件之前 Coolmuster Mobile Transfer,首先有必要让程序识别您的两个设备。
- 使用USB线将Android手机连接到Mac
(1) 启动程序后,请使用 USB 数据线将 Android 手机连接到 Mac 。因此,程序将开始自动初始化您的设备。
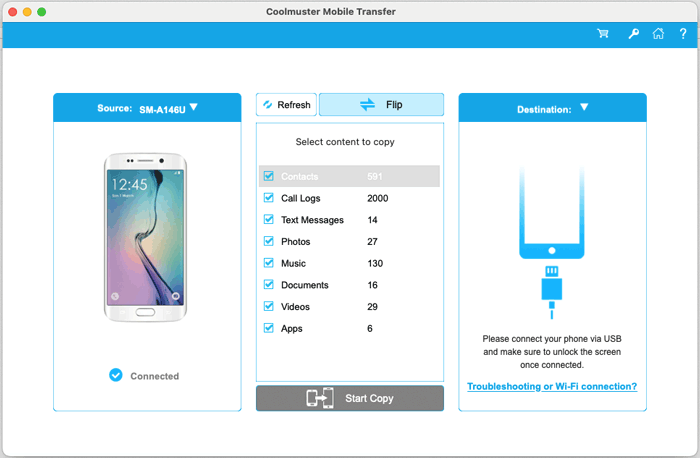
(2)按照屏幕上的提示 在 Android 手机上打开USB调试 。请根据您 Android 操作系统版本参考相应的指南。
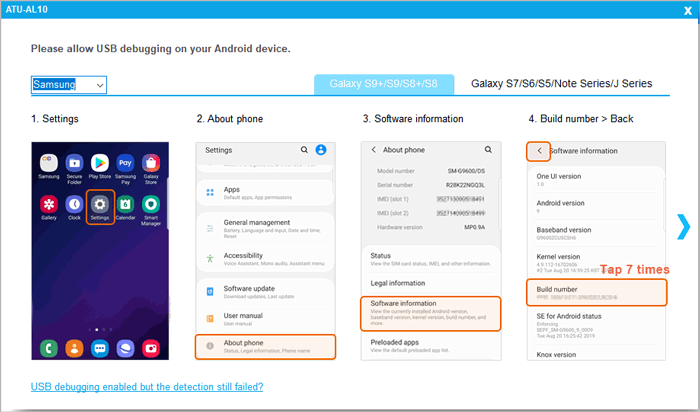
注意: 对于 Android 4.2 或更高版本,该程序可能要求您通过点击手机上的“确定”或“允许”来授权计算机访问您的设备数据。如果您看不到此弹出窗口,请单击程序上的“再次显示”按钮或手动选择 Android 手机上的MTP选项。
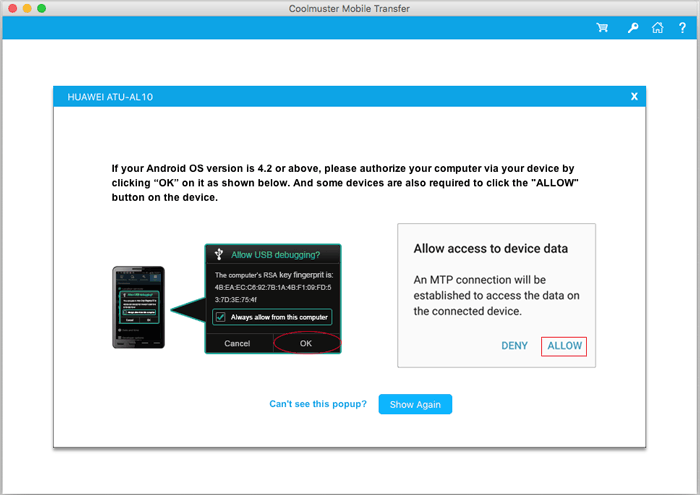
(3) 要建立成功的连接, Coolmuster Android Assistant (Android 版本) 将自动安装在您的设备上。为确保数据传输成功,如果出现提示,请授权手机上列出的所有权限,然后点击“确认”按钮。如果没有,只需单击“确定”继续。

很快,您可能会在设备下方看到“已连接”通知,这意味着程序已成功识别您的手机。
- 通过Wi-Fi将Android手机连接到Mac
(1)点击程序上的“无法识别设备”选项,您可能会看到一个弹出窗口,如下所示。只需选择“通过WiFi连接”选项即可继续。
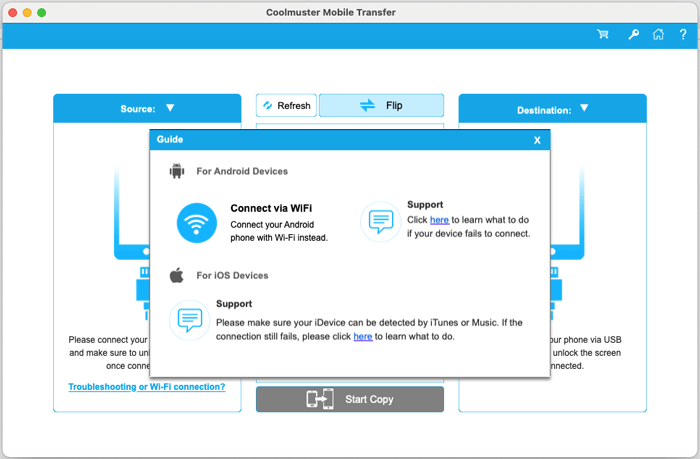
注意: 根据提示,请确保 Android 电话和 Mac 位于同一网络中。例如,如果您 Android 手机的 IP 是 192.168.1.X,那么您的 Mac的 IP 也应该是 192.168.1.X。
(2) 在您的Android手机上下载、安装并启动Coolmuster Android Assistant(Android版本)。
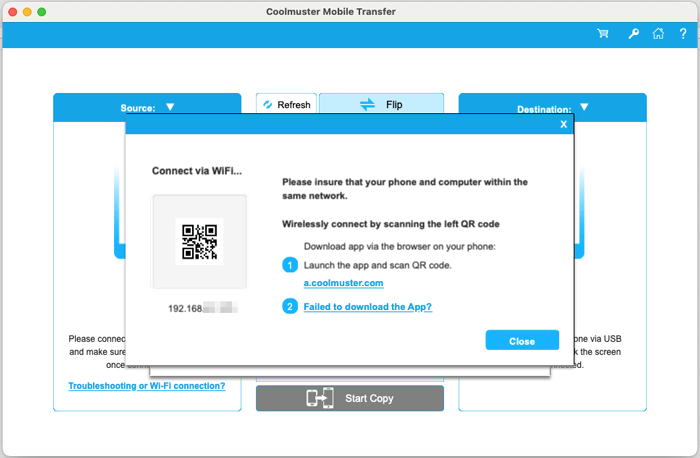
(3) 如果有提醒,请点击 Mac上的“允许访问”按钮。然后使用应用程序扫描程序上的二维码,程序将自动检测您的 Android 手机。完成后,“已连接”通知将出现在您的 Android 手机下方。
还有问题吗?请了解 如果程序无法识别您的 Android 设备该怎么办。
- 通过USB线将iPhone / iPad / iPod连接到计算机
(1) 打开 Mac 程序,然后用USB线将iDevice连接到 Mac 。
(2)使用密码解锁 iOS 设备,程序将开始检测您的iDevice。
(3)如果您的iDevice收到通知,要求您“信任此计算机”,只需点击“信任”选项,如果您允许此计算机在连接时访问iDevice上的设置和数据,则使用您的密码进行确认。
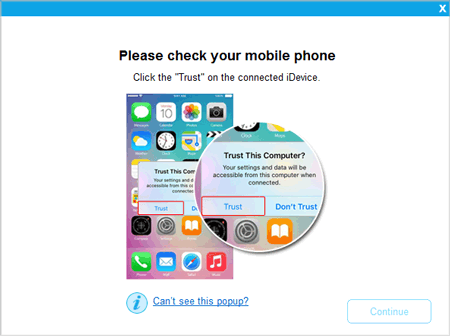
因此,程序将自动识别您的iDevice,并在您的iDevice下显示“已连接”通知。
还有问题吗?请了解 如果您的iDevice无法连接该怎么办。
第 2 部分。将数据从手机传输到手机
提示:
a. 如果需要更改源设备和目标设备的位置,请在传输前单击“翻转”按钮。
b.“复制前清除数据”选项目前仅支持 Android 设备。
c. 在整个传输过程完成之前,请不要断开任何设备。
1. 从 Android 转移到 Android
(1)程序成功识别两部 Android 手机后,将出现如下界面。
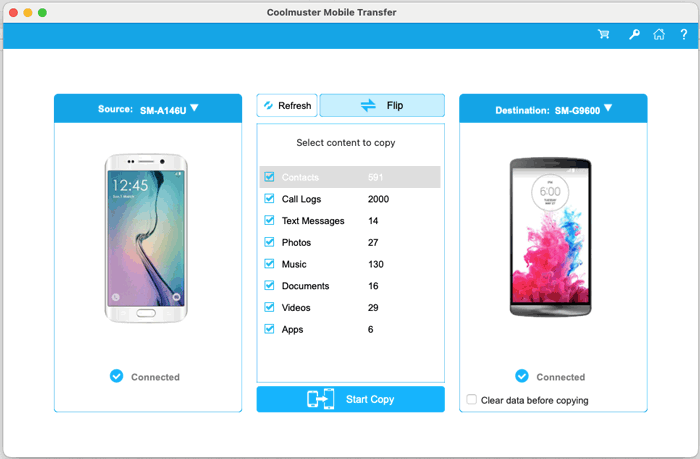
(2)选择要传输的文件,例如联系人,通话记录,短信,照片,音乐,文档,视频和应用程序。如果需要,请选中“复制前清除数据”选项以删除目标设备上的文件。现在,只需单击“开始复制”选项即可立即开始将数据从 Android 传输到 Android 。
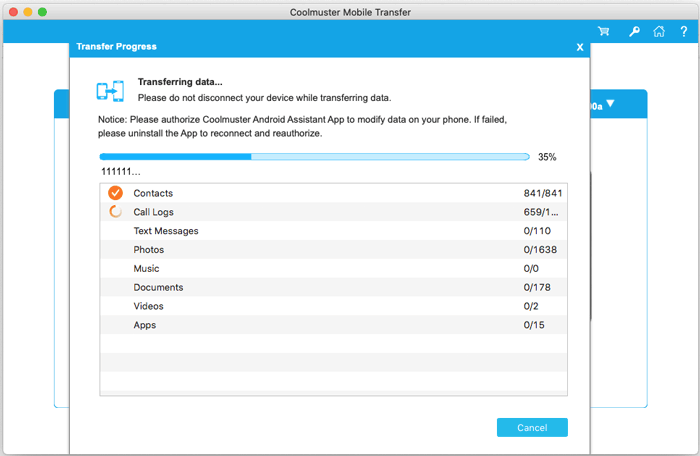
2. 从 iOS 转移到 Android
(1)程序成功检测到您的iDevice和 Android 设备后,您可能会看到如下界面。

(2)选择要传输的任何内容,例如联系人,短信,书籍,音乐,视频和照片。如果需要,勾选“复制前清除数据”选项,然后单击“开始复制”按钮开始传输过程。
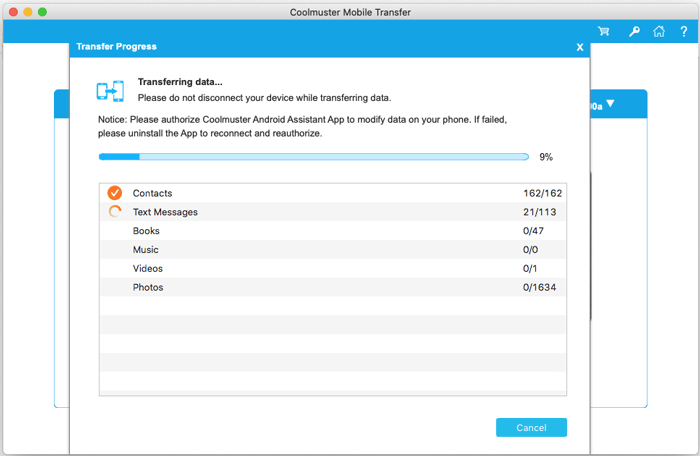
3. 从 iOS 转移到 iOS
(1) 一旦您的两个 iOS 设备成功连接到程序,您可能有一个如下界面。
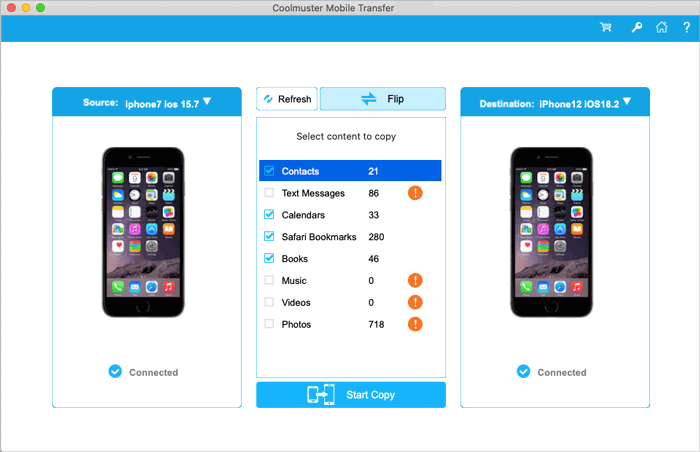
(2)检查中间面板中所需的文件以进行传输。您现在可以选择“联系人”、“便笺”、“日历”、“书签”和“书籍”。然后只需点击“开始复制”按钮即可开始传输过程。
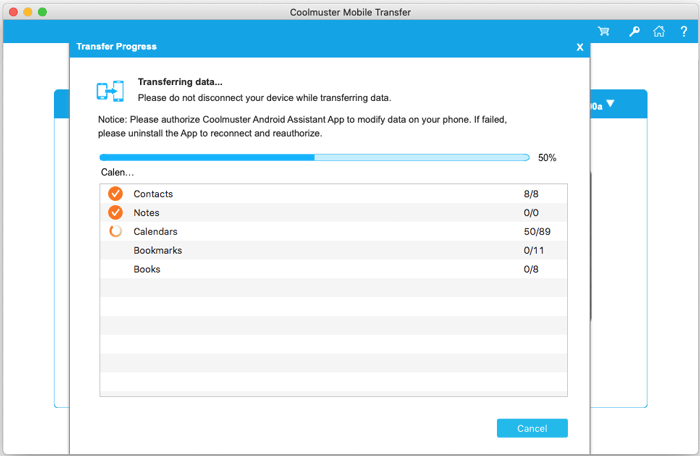
4. 从 Android 转移到 iOS
(1)当您的 Android 设备和iDevice都成功链接到 Mac上的程序时,将出现如下界面。
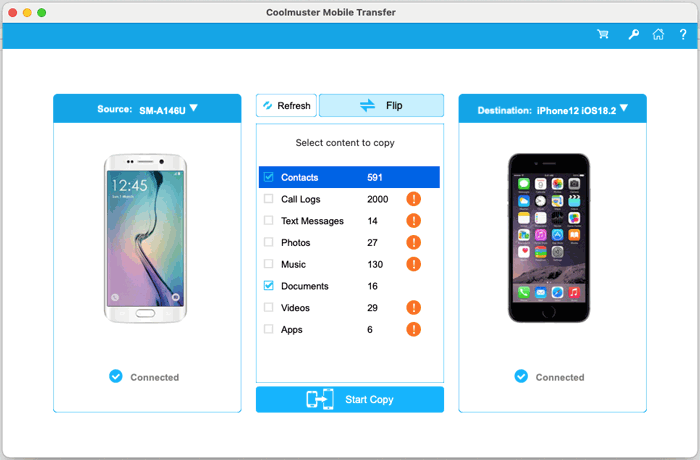
(2)从内容列表中选择您喜欢的内容。该程序目前支持联系人和文档。之后,只需单击“开始复制”选项即可自动开始从 Android 到 iOS 的数据传输。
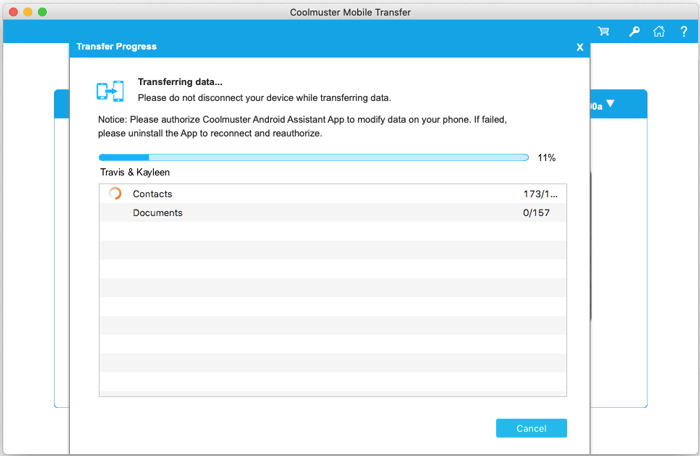
等待一段时间,直到整个传输过程完成。完成后,程序将提示您“传输完成”,并为您提供有关数据传输的结果报告。
