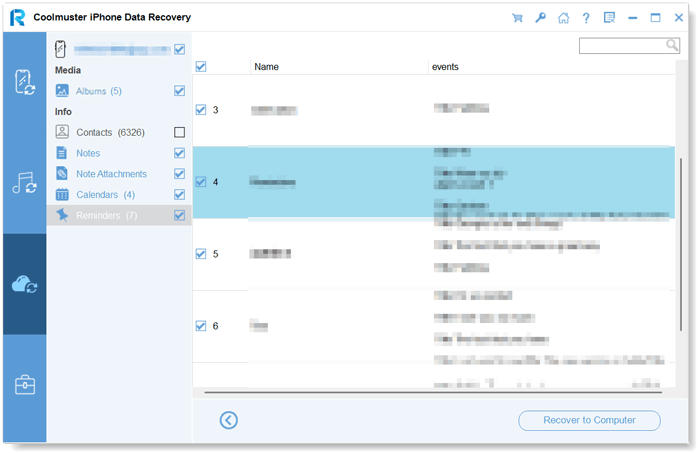Coolmuster iPhone Data Recovery 在线教程
以下是 Coolmuster iPhone Data Recovery的综合指南,可帮助您从 iOS 设备,iCloud和iTunes备份中恢复已删除的数据和现有数据,而无需轻松重置。
第 1 部分。从 iOS 设备恢复数据
第 2 部分。从iTunes备份中恢复数据
第 3 部分。从iCloud备份中恢复数据
视频教程:
第 1 部分。从 iOS 设备恢复数据
步骤1:将 iOS 设备连接到计算机
在计算机上下载并安装程序后,请在桌面上启动它。然后通过 USB 数据线将您的 iOS 设备连接到计算机。
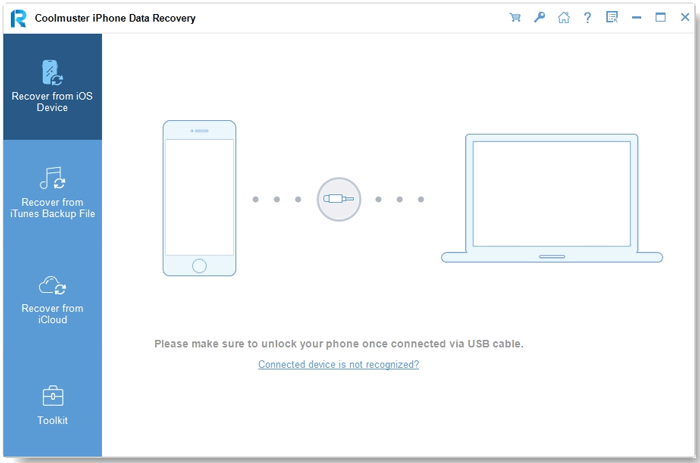
注意: 如果您将多个设备连接到计算机,请选择一个并单击“下一步”图标继续。
通常,该软件将快速检测您的设备。请点击您移动设备上的“信任”选项进行识别。

技巧:
(1) 在您的设备上看不到弹出窗口?您可以点击“看不到此弹出窗口”图标以获取帮助。
(2) 无法识别连接的设备?点击它以从弹出窗口中获取帮助。有 3 种解决方案供您参考。仍然无法连接?请点击“仍然无法检测到设备”选项以获取更多教程。
连接后,您将看到如下界面。请在界面上选择所需的数据类型,然后单击“开始扫描”继续。

第 2 步:预览并选择所需的 iOS 数据
程序扫描出您选择的数据类型后,您可以在界面上预览详细文件,包括已删除的文件和现有文件。请在左侧面板上选择一个类别,然后在右侧选择详细项目。
技巧:
1.如果您打开“仅显示已删除的项目”按钮,程序将仅显示已删除的文件。
2.选择短信,便笺,语音备忘录,WhatsApp聊天,已删除的联系人和已删除的短信时,请注意手机屏幕上显示的解锁提示。及时输入您的密码以解锁访问权限。
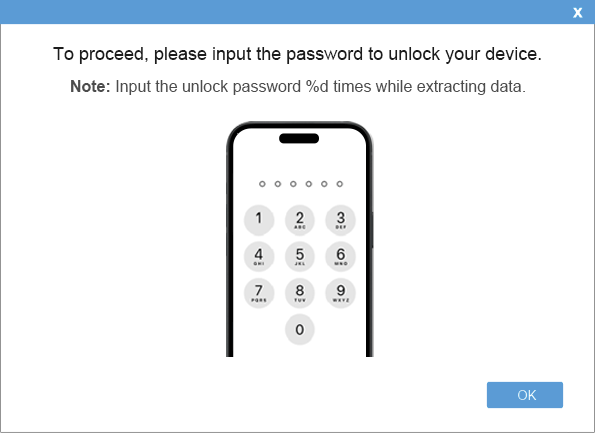
联系人:

消息:
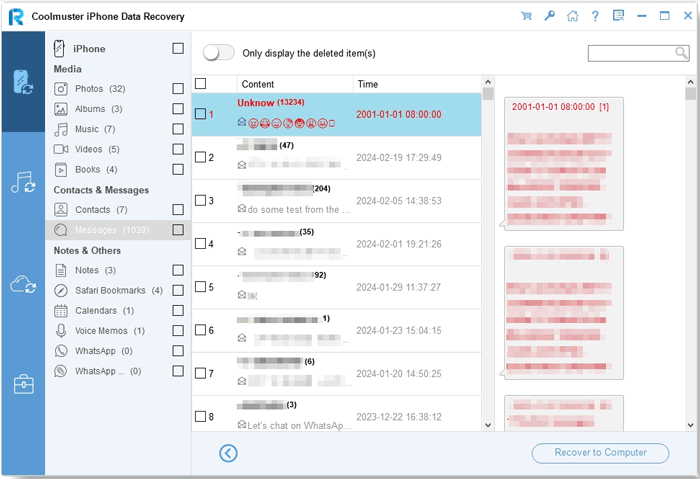
相机胶卷:
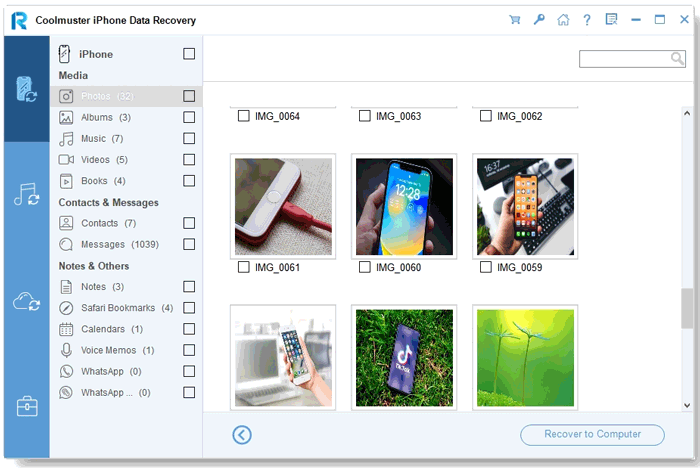
照片:
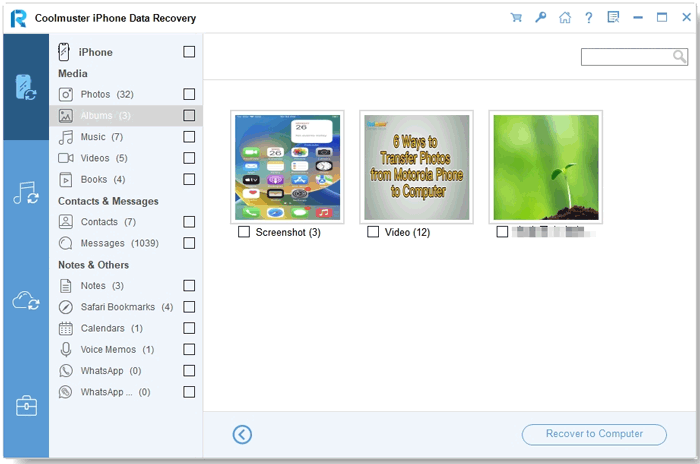
音乐:
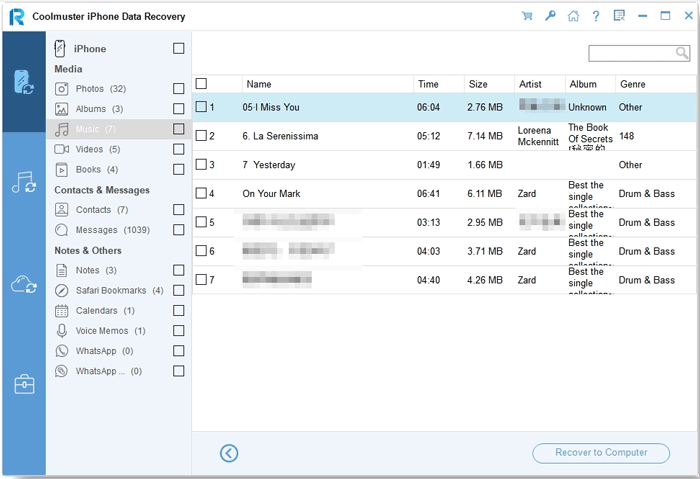
视频:
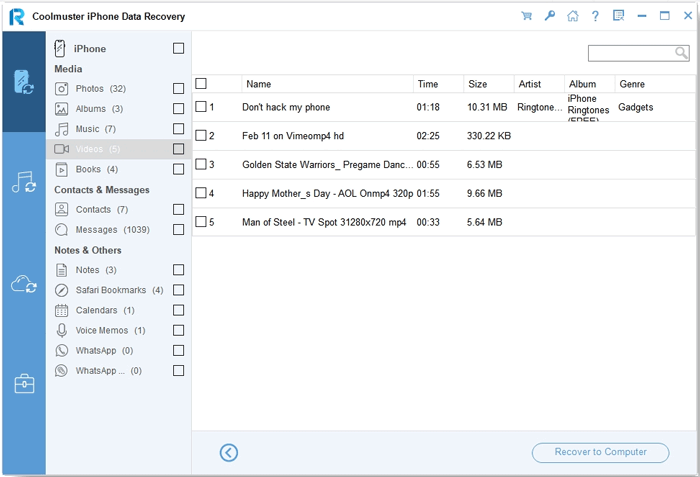
书:
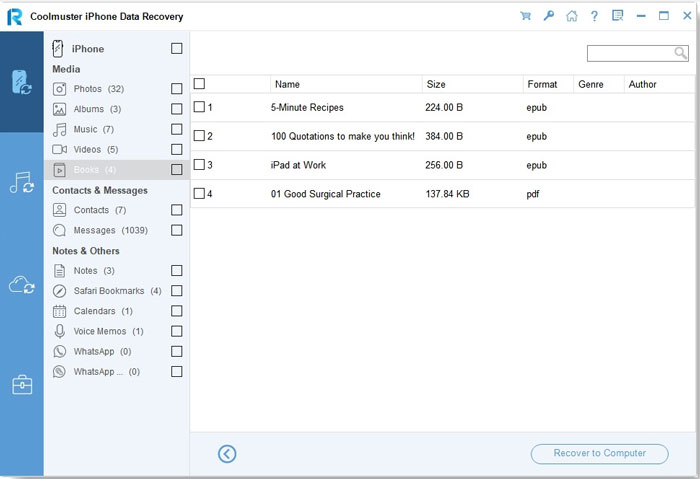
笔记:
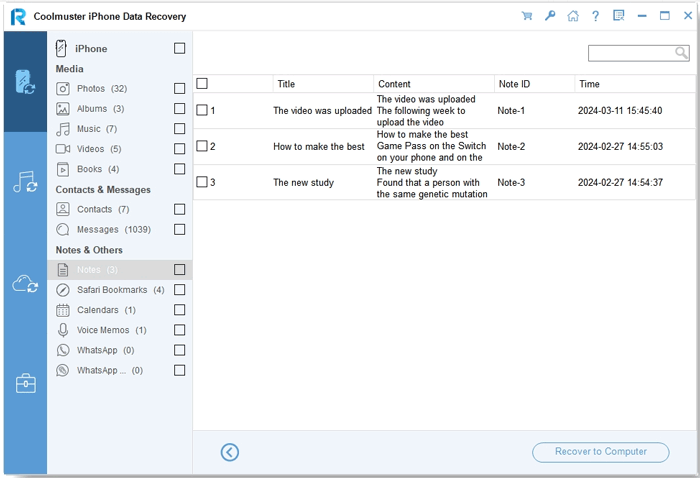
Safari浏览器:
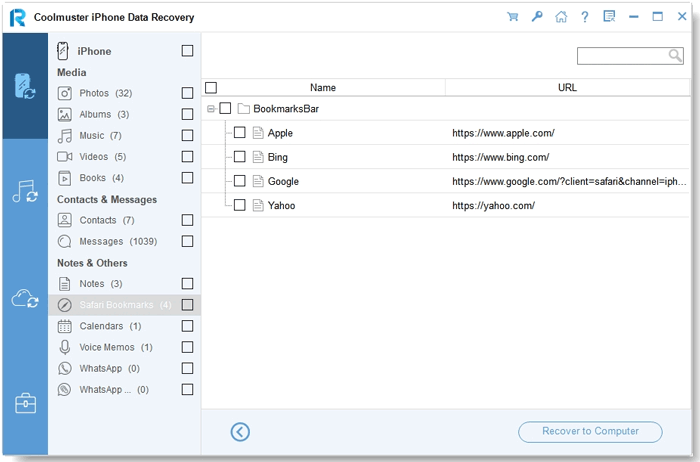
日历:
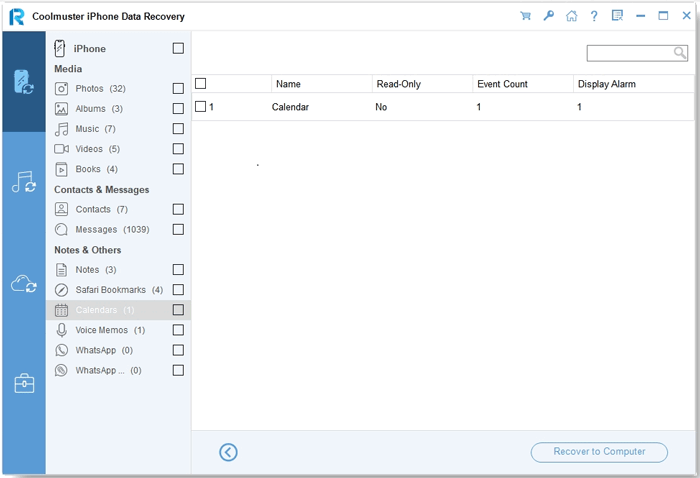
语音备忘录:
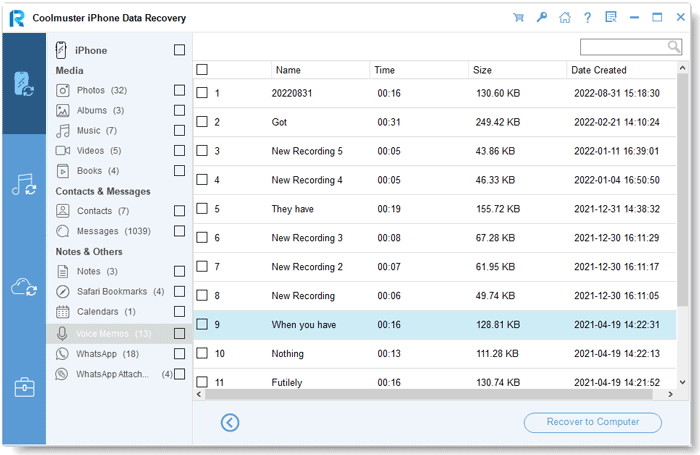
WhatsApp的:
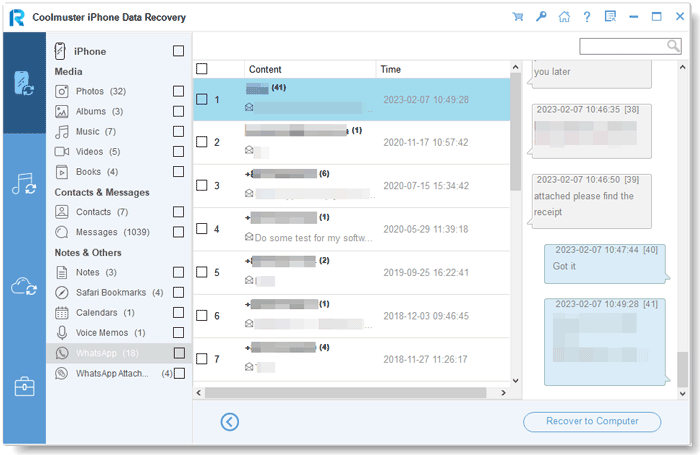
WhatsApp附件:
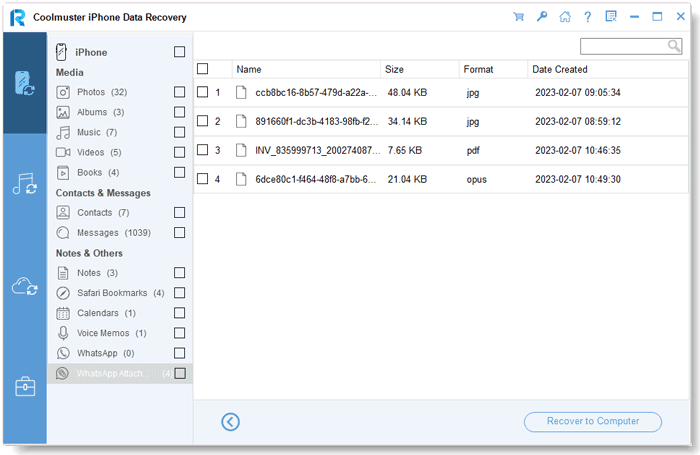
步骤3:启动 iOS 数据恢复
选择要恢复的数据后,您可以点击“恢复到计算机”图标将已删除的数据从iPhone恢复到计算机,并将现有文件传输到计算机。
第2部分:从iTunes备份中恢复数据
想要从iTunes备份恢复iPhone吗?您无需连接 iOS 设备即可完成工作。下载并运行 Coolmuster iPhone Data Recovery,然后选择左侧的“从iTunes备份文件中恢复”选项卡。
步骤1:选择iTunes备份文件
- 一开始,它将扫描计算机上的默认iTunes备份位置。请从界面列表中选择一个备份文件,然后单击“开始扫描”按钮。

- 如果找不到所需的文件,请点击“选择”图标从其他文件夹中选择iTunes备份文件。
步骤二:选择数据类型
【注】通话记录和 Safari 历史记录在 iOS 10 及更高版本中不受支持。
请勾选您要恢复的数据类型,然后点击右下角的“开始扫描”图标。

然后,您可以在计算机上预览iTunes备份文件。
联系人:

消息:
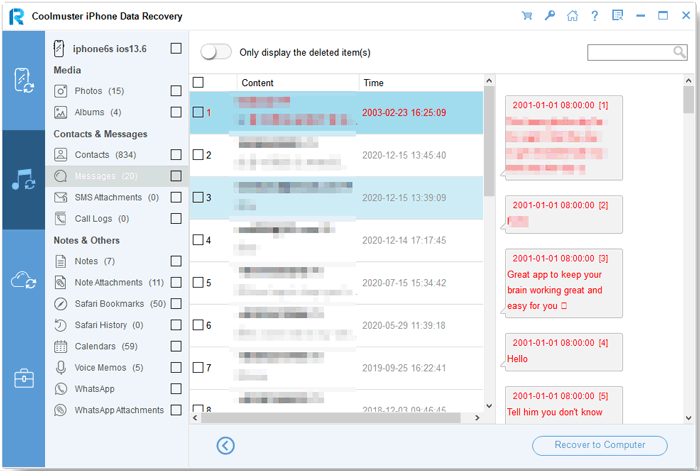
短信附件:
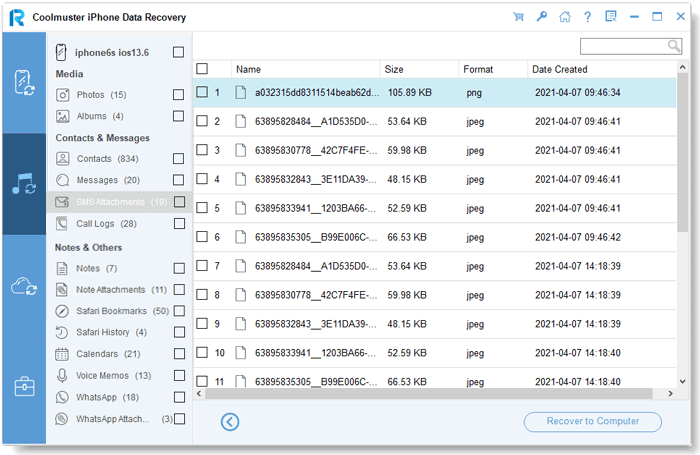
通话记录:
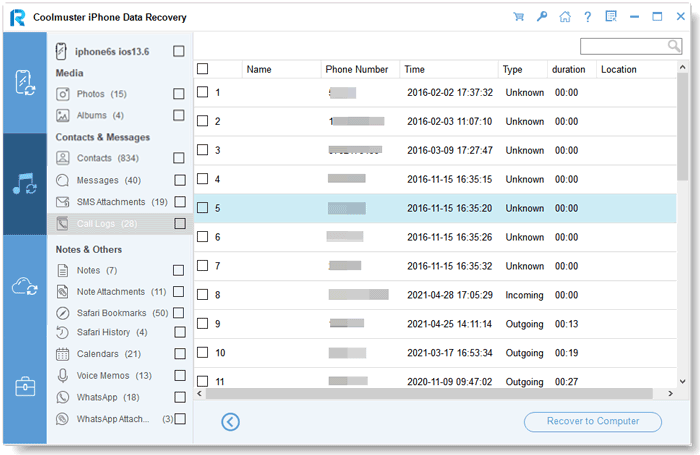
相机胶卷:

照片:

笔记:
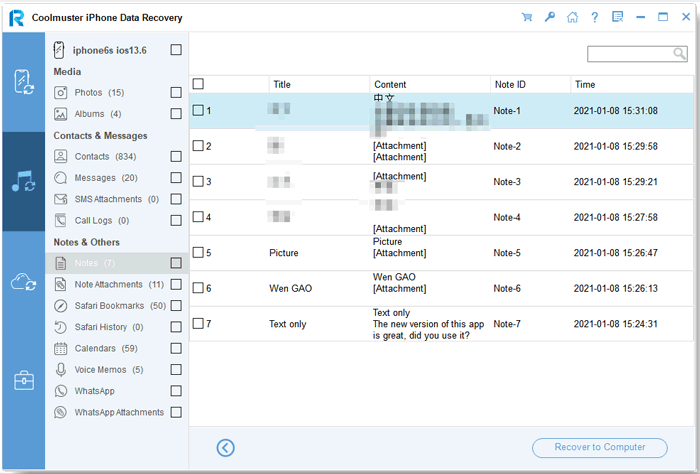
注意附件:
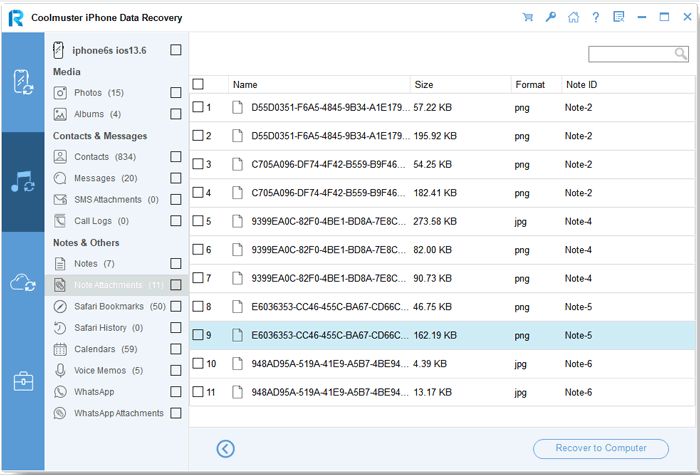
Safari浏览器:
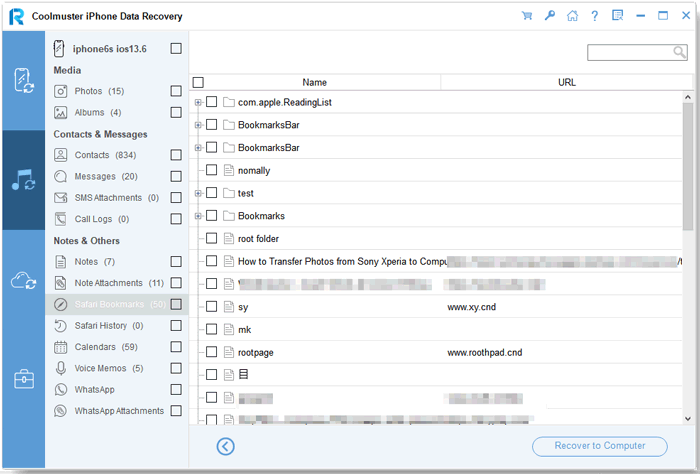
Safari历史:

日历:
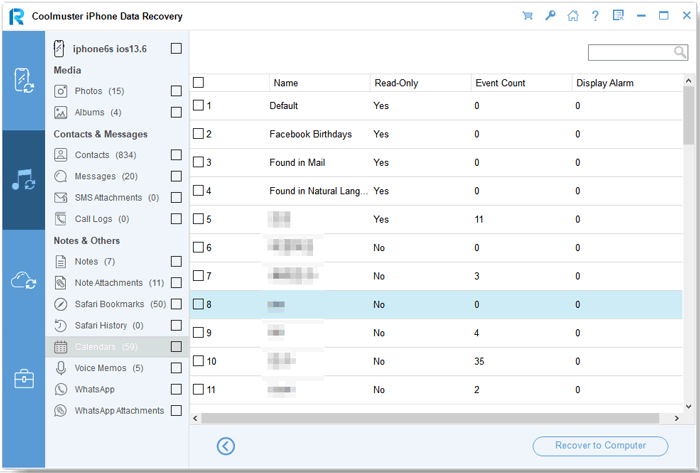
语音备忘录:
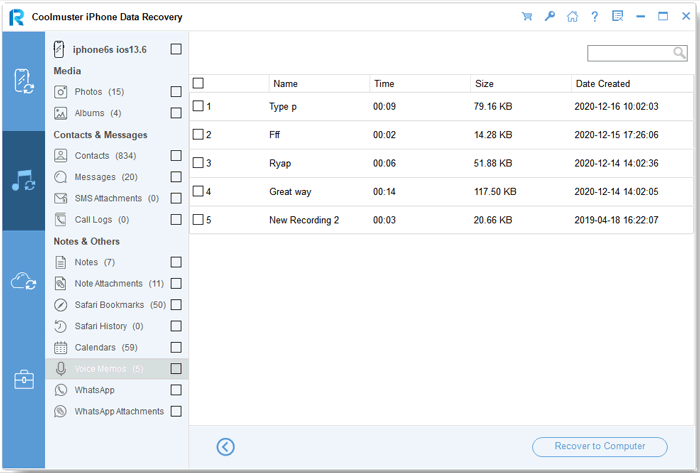
WhatsApp消息:
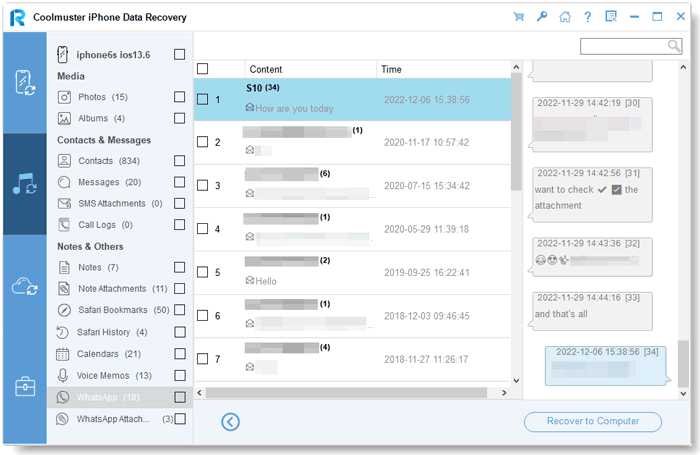
WhatsApp附件:
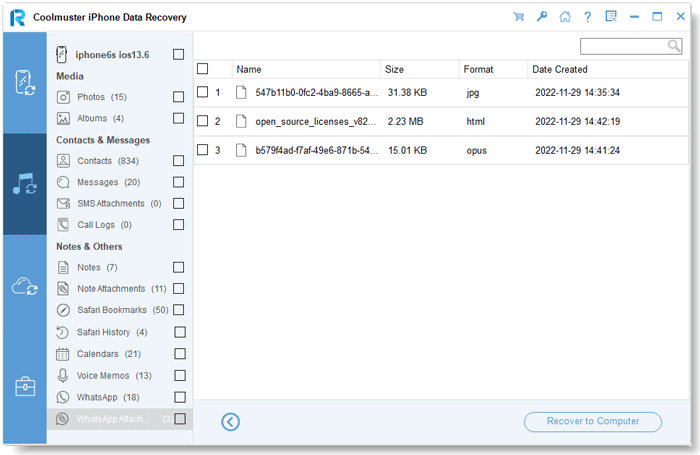
步骤3:从iTunes备份中恢复 iOS 数据
单击一个类别,然后在右侧选择详细的已删除文件和现有文件。最后,单击“恢复到计算机”图标开始从iTunes备份恢复文件。
第 3 部分。从iCloud备份中恢复数据
想要从iCloud备份恢复文件吗?您可以选择从iCloud备份中恢复任何文件,而无需重置。只需在下面查看即可。
步骤1:开始并登录iCloud
打开软件并进入“从iCloud恢复”模式,然后按照提示登录iCloud帐户以继续操作。

注意:如果它要求进行双因素身份验证,请输入您 iOS 设备收到的验证码,然后单击“验证”继续。
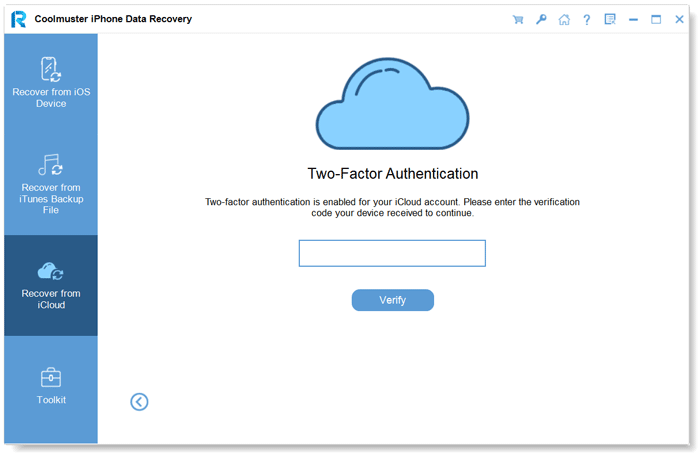
步骤2:选择要扫描的所需文件类型
请选择要还原的文件类型,然后单击“下一步”图标开始快速扫描。因此,您可以预览iCloud备份文件的更多详细信息。

步骤3:选择要恢复的文件
选择要还原的文件,然后单击“恢复到计算机”按钮将文件保存在计算机上。
照片:

联系人:
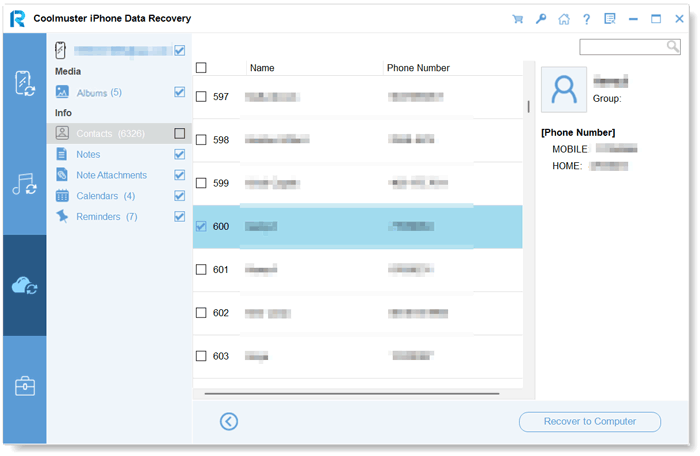
笔记:
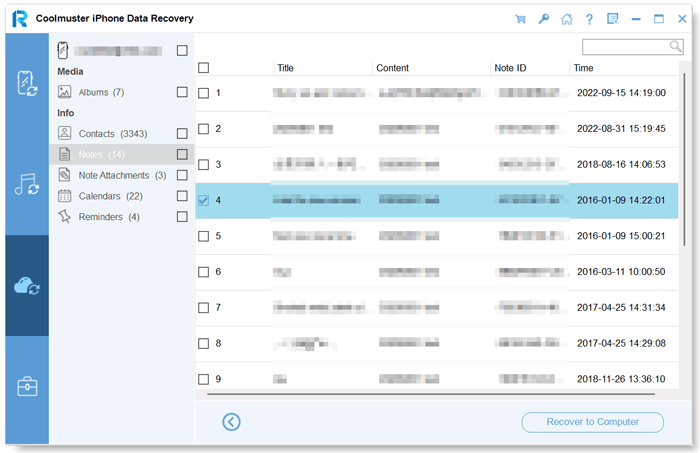
注意附件:
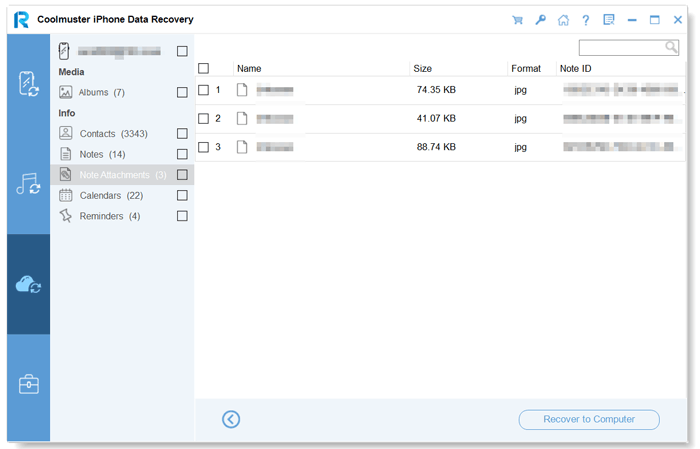
日历:
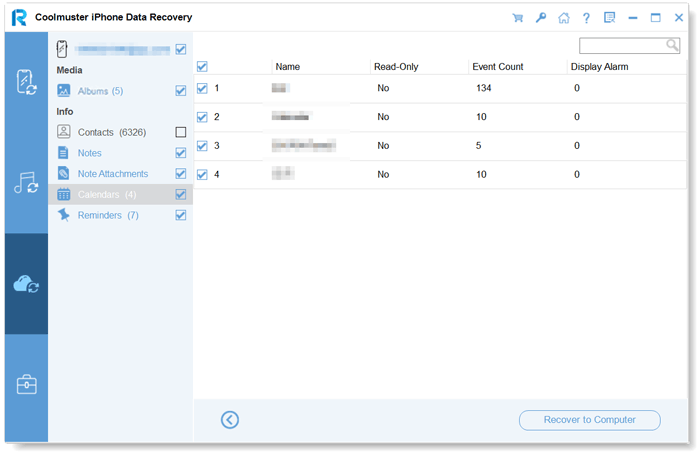
提醒: