Coolmuster Free iPad iPhone iPod Disk Mode for Mac 在线教程
你有没有想过将iPad、iPhone或iPod等Apple产品用作USB驱动器? Coolmuster 工作室刚刚发布了免费软件,以帮助您在 iOS 设备上启用磁盘模式,以便您可以访问 iOS 文件系统并轻松复制、传输、编辑 iPad、iPhone 或 iPod 上的文件。以下是详细教程:
步骤 1。启动应用程序
免费下载并安装磁盘模式免费软件 Mac,启动它并通过Apple提供的USB线将iDevice连接到 Mac OS X。连接成功后,iDevice中的所有文件和文件夹都将显示在主界面中,并在不同的目录中清晰排序。
技巧: 请注意,在启动之前,您需要通过iTunes将iPad,iPhone或iPod连接到计算机。因此,该软件可以自动检查您的iPad,iPhone或iPod信息。否则,您可以单击“刷新”,但要再次搜索设备。
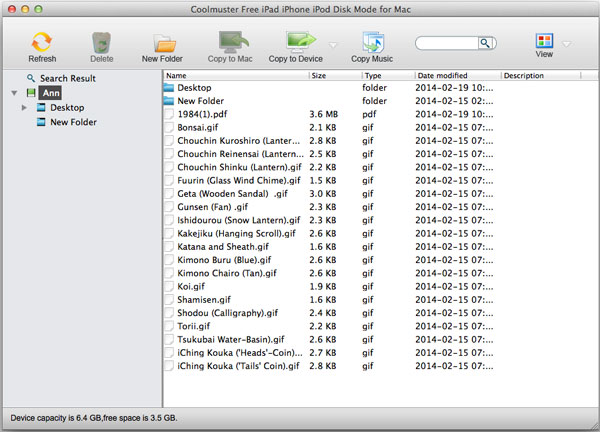
第2步。直接管理 iOS 设备上的文件或文件夹
1)添加或删除文件
如果要在 iOS 设备中添加或删除文件夹,可以单击菜单栏上的相关按钮。
要添加新文件夹,您可以按“新建文件夹”按钮,然后会出现一个弹出窗口,如下所示。稍等片刻,您可以看到主界面上出现一个新文件夹,您可以右键单击新文件夹并选择“重命名”以根据需要设置自己的文件夹名称。
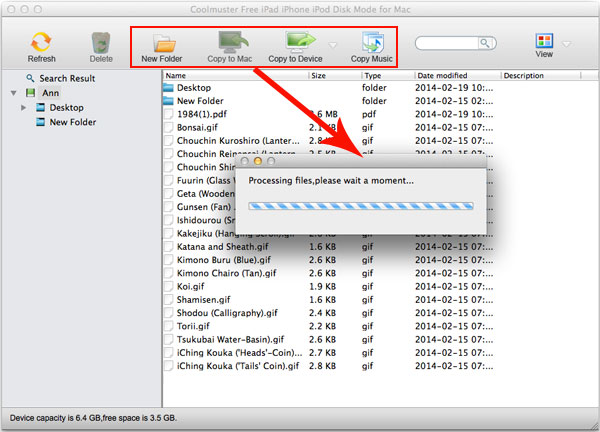
要删除不必要的文件或文件夹,您可以单击“删除”按钮将其删除。在这里,您可以一次从 iOS 设备中删除多个文件,就像删除其他设备中的文件一样。
2)以两种不同的模式查看文件
此工具为您提供了两种查看iPad,iPhone和iPod文件的不同方式 - 列表视图或图标视图。您可以点击右上角的“查看”按钮,根据自己的需要选择查看方式。
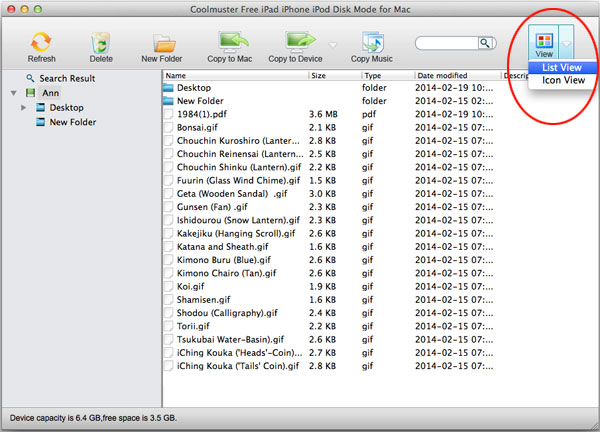
- 列表视图将显示文件的所有相关信息,包括名称、大小、类型、修改日期和描述。
- 图标视图是该程序中的 defult 视图模式。它将相应地以单个图标显示您的文件/文件夹。
在这两种不同的查看模式下,您可以快速找到目标文件。或者您可以使用搜索功能在最短的时间内查找和定位特定文件:在空白框中输入要查找的文件名,单击放大镜图标,然后我们的工具将直接找到您的目标文件。
3)将文件从 iOS 设备传输到 Mac
在计算机上找到要备份的文件后,只需单击“复制到计算机”图标,就会出现一个弹出窗口,并要求您选择目标文件夹以保留传输的文件。之后,您将看到整个遍历过程,如下所示:
4)将文件从其他设备传输到 iOS 设备
如图所示,您可以转到“复制到设备>文件...或文件夹...”根据需要从计算机或其他便携式设备中选择文件或文件夹。只需几秒钟,文件就会相应地显示在您的 iPad、iPhone 和 iPod 上。
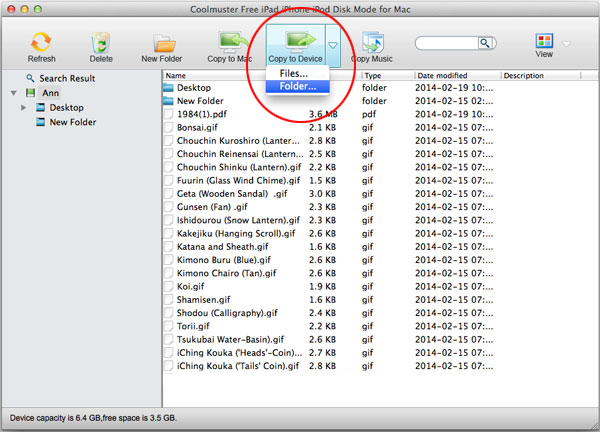
注意: 如果您有很多音乐文件需要传输,您可以按“复制音乐”图标轻松继续传输。
宾果游戏!这就是如何使用该软件的整个过程。你懂的!
