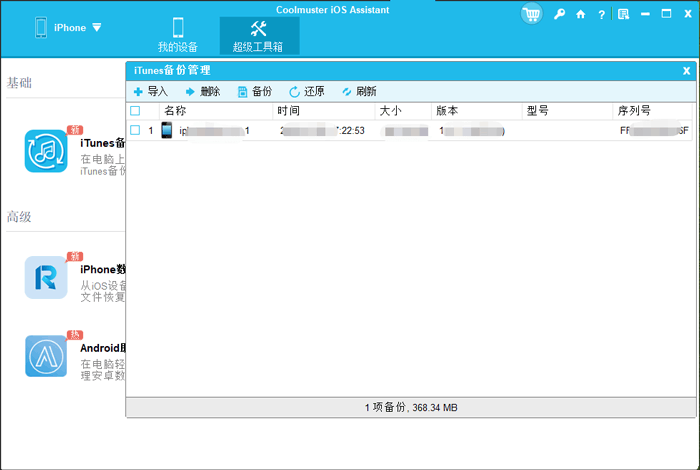Coolmuster iOS Assistant 在线教程
欢迎来到 Coolmuster iOS Assistant 指南中心。在本部分中,您将全面了解该软件,并了解如何使用它来备份数据、导入数据和管理 iPhone、iPad 和 iPod 的文件。以下是逐步用户指南。
注意:请确保您的 iDevice 能被 iTunes 或 Music 检测到,否则程序将无法检测到您的设备。
第 1 部分:让您的 iDevice 被识别
第 2 部分:按需管理 iOS 设备数据
第 3 部分:管理 iOS 设备的 iTunes 备份
视频教程:
第 1 部分:让您的 iDevice 被识别
下载正确版本的软件后,打开它,您将看到如下界面。请按提示通过 USB 线将设备连接到电脑。
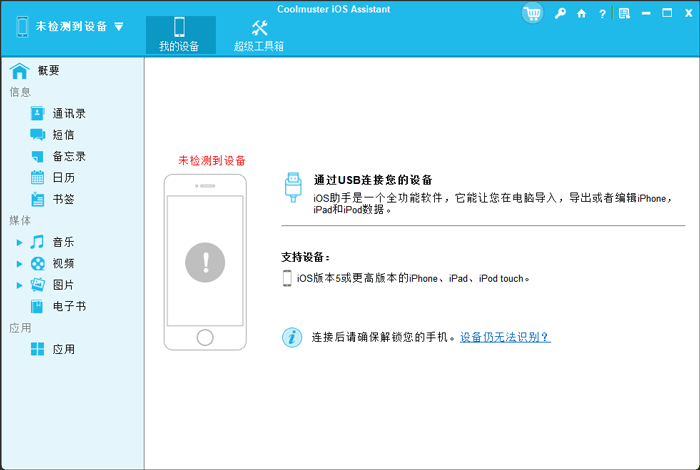
通常情况下,软件会自动检测到您的连接设备,然后弹出一个窗口会在您的电脑上显示。点击设备上的“信任”选项,然后点击“继续”选项继续操作。

注意:
(1) 看不到“信任此电脑?”弹窗?您可以点击底部的“看不到此弹窗”选项。
(2) 程序无法识别您的手机?请点击“连接的设备未被识别?”选项以修复。
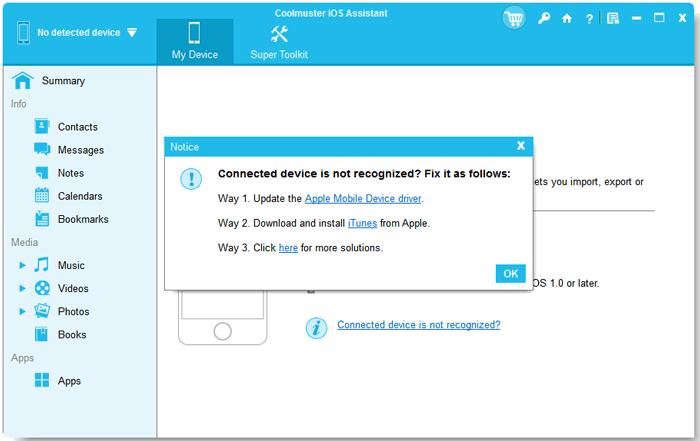
(3) 如果仍然无法检测到您的设备,请点击这里了解 iDevice 连接失败的解决办法。
一旦您的设备被该软件检测到,您将看到如下所示的主界面。如您所见,所有不同的文件夹都排列在主界面上。
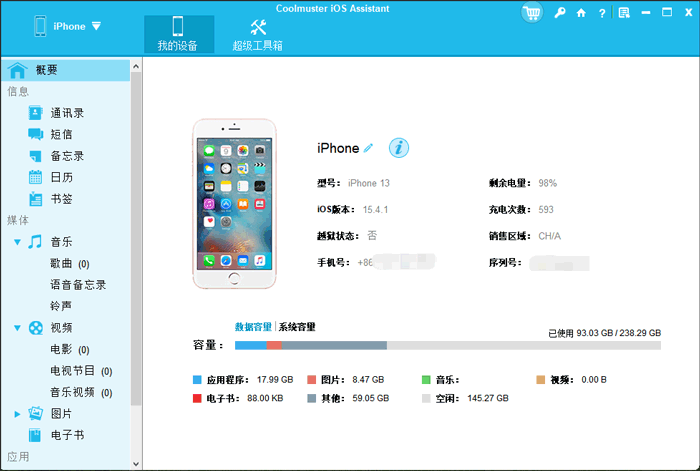
第 2 部分:按需管理 iOS 设备数据
1. 将文件从 iPhone/iPad/iPod 导出到电脑
该软件可以将上面列出的所有内容从您的 iPhone/iPad/iPod 传输到电脑。因此,如果您想将其他文件传输到电脑作为备份,只需按照介绍转移联系人的部分中介绍的类似步骤进行操作。
重要提示:在选择短信、笔记和语音备忘录时,请记住及时响应手机屏幕上的解锁提示。输入密码以解锁访问权限。
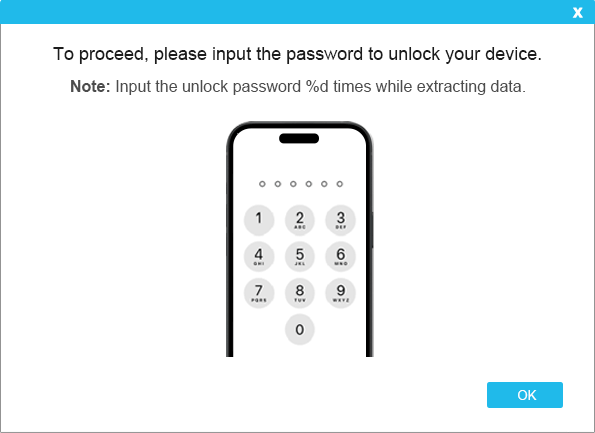
联系人:
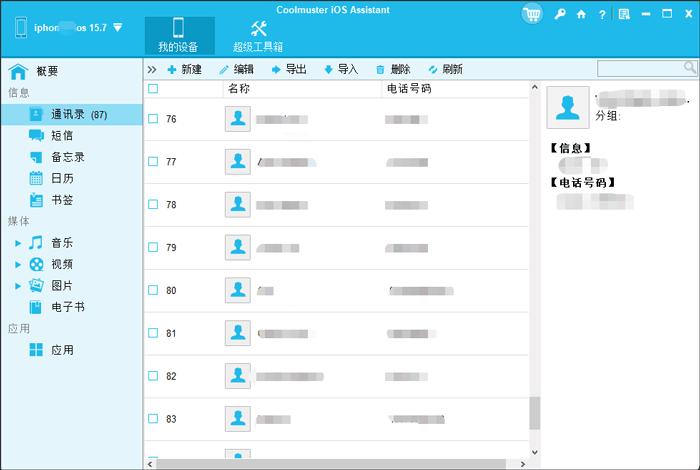
- 进入联系人文件夹,预览更详细的文件信息。
- 在预览时,选择要导出到电脑的联系人。
- 点击导出选项,选择正确的文件输出格式并开始过程。
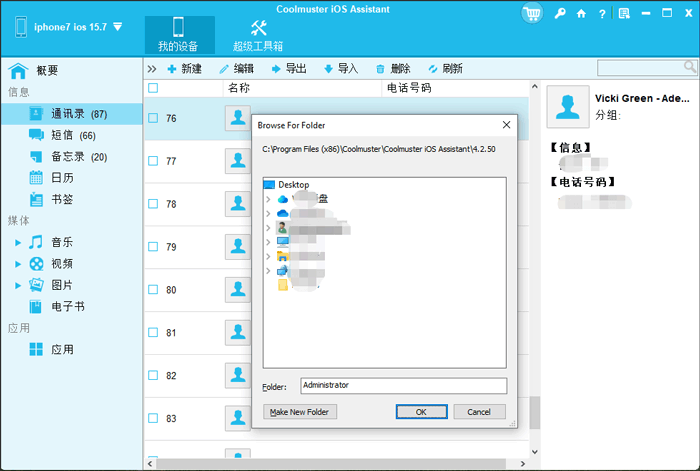
消息:
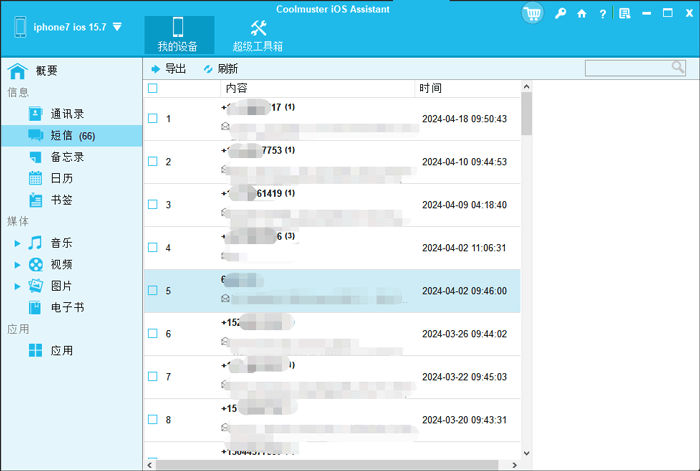
照片:
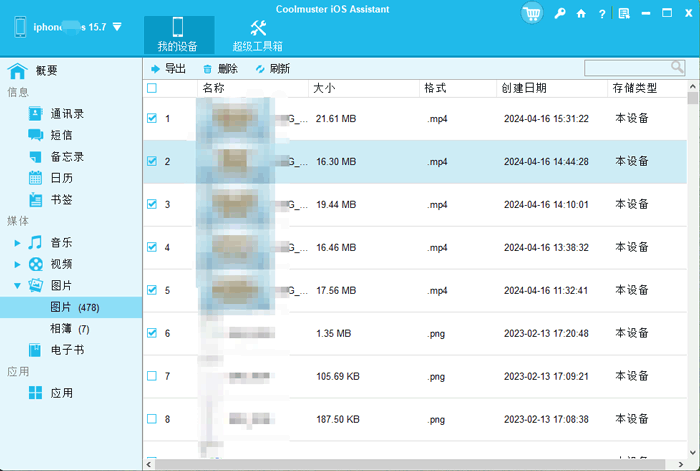
音乐:
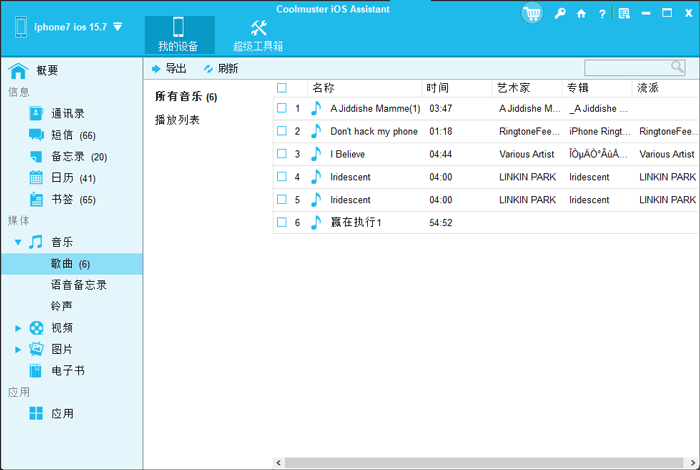
视频:
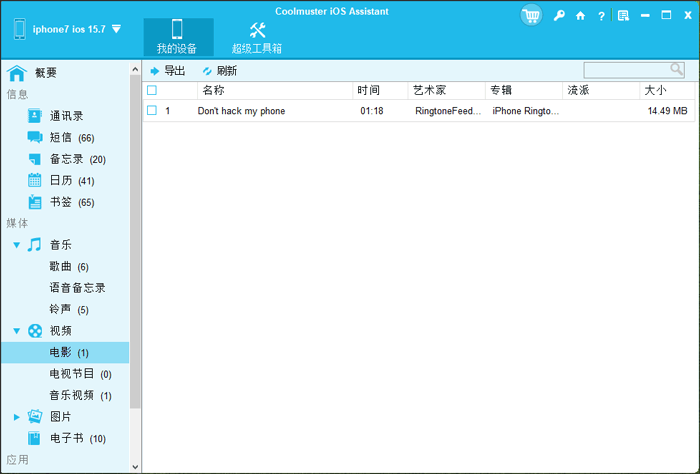
笔记:
(注意:iOS 17 支持 Notes。)
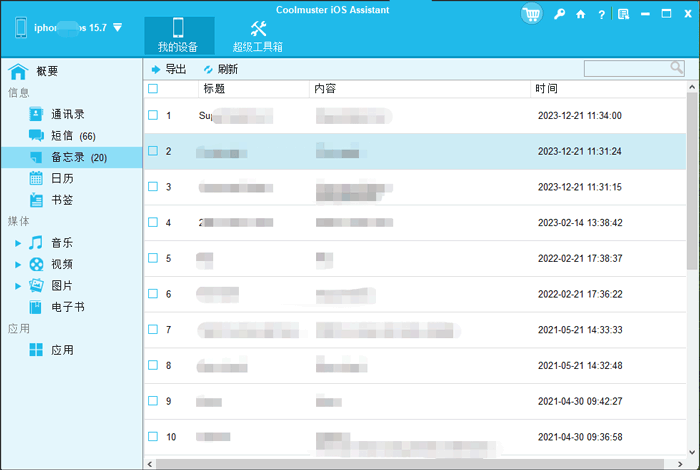
书籍:
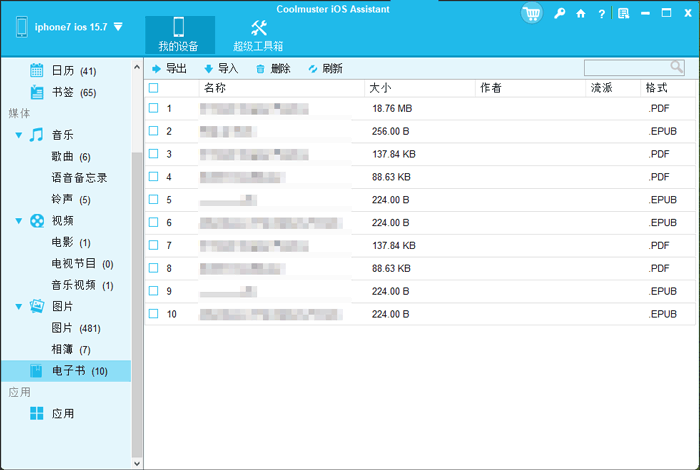
2. 从电脑向 iPhone/iPad/iPod 导入文件
注意:目前只能从电脑导入联系人、日历和书签到 iDevice。但更多文件将在未来版本中支持。
要将文件导入到 iPhone/iPad/iPod,请按照以下步骤操作,以书签为例:
- 进入书签文件标签。
- 点击导入选项并导航到要导入到 iDevice 的文件。
- 点击确定选项开始过程。
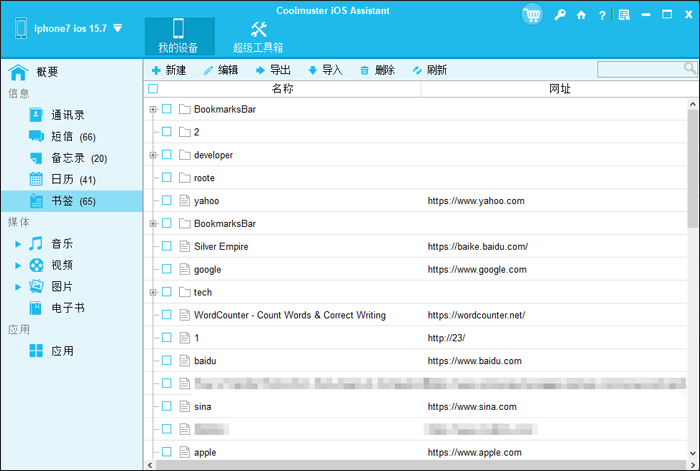
日历:
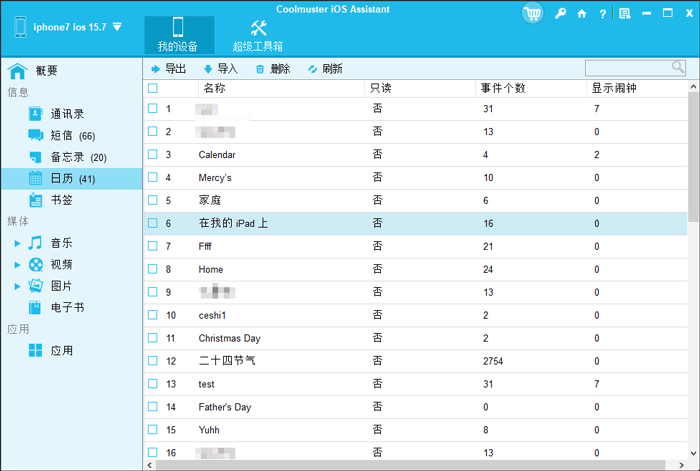
3. 从 iPhone/iPad/iPod 卸载应用
- 打开已安装的软件并将设备连接到电脑。
- 进入应用标签以预览更详细的文件信息。
- 勾选出要从设备中卸载的应用。
- 点击卸载选项继续过程。在提示对话框中,点击确定选项确认操作。
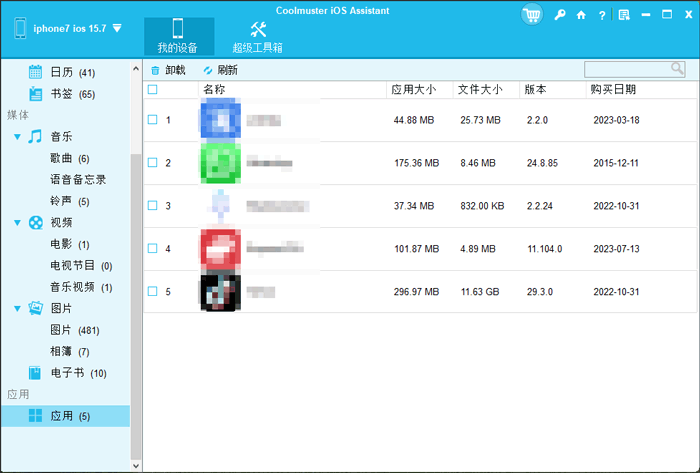
第 3 部分:管理 iOS 设备的 iTunes 备份
1. 一键备份 iOS 数据到 iTunes 或电脑
- 当您的设备被软件检测到时,切换到超级工具包部分。
- 点击界面上的 iTunes 备份与恢复标签。
- 点击备份标签并从下拉菜单中选择要备份的设备。
- 选择保存新备份文件的位置,可以是默认的 iTunes 备份位置,也可以是电脑上的任何地方,点击浏览选项,然后点击确定按钮开始备份 iOS 数据。
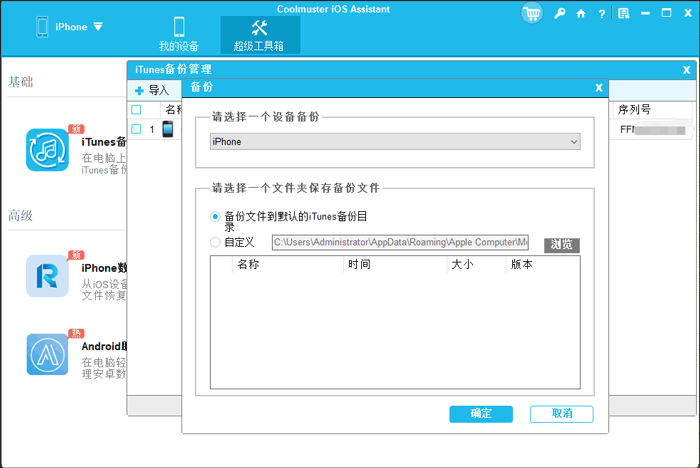
2. 一键恢复 iTunes 备份文件到 iPhone/iPad/iPod
- 点击超级工具包 > iTunes 备份与恢复标签,然后在此软件上点击恢复选项。
- 从下拉菜单中选择要从 iTunes 备份恢复的设备。
- 从列表中选择一个备份文件并点击确定选项恢复到您的 iOS 设备。
- 在提示对话框中点击确定按钮开始过程。