Coolmuster iOS Assistant for Mac 在线教程
欢迎来到Coolmuster iOS AssistantMac指南中心。在这一部分中,您将全面了解该软件,然后您将知道如何使用它来备份数据,导入数据和管理iPhone,iPad和iPod上的文件。以下是分步用户指南。
步骤 1。在您的Mac上运行该软件
第2步。根据需要管理 iOS 设备数据
第 3 步。随心所欲地管理iTunes备份文件
步骤 1。在您的Mac上运行该软件
下载适用于 Mac的 iOS 助手后,安装并启动它。然后,您将看到以下界面。您需要通过 USB 连接设备。只需按照提示进行操作即可。

通过 USB 线将 iOS 设备连接到计算机。通常,该软件会自动检测您的链接设备,然后您的计算机上会出现一个弹出窗口。点击设备上的“信任”选项,然后单击“继续”选项继续。

注意: 如果您看不到弹出窗口,可以点击底部的“看不到此弹出窗口”选项。如果它仍然无法检测到您的设备,请查看此处以了解 如果 iDevice 无法连接该怎么办。
一旦您的设备被此软件检测到,您将看到如下图所示的主界面。正如你现在所看到的,所有不同的文件夹都排列在主界面的左侧。

第2步。根据需要管理 iOS 设备数据
1.在iPhone / iPad / iPod和Mac之间传输数据
请注意: Mac 程序能够将所有内容( 包括联系人,消息,便笺,照片,视频,音乐,日历,书签,应用程序等) 从iPhone / iPad / iPod传输到 Mac 进行备份。 我们以通讯录为例,向您展示如何使用该程序将文件从 iOS 设备导出到 Mac。
联系人:

步骤 1。进入“联系人”文件夹并预览更详细的文件信息。
第2步。预览时,选择要导出到计算机的联系人。
第 3 步。打 出口 选项,选择正确的文件输出格式并开始该过程。
消息:

照片:

音乐:

视频:

语音备忘录:
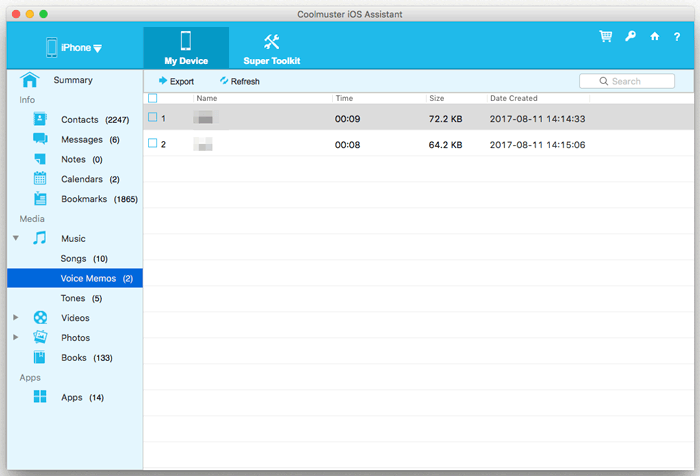
铃声:
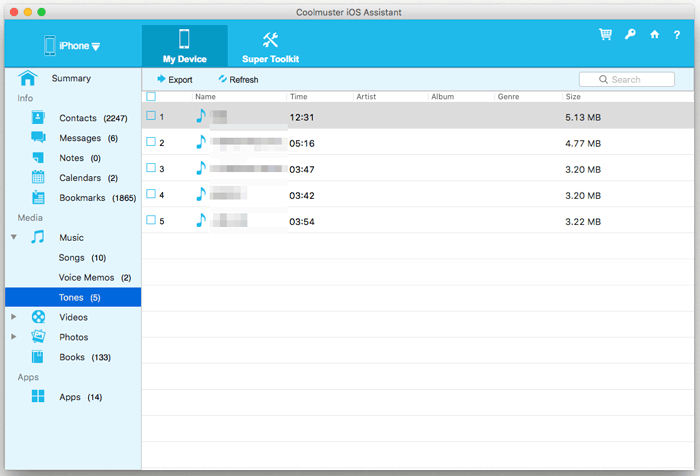
笔记:

日历:
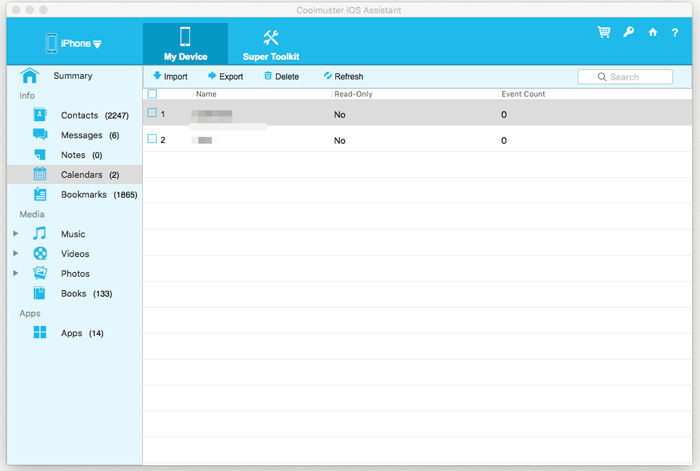
书:
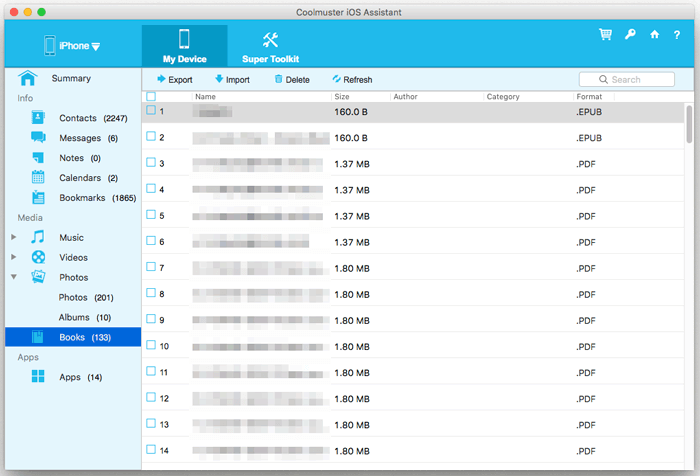
专辑:
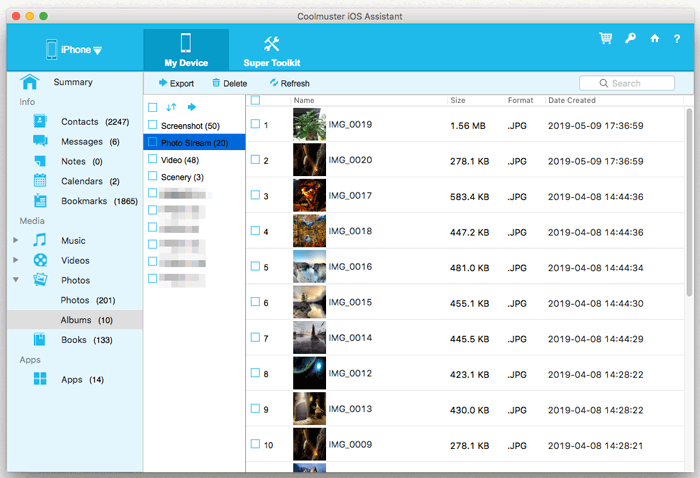
2.将文件从 Mac 导入iPhone / iPad / iPod
注意:目前,只有联系人,日历,书籍和书签可以从 Mac 导入iDevice。但是在即将到来的版本中将支持更多文件。
我们以书签为例,向您展示如何从 Mac导入文件到iPhone / iPad / iPod:
步骤 1。点击进入书签文件页签。
第2步。点击顶部的“导入”选项,然后导航到要导入设备的文件。
第 3 步。点击 OK 选项开始该过程。
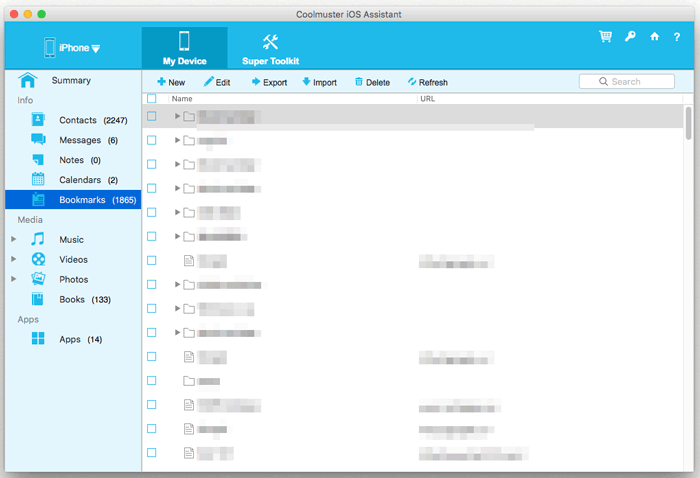
3.从iPhone / iPad / iPod卸载应用程序
步骤 1。单击“应用程序”选项卡,让 Mac 程序扫描 iOS 设备上所有已安装的应用程序。
第2步。勾选要从设备中卸载的应用程序。
第 3 步。点击 卸载 顶部的选项,然后单击 OK 在提示对话框中确认您的操作。
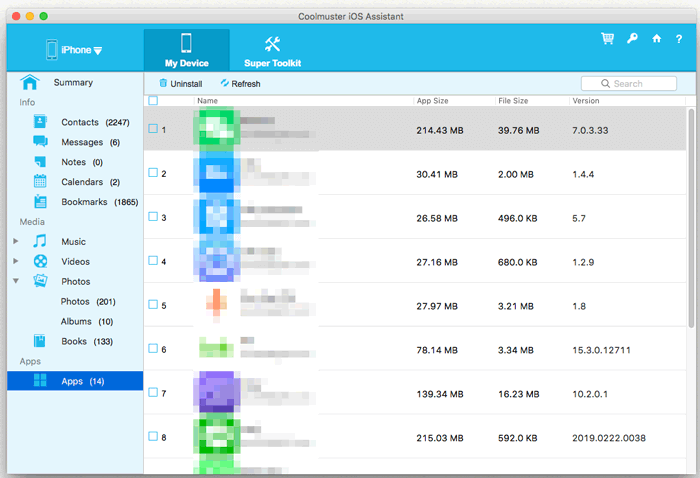
第 3 步。随心所欲地管理iTunes备份文件
1.一键将iOS数据备份到iTunes或Mac
步骤 1。单击主界面上的“超级工具包”选项卡,然后选择“iTunes备份和还原”选项。
第2步。点击备份按钮,然后从下拉菜单中选择要备份的设备。
第 3 步。选择一个文件夹来存储备份文件,iTunes默认备份位置或 Mac上的自定义文件夹,然后点击 OK 选项开始备份。

2.一键将iTunes备份文件还原到iPhone / iPad / iPod
步骤 1。切换到Super Toolkit,然后选择iTunes备份和还原功能。
第2步。单击“恢复”按钮,然后从下拉菜单中选择要恢复的设备。
第 3 步。突出显示要还原的备份文件,然后单击“确定”选项以确认并开始还原。
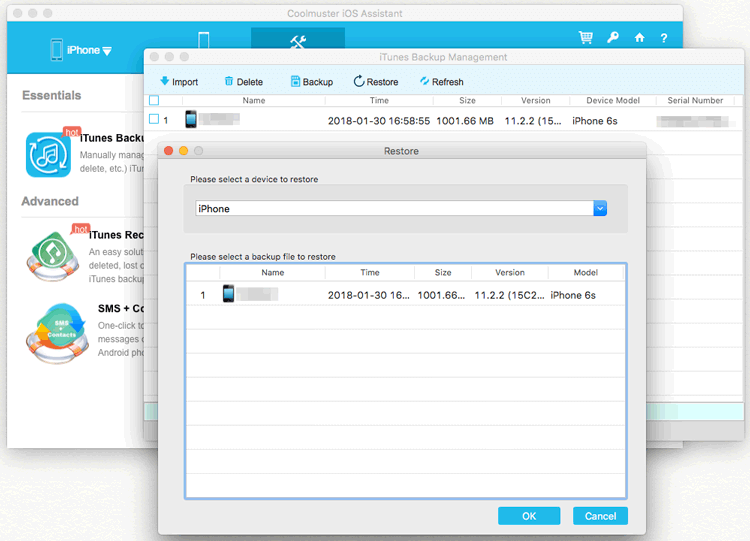
3.将iTunes备份文件导入iDevice
步骤 1。在Super Toolkit上,选择iTunes备份和还原选项。
第2步。单击“导入”按钮,然后浏览并选择计算机中的备份文件。
第 3 步。打 OK 选项立即将备份文件传输到 iOS 设备。
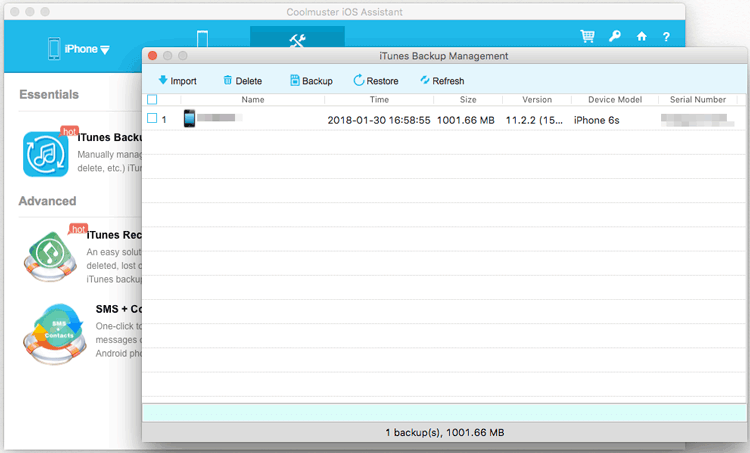
4.在Mac上删除iDevice的iTunes备份文件
步骤 1。转到Super Toolkit>iTunes备份和还原。
第2步。单击“删除”按钮,程序将扫描并在界面上显示可用的备份文件。
第 3 步。检查一个或多个不需要的备份文件,单击“删除”,然后单击“确定”选项以立即删除它们。
