Coolmuster Android Backup Manager 在线教程
这是完整的指南,重点介绍如何使用 Coolmuster Android Backup Manager 备份和还原计算机上的 Android 文件。现在,查看详细步骤,了解如何使用此程序在一键单击中执行 Android 数据备份和恢复。
第 1 部分。准备工作 - 将 Android 设备连接到PC
第 2 部分。一键将 Android 手机备份到PC
第 3 部分。一键从备份还原Android
第 1 部分。准备工作 - 将 Android 设备连接到 PC
在您的计算机上启动此软件,然后您需要先识别您的 Android 设备。为此,提供了两种设备连接方法:USB 连接 和 Wi-Fi 连接。
- USB连接:通过USB线将 Android 连接到PC(推荐)
快速浏览: 通过USB将 Android 连接到计算机>在安装驱动程序 Android >启用USB调试> Android >安装 Android 助手(Android 版)> Android 连接时允许USB调试。
(1) 访问 Coolmuster Android Backup Manager的主界面后,请通过 USB 线将 Android 设备连接到计算机。

(2)如果程序提醒您尚未在设备上启用USB调试,请按照屏幕上的提示在Android上启用USB调试。
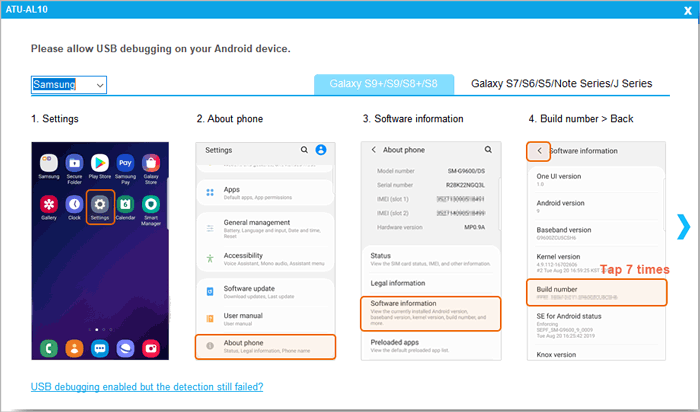
(3)启用USB调试后,程序开始检测驱动程序是否已安装在您的计算机上。如果是,请跳到下一步;如果没有,它将自动为您的设备下载并安装驱动程序。如果出现提示,请点击“安装”或“仍然安装此驱动程序软件”按钮以成功安装驱动程序。 安装驱动程序失败?
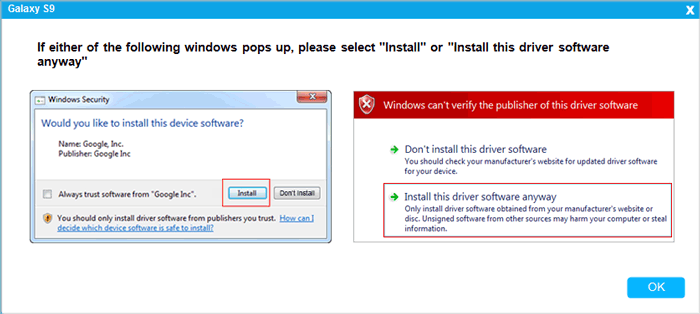
(4) 如果您的 Android 手机运行 Android 4.2 或更高版本,请根据提示在您的设备上单击“允许”或“确定”以授权 PC 访问您的 Android 数据。(注意:如果需要,触摸“再次显示”按钮可再次打开 Android 授权窗口。
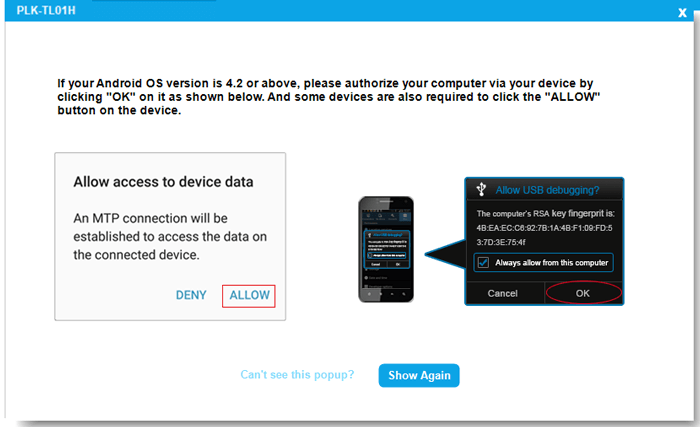
(5)现在,软件开始在您的Android手机上安装Coolmuster Android Assistant(Android版本)以连接手机。
提示:如果无法使用USB电缆连接Android,请在此处修复。
- Wi-Fi连接:通过Wi-Fi将 Android 连接到PC
快速:看: 在PC上启动 Coolmuster Android Backup Manager >点击Wi-Fi图标>下载并安装 Coolmuster Android Assistant (Android 版)>启动 Android 版并扫描二维码>连接成功。 查看详细步骤>>
技巧:看看如果无法通过 Wi-Fi 连接Android该怎么办。
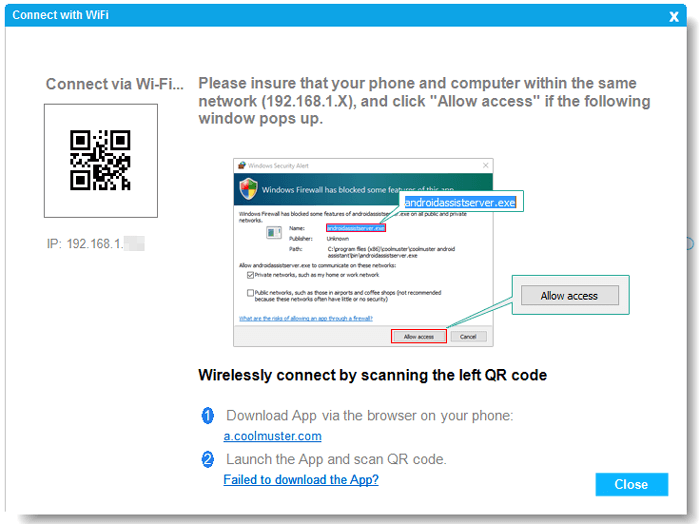
一旦您的 Android 被程序识别,您可能会看到如下主界面。现在,您可以开始备份和恢复 Android 手机数据。

第 2 部分。一键将 Android 手机备份到PC
- 单击“备份”按钮,选择要备份的数据类型。

- 如果需要,单击“浏览器”以在PC上获取自定义位置以保存备份。
- 点击“备份”按钮开始备份 Android 文件。
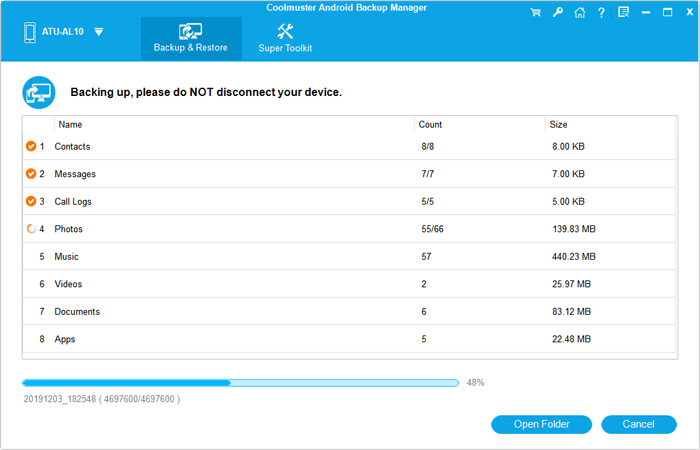
第 3 部分。一键从备份中恢复Android
- 单击“恢复”按钮,选择所需的备份文件和要恢复的数据类型。
技巧: 要有选择地恢复部分应用程序,您可以单击“应用程序”旁边的蓝色图标以选择要恢复的应用程序。

- 如果需要,请选中“恢复前清除数据”以删除 Android 手机上的文件。
- 单击“恢复”按钮将您选择的文件从备份还原到连接的 Android 设备。
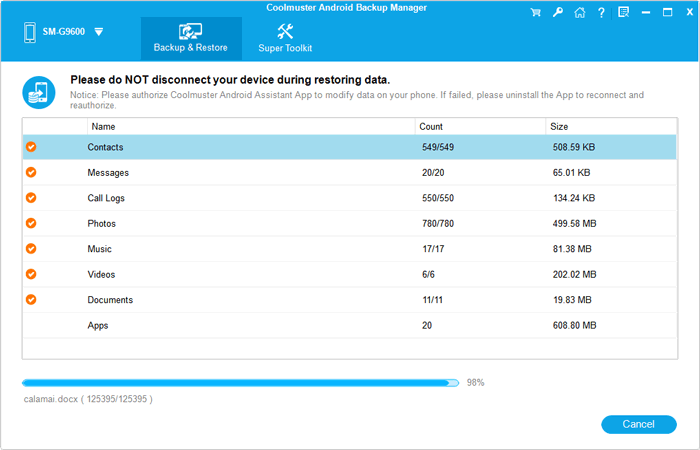
提示:您也可以选择“添加备份文件夹”以从PC添加其他备份文件以恢复数据。
视频教程
