Coolmuster Android Backup Manager for Mac 在线教程
本操作指南向您展示了如何使用 Coolmuster Android Backup Manager for Mac备份和恢复Mac上的Android手机数据。现在,按照以下指南一键备份和恢复Mac上的Android数据。
第 1 部分。准备工作 - 将 Android 设备连接到 Mac
第 2 部分。一键备份 Android 手机到 Mac
第 3 部分。一键从Mac上的备份恢复Android
第 1 部分。准备工作 - 将 Android 设备连接到 Mac
在Mac计算机上安装Android Backup Manager 后,打开它,您将看到如下所示的工具箱。请从工具箱中输入“Android备份和还原”模块以访问Coolmuster Android备份和还原Mac并开始备份或恢复Android文件。
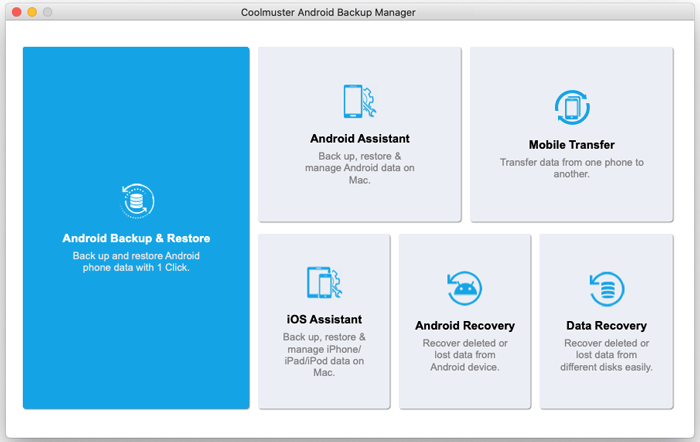
要使程序识别您的 Android 设备,您可以使用两种连接方法: USB 或 Wi-Fi 连接。
- USB连接(推荐)
快速浏览: 通过USB将 Android 连接到 Mac >启用USB调试 Android >允许USB调试 Android >安装 Coolmuster Android Assistant (Android 版本)>连接完成。
1.在Mac上启动Coolmuster Android Backup Manager后,请使用USB线将Android设备插入Mac。
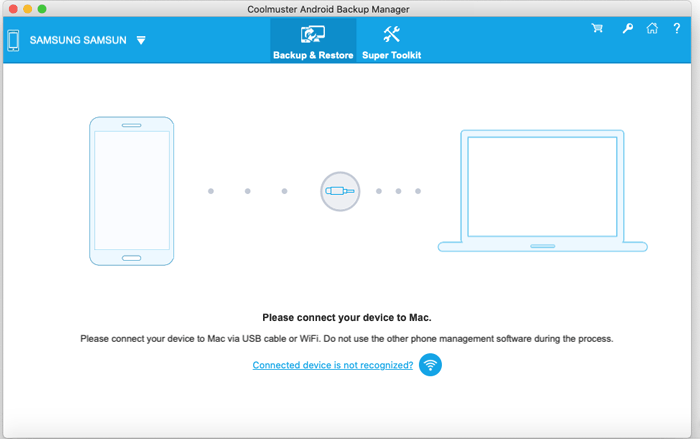
2.然后,程序将开始检测您的设备。如果您看到以下界面,请按照屏幕上的提示在Android上启用USB调试。
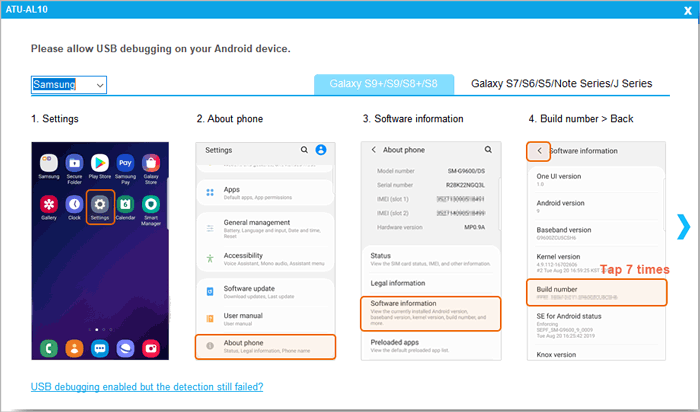
3. 对于运行 4.2 或更高版本AndroidAndroid设备,如果系统提示您,请点击设备上的“允许”或“确定”按钮。好吧,如果您看不到此弹出窗口,请单击“再次显示”按钮再次授权。
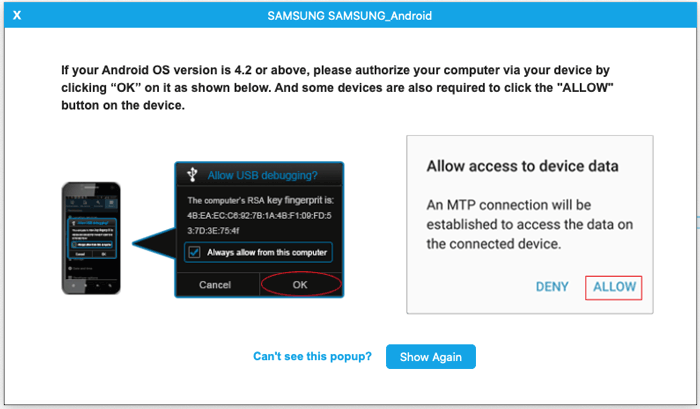
4. 要连接您的手机,该软件将在您的Android手机上安装Coolmuster Android Assistant(Android版本)。请单击设备上的“确认”选项,以根据提示授权所有列出的权限。完成后,该软件将成功检测您的Android手机。
提示:如果无法使用USB电缆连接Android,请在此处修复。
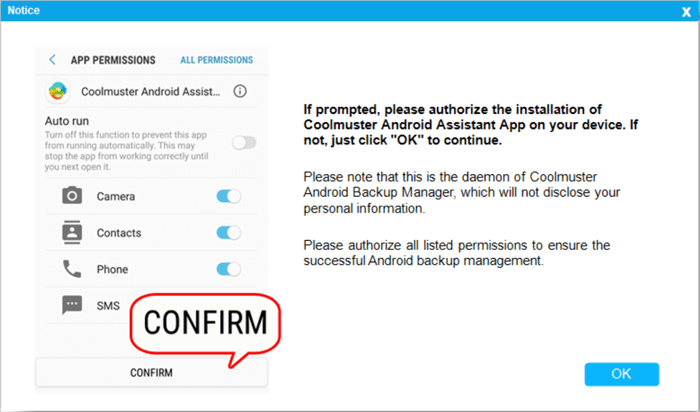
- Wi-Fi连接
快速浏览:启动Coolmuster Android Backup ManagerMac >单击Wi-Fi图标>安装Coolmuster Android Assistant(Android版本)>运行Android版本并扫描计算机上的QR码>完成。请参阅此处的详细步骤>>
提示:无法通过Wi-Fi连接Android?从这里了解该怎么做。
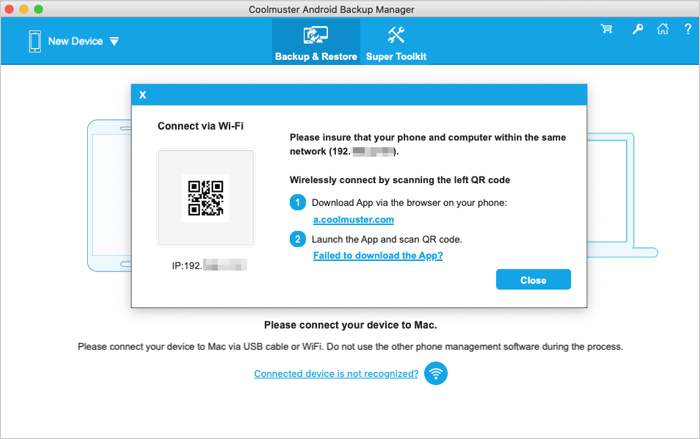
一旦程序识别出您的Android设备,您现在可以开始在Mac上进行Android数据备份和还原。
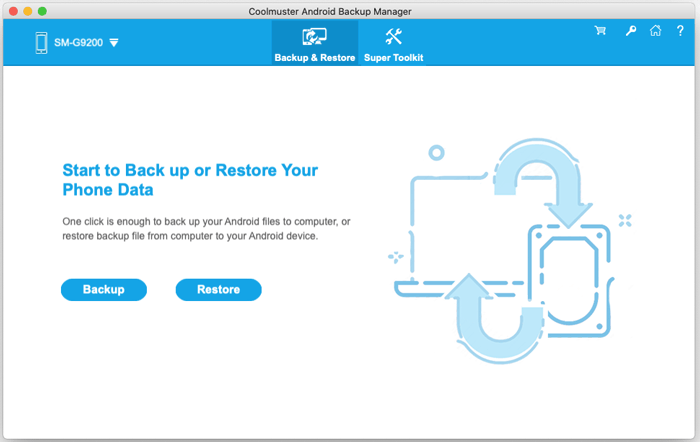
第 2 部分。一键备份AndroidMac
- 单击主界面中的“备份”按钮,然后勾选所需的文件类型。
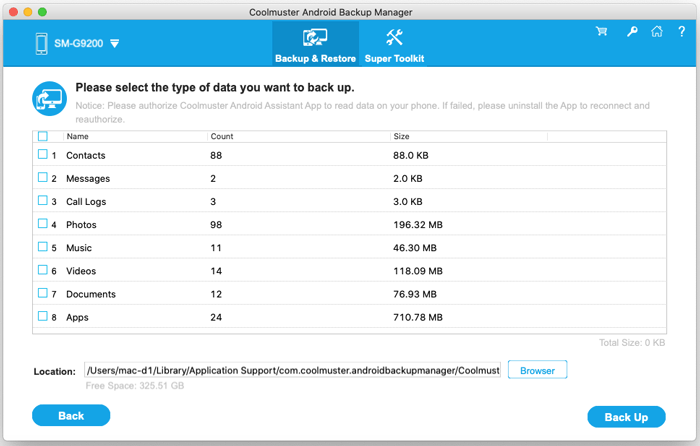
- 如果需要,单击“浏览器”选项以自定义 Mac上的存储位置。
- 点击“备份”按钮开始 Android 备份过程。
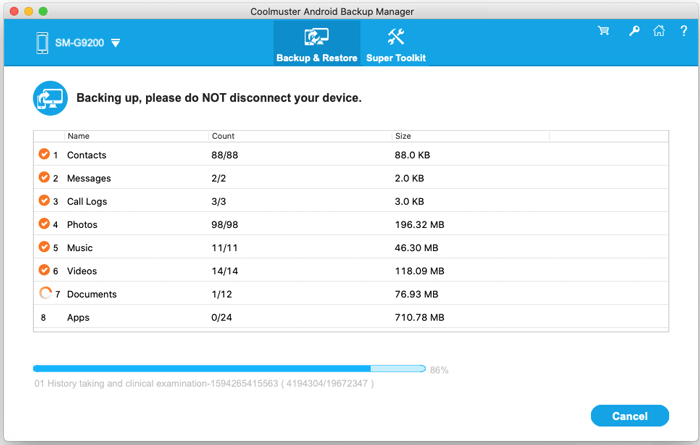
第 3 部分。一键从备份中恢复Android
- 单击主界面中的“恢复”按钮,然后选择要恢复的备份文件和数据类型。
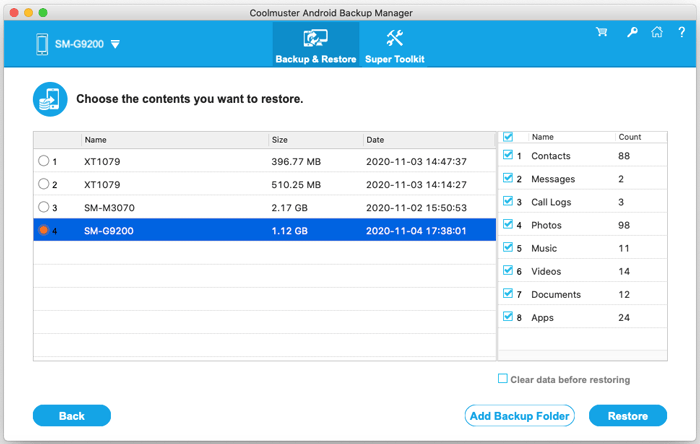
- 如果您不再需要旧数据,您可以选中“恢复前清除数据”选项以删除 Android 手机上的文件。
- 单击下面的“恢复”按钮以从备份中恢复 Android 。
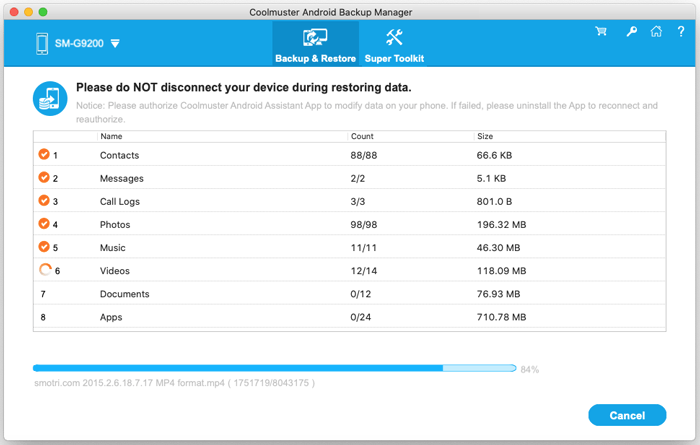
提示: 如果从列表中看不到此工具制作的备份文件,则可以单击“添加备份文件夹”以查找以前的备份并将其从 Mac 还原到 Android 设备。
