Coolmuster Android Assistant 在线教程
以下是详细的指南,告诉你如何使用 Coolmuster Android Assistant 在手机和电脑之间传输所有数据,管理联系人、消息、通话记录以及直接在电脑上管理应用程序。
第一部分:准备 - 将安卓设备连接到电脑
第二部分:传输和管理安卓手机数据
第三部分:一键备份和恢复安卓数据
准备 - 将安卓设备连接到电脑
安装并启动软件后,您需要先让程序识别您的 Android 手机。为此,您可以选择通过 USB 数据线或 Wi-Fi 网络连接。
- 通过 USB 数据线将安卓设备连接到电脑
快速查看:通过 USB 将安卓设备连接到电脑 > 启用安卓设备上的 USB 调试 > 安装驱动程序 > 允许安卓设备上的 USB 调试 > 安装 Android Assistant(安卓版本) > 安卓设备已连接。
1. 当你访问 Coolmuster Android Assistant 时,你可能会看到如下界面。请确保你的安卓手机通过 USB 数据线成功连接到电脑。
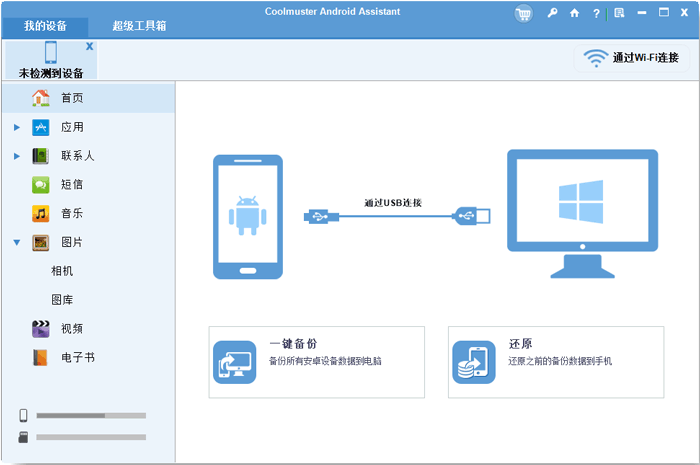
2. 程序开始检测连接的安卓手机上是否启用了 USB 调试。如果没有,请根据屏幕提示启用安卓手机上的 USB 调试。
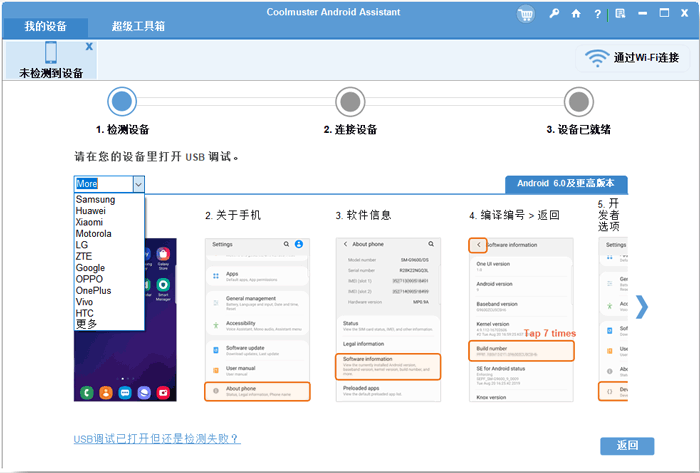
3. 一旦启用了 USB 调试,程序将开始检测电脑上是否已安装驱动程序。如果已安装,请跳到下一步;如果未安装,程序将自动下载并安装驱动程序到你的电脑。驱动安装失败?
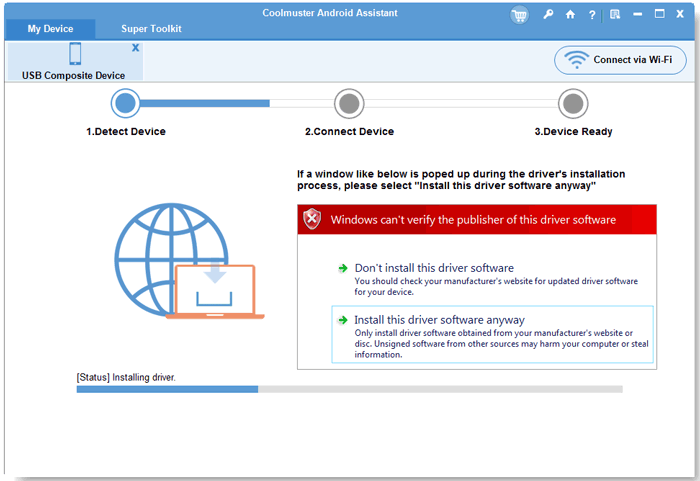
4. 如果你使用的是 Android 4.2 或更高版本,程序将显示如下界面。请在设备上点击“允许”选项以访问你的手机数据。(提示:点击“再次显示”选项以再次弹出授权窗口。)
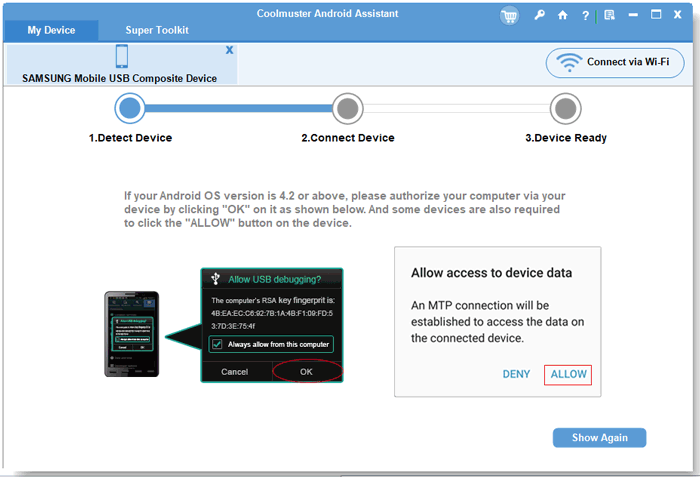
5. 程序开始在你的设备上安装Coolmuster Android Assistant(安卓版本)以建立连接。
6. 当 Coolmuster Android Assistant(安卓版本)安装完成后,程序将成功识别你的安卓手机并显示如下主界面。现在,你可以开始通过该程序有效地管理你的安卓数据了。通过 USB 数据线连接安卓设备失败?
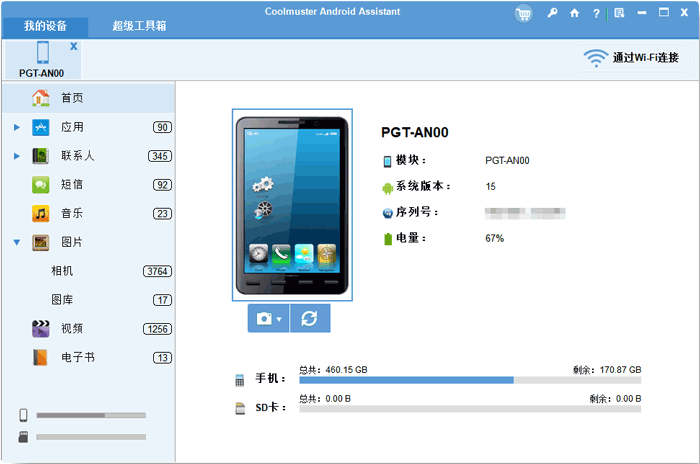
- 通过 Wi-Fi 将安卓设备连接到电脑
快速查看:启动程序后,请点击“通过 Wi-Fi 连接” > 下载并安装 Coolmuster Android Assistant(安卓版本) > 启动安卓版本并扫描二维码 > 成功连接。查看详细步骤 >>
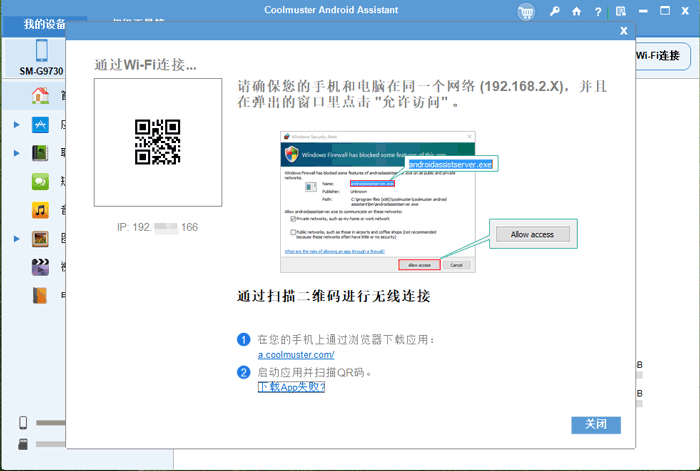
传输和管理安卓手机数据
1. 在电脑上备份安卓数据
要将数据从设备备份到电脑,你可以先选择要备份的项目。以“音乐”为例。你应该点击左侧菜单中的“音乐”图标,你会看到手机中的所有音乐和铃声都列在主界面中。勾选要备份的音乐文件,然后点击“导出”按钮将它们传输到电脑。
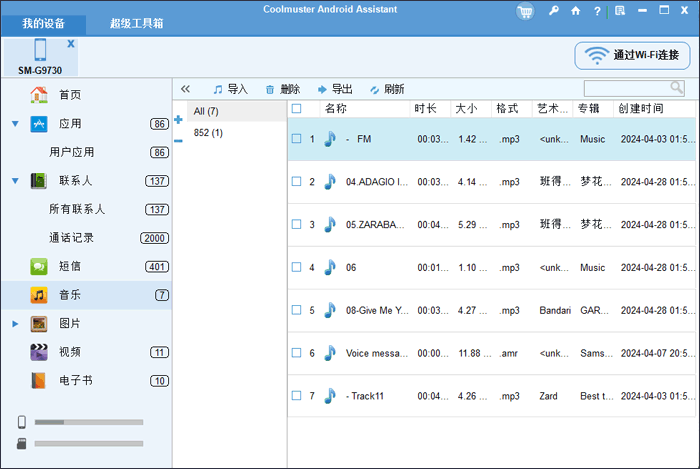
2. 从电脑导入文件到安卓设备
要将数据从电脑导入到手机,你可以点击“导入”按钮,弹出文件浏览窗口。选择要恢复的内容,然后点击“导入”完成操作。
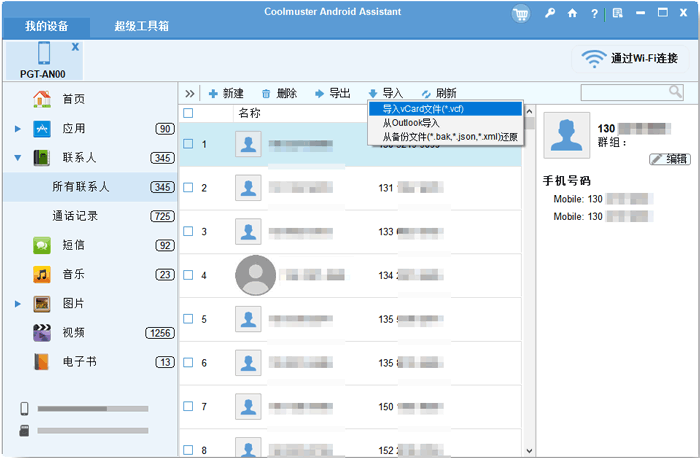
3. 如何导入/导出/删除/下载媒体文件
只需点击左侧菜单中的“照片”、“音乐”或“视频”,然后点击这些文件上方的“添加”、“导出”、“删除”按钮。你可以直接从电脑导入媒体文件到设备,从安卓设备传输文件到电脑,或者轻松地一键删除它们。
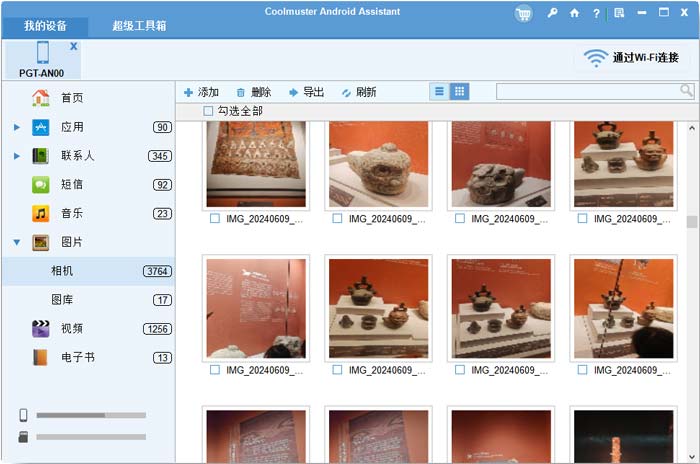
在“照片”类别下,你还可以选择“图库”来管理安卓手机上的相册。例如,你可以点击“+”图标添加相册,点击“-”图标删除相册。你甚至可以通过点击“复制”按钮将照片从一个相册复制到另一个相册。
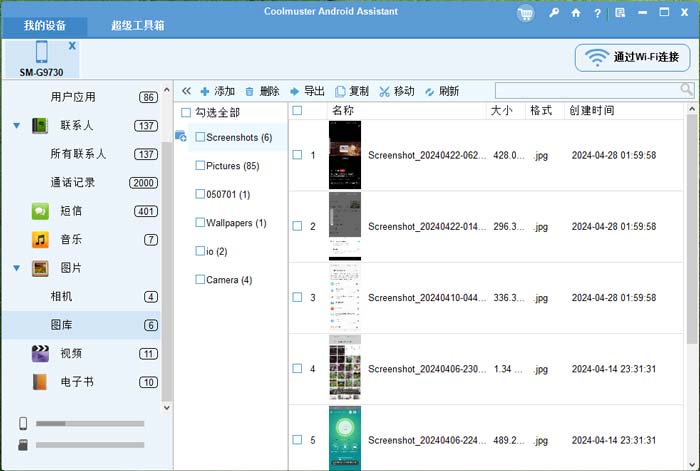
你可以通过点击“移动”按钮将照片从一个相册剪切并粘贴到另一个相册。
视频:
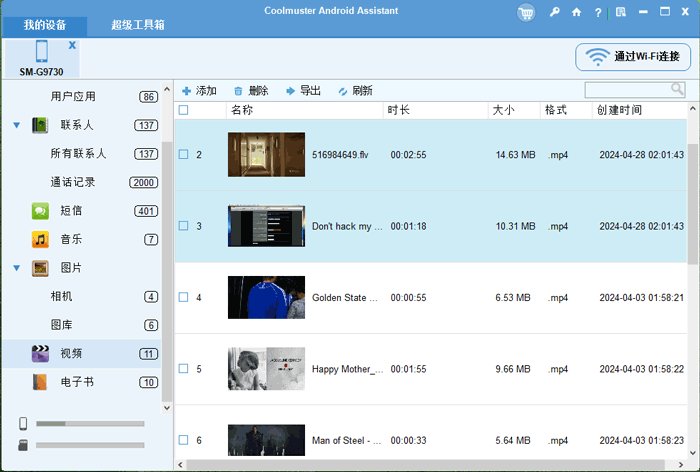
4. 如何添加/删除/修改联系人
选择左侧栏中的“联系人”图标,点击“新建”按钮添加新联系人,“删除”按钮删除不需要的联系人,“编辑”按钮修改现有联系人。你可以编辑姓名、电子邮件、电话号码、网站、地址、中间名等。
你可以将联系人导出为 CSV、HTML、VCF、Outlook、BAK 和 XML 文件;从 vCard 文件、Outlook 和备份文件(.bak、.json 和 .xml)导入联系人。
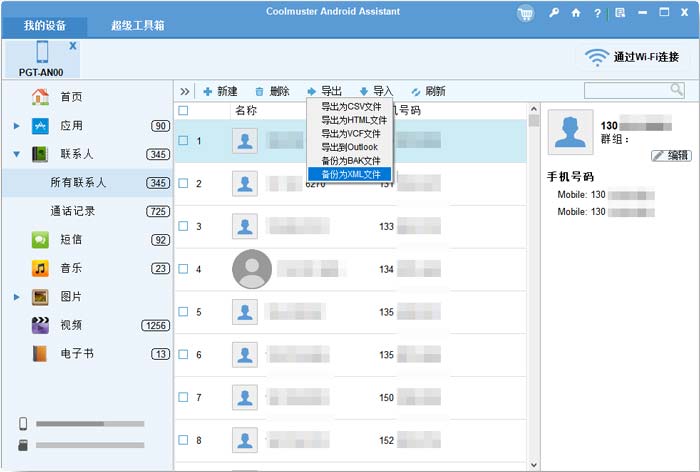
5. 如何备份、导入和删除通话记录
你可能注意到“通话记录”类别折叠在“联系人”标签中。只需点击“联系人” > “通话记录”,你安卓手机上的所有呼入和呼出通话记录都会被扫描出来。
你可以从电脑导入通话记录到安卓手机,从安卓手机删除无用的通话历史记录,或通过点击顶部的“导入”按钮来备份通话记录。
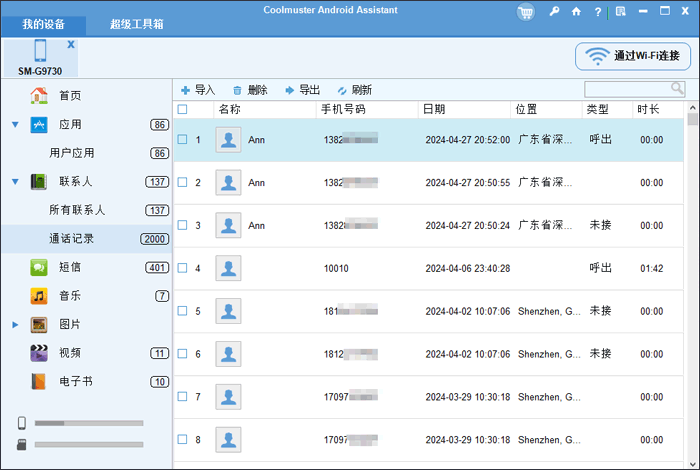
6. 如何导出/导入/发送短信
从左侧面板中选择 "SMS" 选项。手机中的所有短信将在右侧显示。在这里,您可以选择 "导出" 或 "导入" 按钮,在 Android 和计算机之间传输所有短信;点击 "删除" 选项以移除 Android 上不需要的短信。
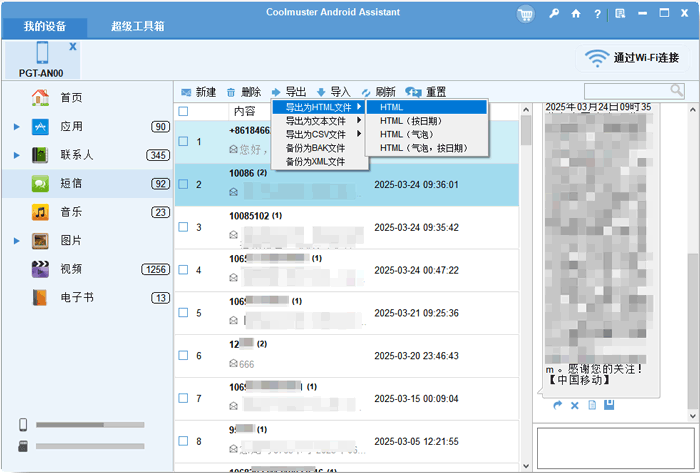
最新版本的 Android Assistant 还允许您在计算机上直接重新发送、转发和复制短信。您可以在右侧的短信对话列表中进行这些操作。
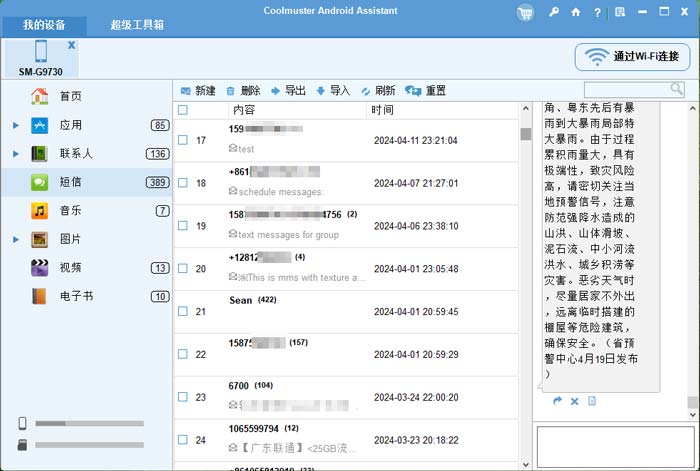
要从计算机向手机发送短信,您可以点击 "新建" 按钮,弹出 "新建短信" 对话框。输入您要发送短信的电话号码,或直接点击旁边的 "联系人" 从联系人列表中选择电话号码,然后在空白区域输入字符。之后,点击 "发送" 以发送短信。
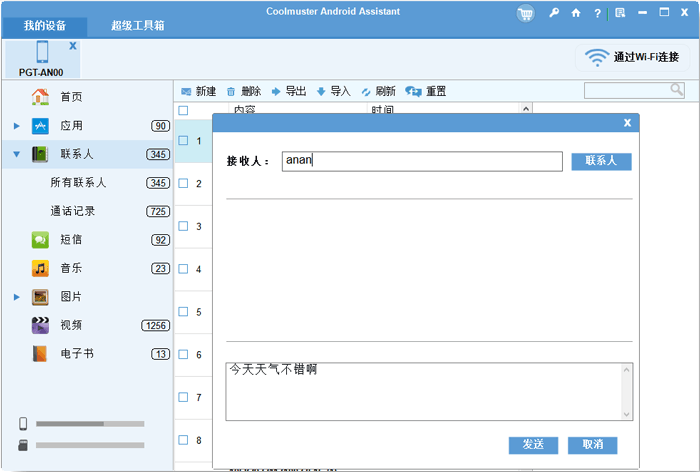
7. 如何管理您的应用程序
从左侧菜单中选择 "App" 图标,您手机上安装的所有应用程序将显示出来。使用此软件,您可以自由地安装、卸载和导出应用程序。
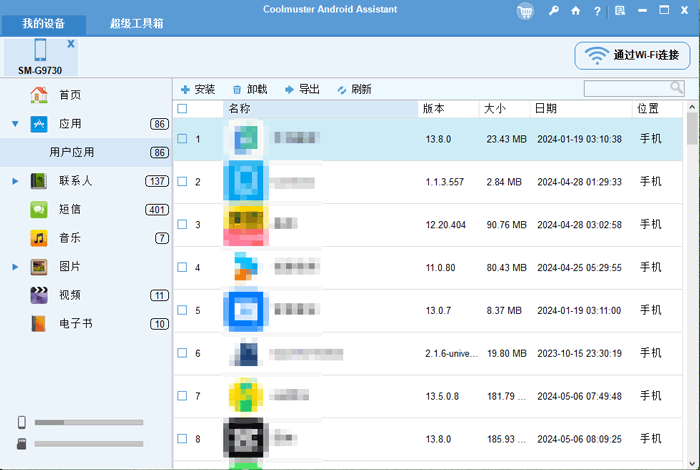
8. 同时管理多个 Android 设备
Android Assistant 使您能够同时管理多个 Android 设备。您可以将多个 Android 设备连接到该程序,一旦成功连接,它们将显示在顶部菜单栏上,如下图所示。现在,您可以同时管理它们。
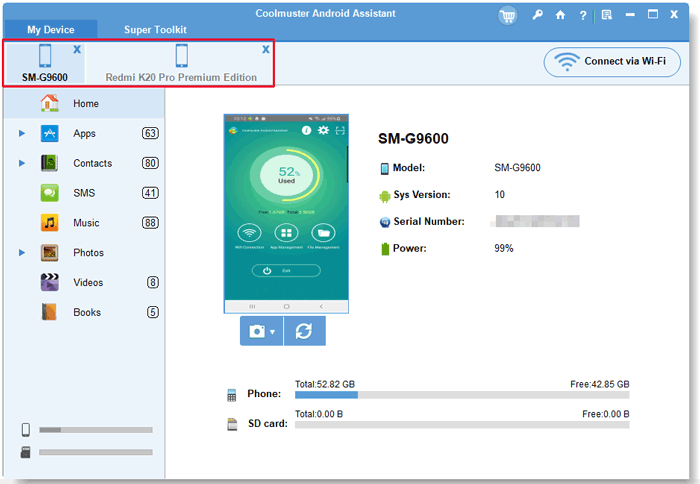
9. 截取手机屏幕截图(仅限 USB 连接)
在程序的主屏幕上,您可以点击相机样的图标来截取手机的屏幕截图。之后,您可以选择 "将截图保存到文件" 或 "将截图复制到剪贴板"。

一键备份和恢复安卓数据
如果你想将整个安卓设备备份到电脑上,但不喜欢逐一导出数据,Android Assistant为你提供了全新的一键备份和恢复功能。它允许你只需一次简单的点击,就能将所有数据从安卓设备备份到电脑上。同样,你也可以一键将这些备份文件恢复到任何安卓设备上。要实现这一点,你只需进入“超级工具包”,选择“备份”或“恢复”选项。然后你会看到如下界面:
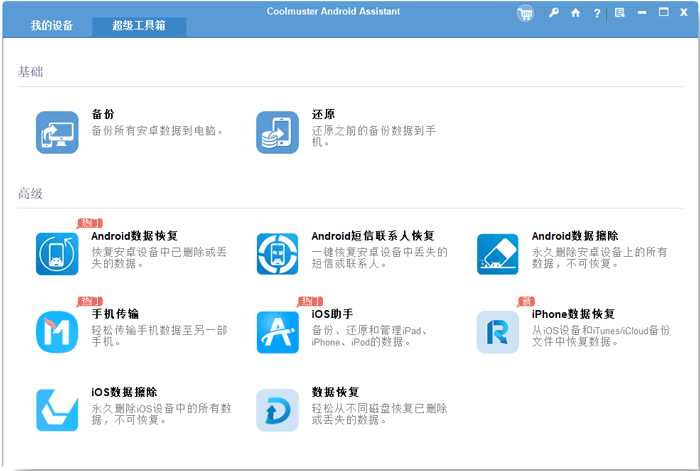
一键备份
选择你想要备份的内容,并在电脑上选择一个输出位置来保存这些备份。然后点击“备份”按钮,将它们保存到指定位置。
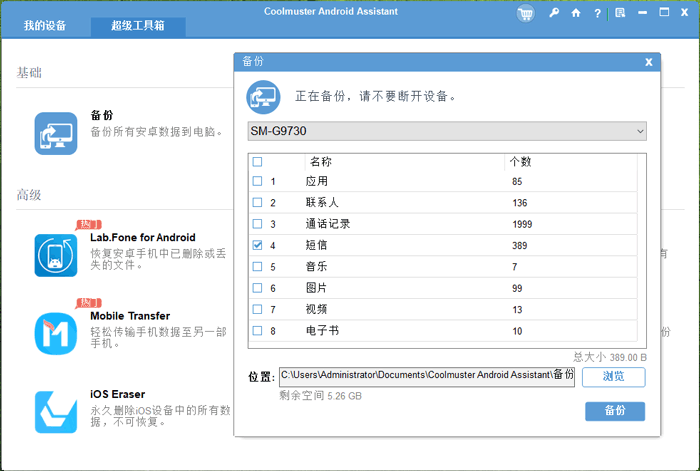
一键恢复
选择你需要的备份记录,并选择你希望恢复的文件类型,然后点击“恢复”按钮,开始将选定的文件恢复到连接的安卓设备。
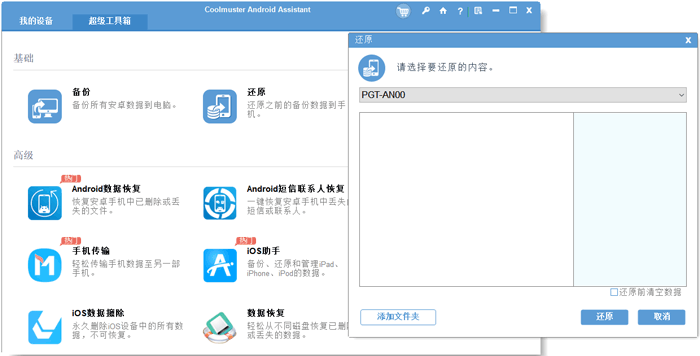
视频教程
