当iOS设备用户需要进行数据丢失备份或管理 iPhone/iPad/iPod 上的数据(如照片、联系人、消息、日历、便笺等)时,他们总是很容易想到 iCloud。当您更换新的 iPhone 14/13/12/11/X/8 Plus/8/7/6,或者您需要与其他设备共享文件,或者您的iOS设备丢失或损坏时,您可能需要转移数据从旧设备转移到新设备,那么 iCloud 应该对备份和恢复iOS设备上的数据有很大帮助。那么关于iCloud备份,你了解多少呢?在本文中,您可以了解有关 iCloud 备份所需的所有信息。
iCloud备份是Apple推出的同步服务,旨在为Apple用户在不同设备之间共享个人数据,支持iDevice之间通过Wi-Fi自动同步和推送iOS设备数据。与需要USB连接的iTunes相比,iCloud操作更简单,用户体验也更好。 iCloud 紧密结合了个人电脑和平板设备上的 Apple 音乐服务、系统备份、文件传输等不同功能。
总之,iCloud可以让你把你的个人数据存储在苹果的服务器上,并通过无线网络(Wi-Fi),将个人信息自动推送到你手上的每一个iDevice上,包括iPhone、iPad、iPod甚至是平板电脑。 Mac 。
如果数据丢失,建议您备份iOS设备上的所有数据,以便您可以使用备份文件恢复设备上的个人数据,包括不同类型的内容,例如:
· 购买音乐、电视节目、应用程序和书籍
· 相机胶卷中的照片和视频
· 设备设置
· 应用程序数据
· 主屏幕和应用程序组织
· 消息(iMessage、彩信和短信)
· 铃声
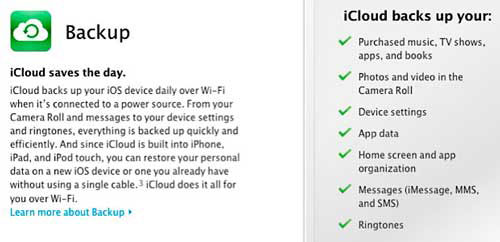
· 在 iPhone/iPad/iPod 上打开 iCloud 备份
将您的 iDevice 连接到可用的 Wi-Fi,然后前往“设置”>“iCloud”>“备份”或“存储和备份”(具体取决于您的设备是iOS 9、 iOS 8 或iOS 7)。只需打开“iCloud 备份”即可。或者您可以点击“立即备份”在 iCloud 上立即创建备份。
您可以通过点击“设置”>“iCloud”>“存储”>“管理存储”来检查刚刚创建的备份,然后点击您的设备以查看是否有您创建的新备份。
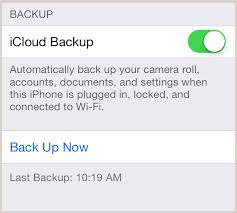
· 在Windows PC 上启用 iCloud 备份
在电脑上运行 iCloud 并登录您的 Apple ID,然后选择要启用备份的内容,包括 iCloud 驱动器、照片、邮件、通讯录、日历、书签等。
注意:您可以查看此处的链接,在计算机上下载并安装Windows版 iCloud (需要Windows 7 或 8)。
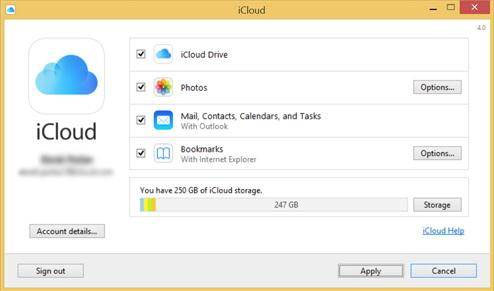
· 在Mac上打开 iCloud 备份
前往“Apple 菜单”>“系统偏好设置”>“iCloud”并输入您的 Apple ID,然后选择您想要启用与 iCloud 同步的内容类型,包括 iCloud 云盘、照片、邮件、通讯录、日历、提醒事项、注释等等。
注意:请确保您的Mac运行最新的 OS X 版本。如果没有,您可以进入“Apple菜单”>“软件更新”下载最新版本。

1.打开您的iOS设备,前往“设置”>“常规”>“软件更新”。如果有较新版本的iOS ,只需按照说明下载并安装即可。
第二- 前往“设置”>“iCloud”>“存储和备份”,然后检查有关上次备份的消息,以确认您是否拥有包含设备上所需的所有数据的最新 iCloud 备份。
3 、前往“设置”>“常规”>“重置”,然后点击“删除所有内容和设置”。然后在设置助手中,点击“设置您的设备”选项和“从备份恢复”。之后,请登录您的 iCloud 帐户。
4 - 最后,点击“选择备份”从 iCloud 列表中选择可用的备份文件之一。因此,您选择的 iCloud 备份中的所有数据都将恢复到您的设备。
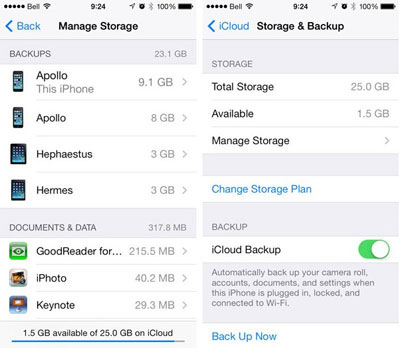
iCloud Backup Extractor是一款专业且有信誉的第三方程序,它支持直接在 iPhone/iPad/iPod 上有选择地恢复各种内容,或者通过提取 iTunes 备份有选择地恢复丢失的文件,或者从 iCloud 备份文件有选择地恢复丢失的数据。
以下是该软件的使用方法:步骤1.下载并安装到计算机上后运行软件。并使用 USB 电缆将您的设备连接到计算机。然后您可能会看到不同模式的界面,并选择“从 iCloud 备份文件恢复”模式。
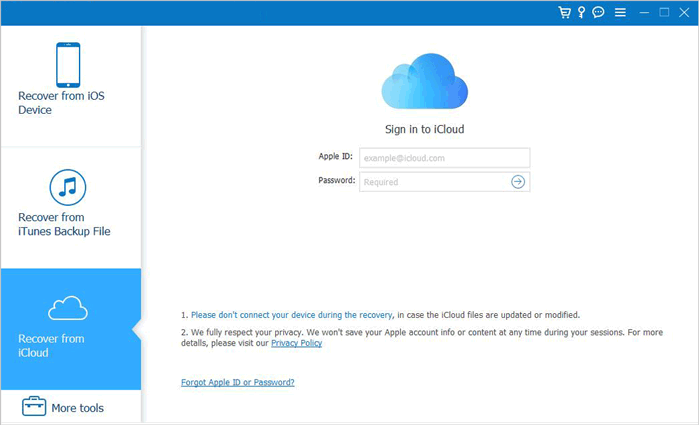
步骤 2.然后选择设备的正确 iCloud 备份并将其下载到计算机。
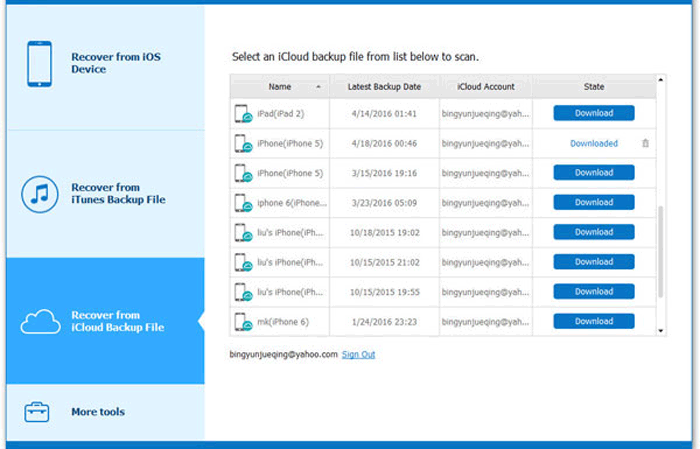
步骤 3.详细预览文件以选择文件,然后单击“恢复”将 iCloud 备份恢复到您的计算机。
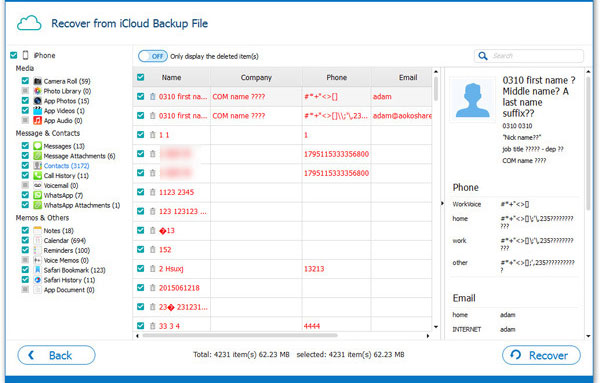
相关文章: