iPhone 是一款卓越的设备,它无缝融入我们的日常生活,提供大量特性和功能。然而,与任何一项技术一样,它也可能会遇到问题,而 iPhone 用户常见的一个挫败感是无法恢复他们的设备。在本文中,我们将探讨 iPhone 无法恢复的一些常见原因,并提供实用的故障排除技巧,帮助您使设备恢复正常。
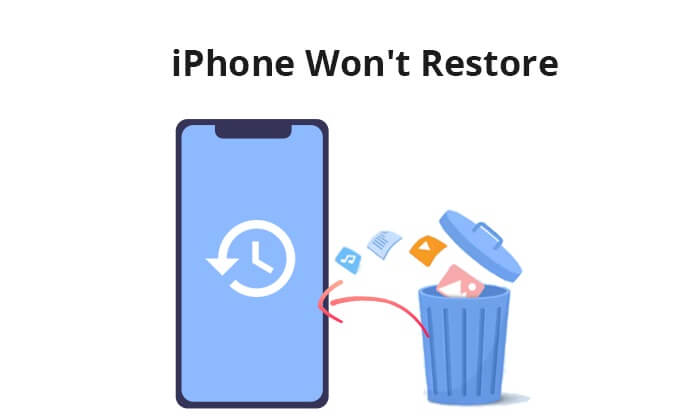
1.网络问题:
连接不良或间歇性可能会中断恢复过程。
2. 过时的 iTunes:
过时的软件可能会导致与较新的 iPhone 型号或iOS版本的兼容性问题。
3.USB连接问题:
检查 USB 电缆和端口是否有任何物理损坏。有故障的电缆或端口可能会阻碍 iPhone 和电脑之间的连接。
4. iPhone 存储空间不足:
iPhone 上存储空间不足可能会阻止成功恢复。
当我们知道 iPhone 无法恢复的原因后,就该采取措施修复它了。在本部分中,我们将介绍您可以尝试的十个基本修复方法。
iTunes 恢复 iPhone 无法工作的主要原因之一可能是 USB 电缆故障或网络连接不稳定。损坏的 USB 数据线或未经 Apple MFI 验证的 USB 数据线可能会导致您无法恢复 iPhone。为此,您可以尝试使用不同的 USB 电缆,看看它是否有效。另外,您可以切换到计算机上的另一个USB端口尝试一下。如果 USB 端口无法工作并且无法提供足够的电量为您的设备充电,iPhone 将无法从 iTunes 成功恢复。
您可能喜欢:
10个技巧解决因软件太旧而无法将备份恢复到此iPhone的问题
有时,如果您的 iPhone 尚未与您正在使用的计算机建立信任,则会出现 iPhone 恢复无法正常工作的问题。确保您已在 iPhone 上选择“信任”,以便您的设备能够成功连接。

简单的重新启动通常可以解决 iTunes 无法恢复 iPhone 的问题。重新启动您的 iPhone 和用于恢复的计算机。重新启动后,再次尝试恢复过程。
步骤 1. 同时按住“电源”和“音量”按钮,直到屏幕上出现滑块。
步骤2.滑动滑块关闭设备;短暂暂停后,再次按住“电源”按钮以重新打开电源。

步骤1.选择“ Windows ”按钮,然后选择“电源”选项。
步骤 2. 单击“重新启动”以启动 PC 重新启动。

步骤1.选择“Apple”菜单并选择“重新启动”。
步骤2.再次单击“重新启动”以确认该过程。

如果您无法恢复 iPhone,您可以检查更新。确保您的计算机上运行的是最新版本的 iTunes 或 Finder(在 macOS Catalina 及更高版本上)。另外,请确保您的 iPhone 具有最新版本的iOS 。
步骤 1. 打开 iPhone 上的“设置”应用程序。向下滚动并点击“常规”。
步骤2.选择“软件更新”。您的 iPhone 将检查可用的更新。
步骤 3. 如果有可用更新,您将看到更新说明以及“下载并安装”选项。点击此选项。

步骤 1. 在Windows计算机上打开 iTunes。
步骤 2. 在 iTunes 窗口顶部的菜单栏中,单击“帮助”。
步骤 3. 从下拉菜单中,单击“检查更新”。
步骤 4. 如果有可用更新,请按照提示安装最新版本。

进一步阅读:
从 iCloud 快速恢复 iPhone,不会丢失数据 [简单方法]
修复 iPhone 无法恢复问题的另一种方法是进入恢复模式。如果您的手机遇到更新问题或系统无法识别,您可以通过进入恢复模式来解决问题。请按照以下步骤修复 iPhone 恢复失败的问题:
步骤 1. 确保您的 iPhone 已使用 USB 数据线连接到计算机。
步骤 2. 在计算机上启动 iTunes 应用程序。如果您使用的是装有 macOS Catalina 或更高版本的Mac ,请打开 Finder。
步骤 3.将您的 iPhone 置于恢复模式。
步骤 4. 在计算机上找到您的设备。当出现“更新”或“恢复”选项时,请选择“更新”。允许您的计算机下载设备所需的软件。

步骤 5. 完成更新或恢复过程后,继续设置您的设备。
有时,由于计算机上的安全软件,它无法恢复 iPhone。暂时禁用任何防病毒或防火墙软件,然后再次尝试恢复。请记住在恢复完成后重新启用安全软件。
如果启用“查找我的 iPhone”,iPhone 将不会恢复。确保在尝试恢复之前关闭此功能。以下是禁用“查找我的 iPhone”功能的步骤:
步骤 1. 打开 iPhone 上的“设置”应用程序。
步骤 2. 在“设置”菜单中,在顶部找到您的姓名。触摸它即可进入您的 Apple ID 设置。
步骤 3. 点击“查找我的”以访问“查找我的 iPhone”设置。
步骤 4. 关闭“查找我的 iPhone”旁边的开关。
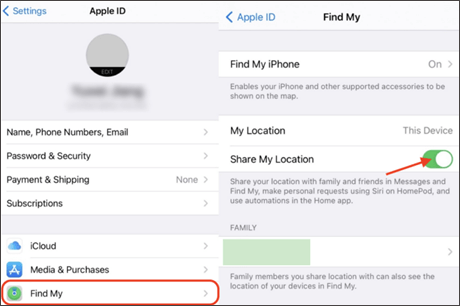
步骤 5. 您可能会收到输入 Apple ID 密码的提示。输入密码后,系统将要求您确认您的操作。
了解更多:
克服挑战: iOS 17 更新后 iPhone 陷入恢复模式
从 iCloud 恢复已暂停?这里有 9 个解决方案来解决这个问题!
如果标准恢复过程失败,将 iPhone 置于 DFU 模式可能是解决方案。 DFU 模式允许进行更深入的恢复,并可以解决标准恢复无法解决的问题。请按照以下步骤进入DFU模式:
步骤 1. 使用 USB 数据线将 iPhone 连接到电脑。
步骤 2. 确保您的计算机上安装了最新版本的 iTunes 。
步骤 3.将您的 iPhone 置于 DFU 模式。
步骤 4. 完成后,您将看到 iTunes 上弹出一个窗口,显示“iTunes 已检测到处于恢复模式的 iPhone”。

步骤5.单击“确定”确认,然后按照屏幕上的说明恢复您的iPhone。
iPhone 上的存储空间不足可能会阻止恢复过程。通过删除不必要的文件和应用程序,确保设备上有足够的可用空间。如果您的 iPhone 快满了,请考虑仅备份和恢复必要的数据。请按照以下步骤检查 iPhone 上的存储空间:
步骤 1. 在 iPhone 主屏幕上找到“设置”应用程序,然后点击将其打开。
步骤 2. 向下滚动并点击“常规”。
步骤3.在“常规”菜单中,点击“iPhone存储”。

如果其他方法均无效,请联系 Apple 支持。他们可以提供个性化帮助并指导您完成其他故障排除步骤。在某些情况下,可能需要前往 Apple Store 零售店或授权服务提供商来亲自检查您的设备。
另请阅读:
当 iPhone 无法备份 iCloud/iTunes/计算机时,如何解决?
如何修复 iPhone 不与 iTunes 同步的问题 [8 个修复]
如果传统方法无法解决 iPad 恢复问题,我们强烈建议使用iOS系统恢复应用程序。这款先进的iOS系统修复工具旨在有效解决各种iOS系统问题,包括系统崩溃、 黑屏、重启循环、卡在 Apple 徽标上等,并且不会造成任何数据丢失。
主要特征:
以下是如何使用它:
01在您的计算机上下载、安装并启动该应用程序。
02允许程序自动识别您的 iPhone 的问题。一旦问题显示在界面上,只需按“开始”按钮即可继续。

03选择您喜欢的修复模式。选择“标准模式”可以解决 iPhone 无法恢复的问题,并且不会丢失设备上的任何数据。单击“确认”按钮继续选择的模式。

04验证界面上显示的设备信息,如果需要,从下拉菜单中选择准确的详细信息。随后,单击“修复”按钮启动修复过程以解决 iPad 的问题。

如果前面提到的方法不能有效解决 iPhone 恢复失败或 iTunes 无法恢复 iPhone 的问题,那么转向 iTunes 的可靠替代方案可以快速解决 iPhone 恢复问题。 Coolmuster iPhone Data Recovery是最好的选择。
它旨在帮助 iPhone 用户恢复丢失或删除的数据。该工具具有时尚直观的界面,提供全面的解决方案,可直接从 iPhone、iTunes 备份或 iCloud 备份检索各种类型的数据,包括联系人、消息、照片、视频等。
主要特征:
以下是如何使用Coolmuster iPhone Data Recovery恢复您的 iPhone:
01在您的计算机上下载并安装Coolmuster iPhone Data Recovery 。成功安装后启动该程序。在主界面中,选择“从 iTunes 备份文件恢复”模式。
02 Coolmuster iPhone Data Recovery将自动检测并显示计算机上可用的 iTunes 备份文件列表。从列表中选择相关的 iTunes 备份,然后单击“开始扫描”。

03选择您要恢复的数据类型,然后单击右下角的“开始扫描”图标。随后,您可以选择直接在计算机上预览 iTunes 备份文件。

04选择一个类别,然后在右侧选择特定的已删除和现有文件。最后,单击“恢复到计算机”图标,启动从 iTunes 备份恢复文件。

面对 iPhone 无法恢复的问题可能会令人沮丧,但通过正确的故障排除步骤,您通常可以解决问题并使设备恢复完整功能。在这里,我们强烈推荐iOS系统恢复软件,因为它可以节省大量时间来解决问题,而不会导致数据丢失。此外,我们还推出了一个优秀的 iTunes 替代品 - Coolmuster iPhone Data Recovery ,它可以帮助您在没有 iTunes 的情况下恢复您的 iPhone。下载它们来尝试一下。
相关文章:





