您可能知道将 iPhone 或 iPad 与 iTunes 同步会将备份存储在 PC 或Mac上,但是存储在哪里呢?由于 iTunes 不允许您直接查看 iTunes 备份文件,因此您需要一个 iTunes 备份查看器来扫描 iTunes 备份文件夹并将其显示在您面前。
以下内容向您展示如何在 PC 或Mac上查找和查看 iTunes 备份(无论是否恢复文件)。让我们一起检查一下这两种简单的方法。

第 1 部分:在Windows PC 和Mac上哪里可以找到 iTunes 备份文件?
第 2 部分. 如何通过Coolmuster iPhone Data Recovery在 PC 或Mac上查看和读取 iTunes 备份文件
第 3 部分:将备份恢复到 iPhone 后如何在 iTunes 上检查备份
额外提示:如何删除Windows PC 和Mac上的 iTunes 备份?
在借助 iTunes 备份查看器查看 iTunes 备份文件之前,您可能已多次尝试手动访问 iTunes 备份文件。那么, Windows PC 或Mac上的 iTunes 备份存储在哪里?它们保存在计算机上名为 MobileSync 的文件夹中。
以下是Windows PC 和Mac上的默认 iTunes 备份位置:
在Windows PC 上: \Users\(用户名)\AppData\Roaming\Apple Computer\MobileSync\Backup\
在Mac上: ~/Library/Application Support/MobileSync/Backup/
如何在Windows PC 上获取 iTunes 备份:
1. 打开搜索框。
注意:如果您仍然使用Windows XP,请打开Documents and Settings/users(用户名)/Application Data/Apple Computer/MobileSync/Backup以访问iTunes 备份文件。
2. 点击搜索框,输入%appdata% ,然后按键盘上的Enter键。
3. 从这里,按顺序打开文件夹: Apple Computer > MobileSync > Backup 。
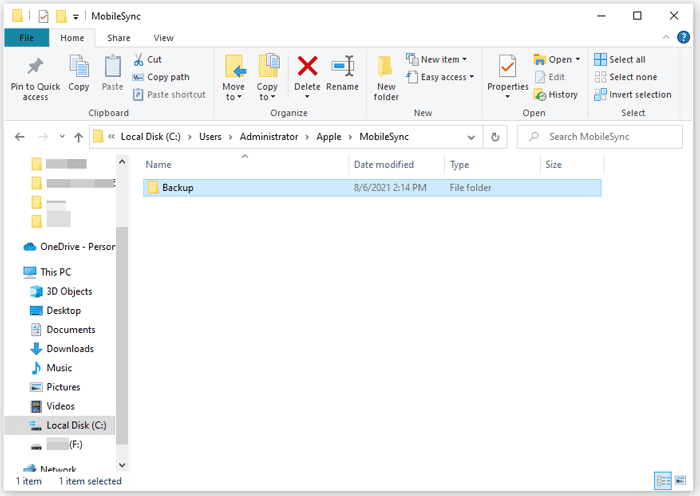
如何在Mac上获取 iTunes 备份:
您可以在菜单栏中输入上述位置路径,或者:
1. 在 macOS 10.14 或更低版本上打开 iTunes,或者在 macOS 10.15 或更高版本上打开 Finder。
2.在 iTunes 中:单击“首选项” > “设备”> 从列表中按住 Control 键单击所需的备份 > 选择“在 Finder 中显示” 。
在 Finder 中:将您的 iDevice 连接到Mac ,然后点击“位置”下的您的 iDevice。然后,点击常规部分下的管理备份> 右键单击备份文件 > 选择在 Finder 中显示。
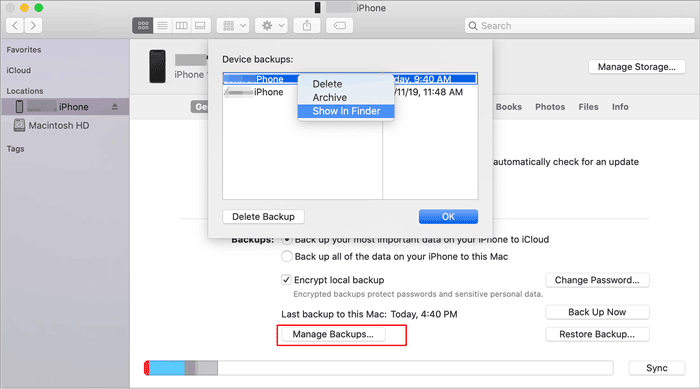
之后,您会发现这些文件不可读。如果您需要查看 iTunes 备份,请继续阅读下一部分。
您可能还需要:
想要在不使用 iTunes 的情况下将音乐从 iPhone 传输到电脑吗?本指南将告诉您如何操作。
如果您想在没有 iTunes 的情况下将文件从 PC 复制到您的电脑,您可以使用这 5 种简单的方法。
过去,如果您想查看iTunes备份文件,必须先通过iTunes将数据恢复到iPhone。尽管它是官方且可靠的,但您无法避免丢失现有的 iPhone 文件。现在,您不再需要忍受数据丢失。借助专业的 iTunes 备份视图 - Coolmuster iPhone Data Recovery ,您可以直接在 PC 或Mac上查看备份文件的详细信息,并决定恢复哪些特定项目,而不会丢失数据。
Coolmuster iPhone Data Recovery的主要特点:
* 从 iTunes 备份文件中检查和查看联系人、消息、消息附件、笔记、笔记附件、日历、语音备忘录、相机胶卷、照片等。
* 无需连接 iPhone,即可以可读格式将所需的特定项目恢复到计算机上。
* 不会丢失 iPhone 上的数据。
* 保持原始文件格式和质量,不损坏数据。
* 广泛兼容Windows 11/10/8/7/2003/2000/Vista/XP 和所有 iPhone 型号( iOS 5 至iOS 16),例如 iPhone 14/13 Pro Max/13 Pro/13/13 mini/12 Pro Max/12 Pro/12/12 mini/SE/11 Pro Max/11 Pro/11/X 等
如何有选择地查看iTunes备份中的文件?
1. 在计算机上下载并运行Coolmuster iPhone Data Recovery ,然后选择左侧面板上的从 iTunes 备份文件恢复选项卡。
2. 在界面上选择一个备份文件,然后单击“开始扫描”按钮继续。
注意:如果找不到所需的 iTunes 备份文件,请点击底部的选择按钮从其他自定义文件夹中选择 iTunes 备份文件。

3. 在下一个界面中勾选您要检查的数据类型,然后再次点击开始扫描按钮。扫描完成后,界面上会按不同类别显示具体文件。

4. 从左侧窗口中选择一个类别并预览该类别下的所有文件。如有必要,您可以检查要恢复的特定文件,然后单击“恢复到计算机”按钮,以将它们以可读格式存储到您的计算机上。

进一步阅读:
iTunes 备份到Android传输:如何将 iPhone 备份恢复到Android手机?
正如我们上面提到的,您还可以在将数据恢复到 iPhone 后查看 iTunes 备份文件,尽管同步过程会删除 iPhone 上的现有数据。如果您不介意恢复的文件会覆盖当前的 iPhone 数据,请从以下步骤开始。
恢复数据后如何查看iTunes上的备份?
1. 在电脑上打开最新版本的 iTunes ,然后使用 USB 数据线将 iPhone 或 iPad 连接到它。
2. 当 iTunes 识别出您的 iDevice 时,点击左上角的iDevice 图标,然后单击“摘要”下的“恢复备份” 。
3. 选择您要恢复的备份文件,然后单击“恢复”按钮。

将数据恢复到 iPhone 后,您可以在 iPhone 上的不同功能下自由查看恢复的文件。
了解更多:想要修复 iTunes 上的错误 11吗?您可以从本文中学到有效的方法。
如果您不再需要旧的 iTunes 备份并希望释放计算机上的更多存储空间,您可以按照以下说明删除 iTunes 备份。
1. 在 macOS Catalina 或更高版本上启动 Finder,或者在 macOS Mojave 或更早版本和Windows PC 上打开 iTunes。
2. 单击您的 iDevice。在 Finder 中,点击常规>管理备份> 右键单击要删除的备份 > 单击删除或存档。在 iTunes 中,单击“首选项” > “设备” > 右键单击要删除的备份 > 点击“删除”或“存档” 。完成后点击“确定” 。
3. 选择删除备份并确认操作。

您有两种方法可以在 PC 或Mac上查看 iTunes 备份文件。经过慎重考虑,我强烈建议您尝试Coolmuster iPhone Data Recovery ,使用它您可以检查并查看所有备份文件内容,而无需连接iPhone并恢复数据。如果您想恢复 iTunes 备份文件,它还会以各种可读格式保存它们。最后但并非最不重要的一点是,它使用起来简单、快速且安全。
相关文章:
如何在Windows 11/10/8/7 和 macOS Monterey/Big Sur 上查看 iPhone 备份? (4个简单的方法)
iTunes 备份位置:iTunes Store 备份在哪里以及如何更改 iTunes 备份位置? (更新)
如何轻松地将 iTunes 备份中的联系人恢复到 iPhone? (前 3 种方法)