您是否盯着“无法加载视频”通知?它肯定让你心脏病发作了。
由于视频比图片包含更多信息,因此您可以使用 iPhone 捕获它们并将其刻录到 DVD。这样,您就可以记录您一生中最重要的时刻。但是在iPhone相机胶卷上浏览这些视频时,您可能会遇到可怕的无法加载视频并发生iPhone相机胶卷错误的情况。
您可能想知道视频是否已损坏以及您美好的回忆是否消失了。好吧,不必惊慌,因为 iPhone 无法加载视频的错误很普遍,许多用户在尝试播放高质量分辨率视频时都遇到过这种情况。在这里,我们将解决 iPhone 无法加载视频的错误以及如何修复它。
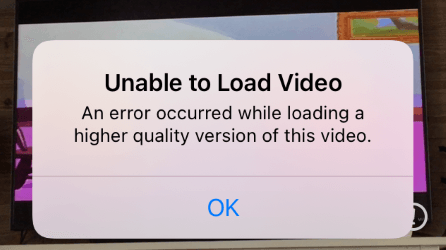
iPhone 加载视频时出错并没有具体原因。通常,如果互联网速度缓慢或不稳定,保存在 iCloud 中的视频可能会显示无法加载错误。
无法加载更高质量视频 iPhone 错误的另一个常见原因是 iPhone 上启用了优化存储的选项。这项 Apple 功能有助于节省iOS设备上的存储空间,并将高分辨率视频存储到 iCloud。但是,这通常可能会导致iOS设备上的视频加载问题,例如:iCloud 视频无法加载、无法在 iPhone 上加载高质量视频等。
另一个非常常见的原因是iPhone 存储空间不足。这可能会导致视频无法正确加载。此外,系统中可能存在错误,可以通过更新设备来解决。
另请阅读:
iPhone 存储空间已满吗?如何轻松释放 iPhone 上的空间
这不是一个复杂的错误;而是一个错误。它需要对设备的设置进行一些调整才能重新开始。可以通过以下故障排除步骤快速修复:
如果错误在Instagram或 YouTube 等特定应用程序中弹出,那么您应该更新该应用程序。但是,如果更新无法修复此错误,您可以重新安装。您将在 App Store 中找到应用程序更新。
以下是更新 iPhone 上任何应用程序的步骤:
步骤1.启动App Store并点击顶部的[您的个人资料]。
步骤 2. 滚动浏览应用程序以找到您要查找的应用程序,然后点击其旁边的更新图标。此外,您还可以选择“全部更新”选项来一次更新所有应用程序。
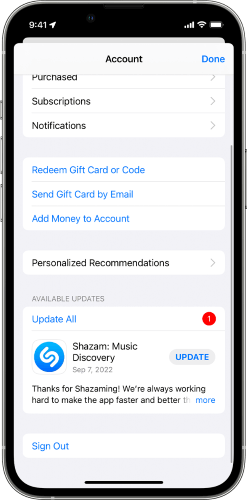
该问题也可能是由于多媒体模块出现故障而发生的,因为 iPhone 在播放视频时无法正确加载必要的模块。因此,在打开视频之前在“照片”应用中设置“恢复为原始状态”可能有助于修复错误:
步骤 1. 打开“照片”应用程序,然后选择“视频” 。单击界面上的“编辑”选项卡和“恢复” 。
步骤 2. 单击“恢复为原始状态” ,然后查看是否可以正常播放视频。
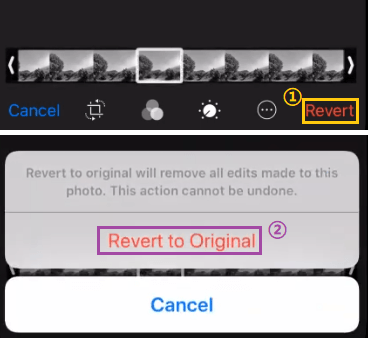
注意:如果这不起作用,请检查在应用程序中复制视频文件是否可以解决问题。此外,您可以将视频导入iMovie以查看其是否加载。
此外,您可以安装Metapho应用程序,运行它并点击4 Assets > FullSizedRender.mov >视频缩略图,然后等待加载栏完成,看看问题是否得到解决。
iPhone 相机设置(例如4K)会在播放高质量视频时导致加载错误,因为设备无法解析视频编解码器。在这种情况下,编辑相机设置可能有助于解决问题。
就是这样:
步骤1.在iPhone上运行“设置” ,然后打开“相机”选项;单击“格式” ,然后选择“最兼容” 。
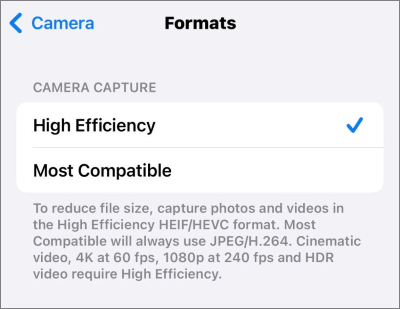
步骤2.之后,点击返回图标,然后通过更改关闭位置来关闭智能HDR选项。
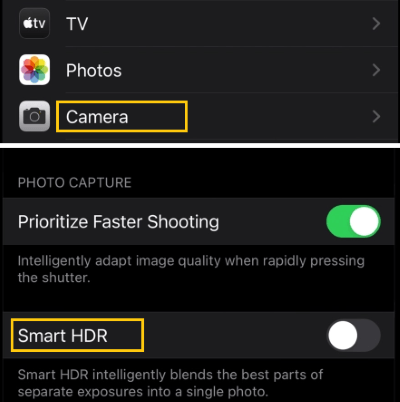
步骤 3. 打开“保留设置” ,然后将“相机模式”选项设置为“打开”。重新启动 iPhone 并查看视频是否正确加载。
步骤 4. 如果没有,请打开“设置” > “相机” > “录制视频” ,然后选择“4K at 60fps” 。现在看看视频是否加载。
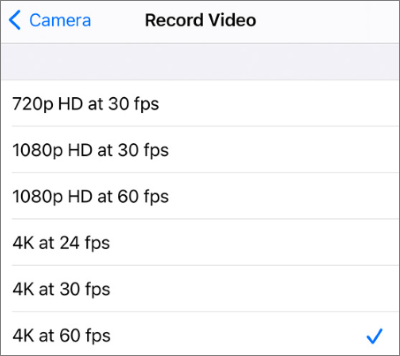
步骤 5. 如果问题仍未解决,请检查将 iPhone相机设置中的录制视频设置为1080p 高清是否有帮助。
通常, HDR (高动态范围)会平衡视频或图像的阴影和高光。然而,如果图像/视频是完整的 HDR,此功能可能会导致 iPhone 视频加载问题。因此,请尝试在 iPhone 设置中关闭查看完整 HDR。
步骤 1. 启动“设置”并单击“照片” 。
步骤 2. 将滑块切换至关闭位置,关闭“查看完整 HDR”选项。然后重新启动 iPhone,查看问题是否已解决。
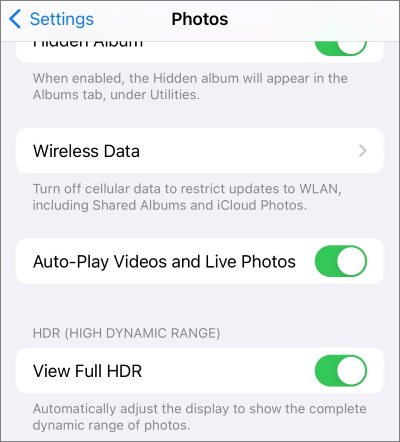
iPhone 上照片和视频无法加载的另一个原因是空间不足。因此,请检查您的iOS设备上的可用存储空间。
要检查可用存储空间,请前往“设置” > “通用” > “iPhone 存储” 。在这里,您将看到已使用的存储空间。确保可用空间至少为 2GB。
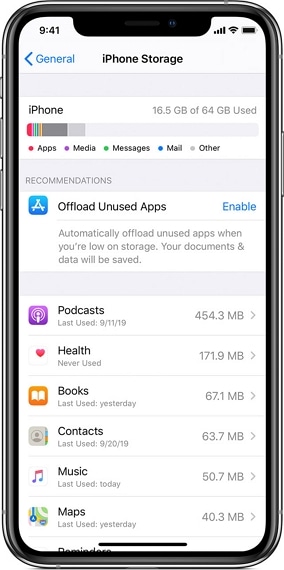
如果您不知道,低功耗模式功能会限制后台活动,例如节省电池。因此,不建议打开低功耗模式,除非您的电池电量非常低并且您希望节省一些电量以备不时之需。
要关闭低功耗模式:
步骤 1. 单击 iPhone 上的“设置”应用程序前往“设置”菜单。选择电池。
步骤 2. 现在关闭低功耗模式滑块。

重新启动 iPhone 也称为软重置,可能有助于修复无法加载视频 iPhone 高质量错误。它让您的设备重新启动并关闭后台运行的所有活动。
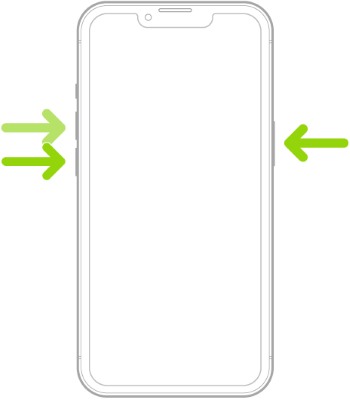
当您在 iPhone 上启用优化存储功能时,所有高分辨率的视频和照片都将保存到您的 iCloud,而 iPhone 上仅保留压缩版本。如果您尝试在iOS设备上打开视频,最终会需要一些时间才能从 iCloud 加载该视频。但有时,视频可能无法完全加载。
因此,要修复无法加载此视频的更高质量版本的错误,您应该关闭“优化存储”选项。就是这样:
步骤 1. 打开 iPhone 上的“设置”菜单,然后点击“[您的姓名]”选项。
步骤 2. 单击iCloud >照片。在“优化 iPhone 存储空间”下,单击“下载并保留原件” 。

更多相关文章:
修复 iCloud 照片在 iPhone/iPad/ Mac上不同步的 13 种解决方案
为什么 iCloud 备份卡住了?如何解决 iCloud 备份不起作用的问题?
iOS System Recovery是一款用于解决iOS系统问题的可靠软件。因此,如果上述技巧不能解决 iPhone 无法加载视频的问题,请尝试此工具。它是解决所有iOS系统相关问题的一站式解决方案。
它很可能有助于修复无法完全加载的问题,并能够再次在 iPhone 上加载图像和视频。
以下是iOS系统恢复的主要功能:
修复 iPhone 并解决无法加载视频错误的步骤:
01在 PC/ Mac上安装软件后启动软件。从那里,转到左侧面板上的“更多工具” ,然后在下一个窗口中选择iOS系统恢复” 。

02按底部的“开始”按钮,按照屏幕上的说明将 iPhone 启动至 DFU 模式。

03单击“修复”后开始安装iOS固件。完成后,该工具将修复 iPhone,从而修复无法加载视频的问题。

如果您发现您的视频无法在 iPhone 上加载,请放心。这是一个临时问题,您可以使用此处提到的简单但有效的技巧轻松解决。然后,您可以查看所有视频和图像,重温那些无价的回忆。当然,您还可以使用修复工具- iOS System Recovery来专业修复 iPhone 上的任何系统问题。
相关文章:
如何在不重置的情况下从 iCloud 备份恢复? (5个有效方法)
[2023] 如何以四种轻松方式恢复 iPhone 上的 Snapchat 消息?
2023 年修复 iPhone 短信消失问题的 10 种方法
iPhone 日历消失:如何恢复 iPhone 上的日历应用程序和事件