“为什么我的 iPad 无法检查更新?”
“为什么显示‘无法检查更新’?”
...
如果你拥有 iPhone 或 iPad,经常更新其iOS系统非常重要。它有助于提高设备的稳定性和用户能力。更新带来了新功能并修复了设备中的各种错误。然而,一些iOS用户抱怨,当他们尝试更新设备时,无法找到新的iOS文件。相反,他们会看到一条错误消息Unable to Check for Update 。这可能会令人不安,尤其是当此消息不断重复出现且您不知道原因时。
本指南介绍了iOS无法检查更新问题的修复。继续阅读!
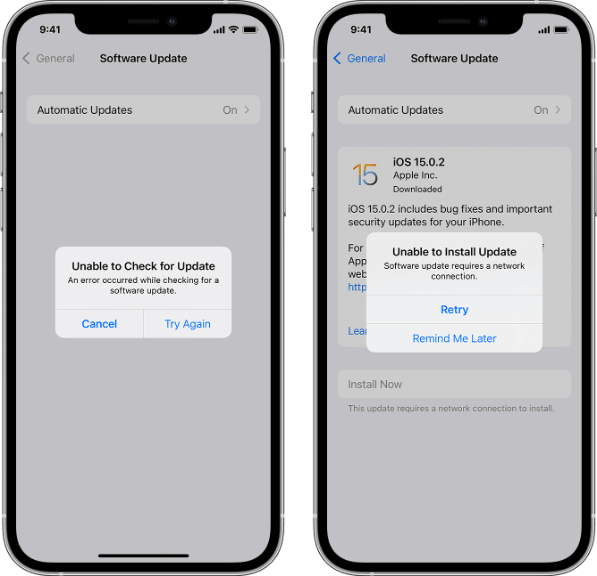
许多原因可能导致 iPhone 无法检查更新问题,包括iOS设备上的软件故障。软件故障可能会中断设备的运行并阻碍设备接收更新的能力。可能导致您的设备无法更新的其他原因包括:
如果您尝试了上述所有方法,但都没有效果,最好的解决方案是使用第三方工具更新您的iOS设备。 iOS系统恢复工具是最好的iOS系统恢复工具之一,可以以最快的方式将iOS设备修复到正常状态。
由于系统问题,可能会发生无法检查更新问题。 iOS系统恢复可以解决iOS设备上的大多数系统问题,而不会丢失数据。它可以解决 iPhone 卡在恢复模式、iPhone 被禁用、 iPhone 卡在 Apple 徽标中、iPhone 进水、 iPhone 黑屏或白屏死机等问题。此外,该软件与所有iOS设备完全兼容,包括最新型号。
iOS系统恢复软件非常易于使用。您只需将iOS设备连接到计算机,该工具就会检测您的设备是否需要维修。它使用起来也很安全,永远不会让您的数据面临风险,您会发现您的数据还是原来的样子。因此,如果您的 iPad 或 iPhone 显示无法检查更新, iOS系统恢复可以为您提供帮助。
以下是使用iOS系统恢复工具修复iOS无法检查更新问题时应遵循的步骤。
01在计算机上安装并启动iOS系统恢复应用程序。
02使用 USB 数据线将 iPhone/iPad 连接到 PC。在应用程序的主界面中,单击更多工具,然后按iOS系统恢复。

03单击“开始”按钮以允许软件修复设备。按问题图标并按照说明将您的 iPhone/iPad 置于 DFU 模式或恢复模式。

04接下来,点击“修复”按钮下载适当的 iDevice 固件。固件下载完成后,软件将自动修复问题。然后您的设备问题将得到解决并恢复正常。

另请阅读:
9 款最佳 iPhone 维修软件,可轻松修复所有 iPhone 系统问题(2023 年评论)
以下是一些有效的解决方案,当您遇到 iPad/iPhone 无法检查更新时可以派上用场:
在更新 iPhone 或 iPad 之前,检查可用空间非常重要。如果新软件更新为 2GB,并且您的设备可用空间小于此空间,则可能无法更新。
要解决此问题,您必须删除一些文件或应用程序,以便为更新创建更多空间。为此,请转到您的设备设置,然后单击“常规”并点击“设备名称” 。然后单击“存储”并选择要删除的文件。
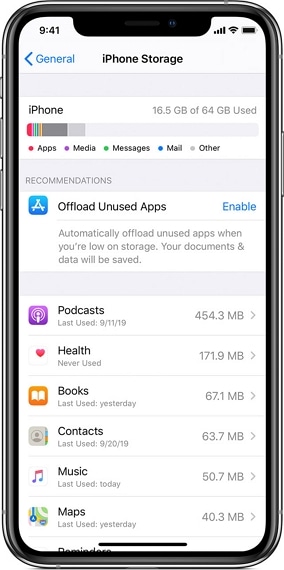
如果尝试上述方法后iPad仍然提示无法检查更新,您可以尝试使用iTunes解决此问题。该软件将帮助您将您的iOS设备更新到最新版本。请按照以下步骤使用 iTunes 更新 iDevice:
第 1 步:在计算机上下载、安装并打开 iTunes。将 iPad 或 iPhone 连接到电脑。
步骤 2:打开 iTunes 界面上的“摘要”选项卡。 备份所有数据,然后点击检查更新。将显示更新窗口。单击“下载并更新” 。
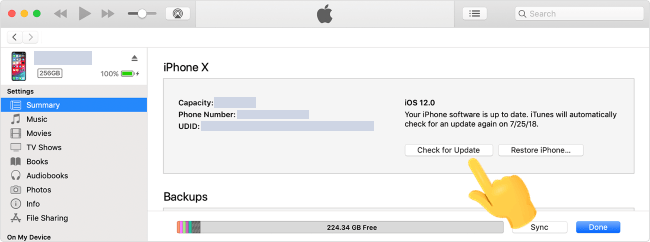
第三步:更新完成后,重启设备。您的设备现在将使用最新的iOS版本运行。
当您单击 iPad 或 iPhone 软件更新时,设备会与 Apple 服务器进行通信。如果服务器关闭,您的设备将无法检查更新。 Apple 服务器有时可能会宕机,尤其是当许多人尝试更新他们的iOS设备时。您可以通过访问Apple 系统状态网站来检查服务器是否正在运行。
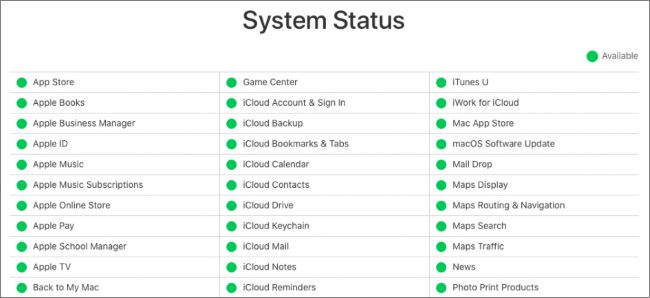
如果您发现图标显示为绿色,则说明服务器运行正常。如果它们是蓝色、红色或黄色,则您必须等待 Apple 服务器恢复正常后尝试检查更新。
检查更新时网络连接起着至关重要的作用。如果您的网络连接较差或较弱,您的 iPad 更新的可能性很小。这是因为iOS更新需要强大且稳定的网络信号。
因此,请确保您的 iPad/iPhone 有信号强度良好的 Wi-Fi 网络。如果您遇到网络问题,请检查您的 Wi-Fi 连接。
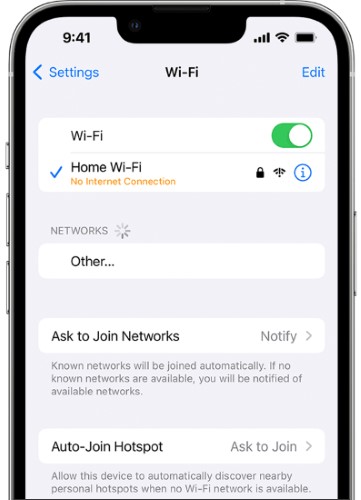
断开 Wi-Fi,一段时间后重新连接,检查问题是否已解决。如果重新连接不起作用,您可以将 iPhone 连接到另一个强大且稳定的 Wi-Fi 网络,然后尝试更新您的iOS设备。
如果检查更新时仍然遇到错误,您可以尝试重置网络设置。这将有助于刷新您的网络连接。以下是重置 iPhone 或 iPad 上的网络设置的步骤:
步骤 1:打开手机的“设置”并选择“常规” 。
步骤 2:选择常规>传输或重置 [设备] >重置。然后单击重置网络设置。系统可能会要求您输入密码才能完成该过程。重置完成后,您应该再次将设备连接到 Wi-Fi 并尝试更新。

仍然让 Apple 无法检查更新错误吗?您可以将网络更改为Google Public DNS 。
您的 iPad 可能会显示无法检查更新,但 Google Chrome 等其他应用程序运行顺利。这意味着该错误不是由网络问题引起的。您所需要做的就是将您的网络更改为 Google 公共 DNS。
以下是要遵循的步骤:
第 1 步:转到设备设置并单击 Wi-Fi。连接到 Wi-Fi 网络后打开蓝色图标。
步骤 2:单击“配置 DNS”选项,然后点击“手动” 。然后单击添加服务器并输入8.8.4.4或8.8.8.8 。选择 DNS 并点击保存。
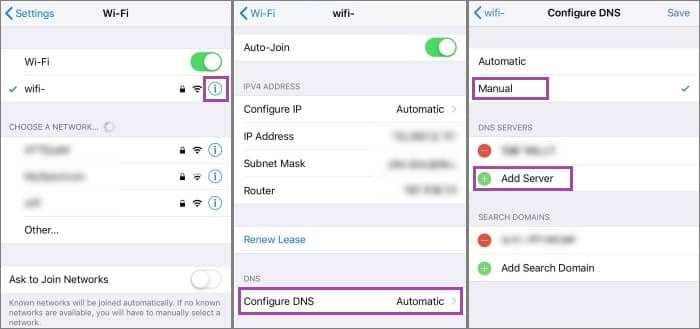
如果到目前为止似乎没有任何效果,请尝试重新启动您的设备。这是修复导致 iPad 无法检查更新的系统错误的简单方法之一。重新启动设备后,再次尝试单击软件更新,查看问题是否已解决。
要重新启动 iPad,请按音量按钮和顶部按钮(不带主页按钮)或按住顶部按钮(带主页按钮),仅在电源滑块出现时松开。拖动滑块将其关闭,然后等待几秒钟将其打开。

要强制重新启动 iPhone,请执行以下步骤:

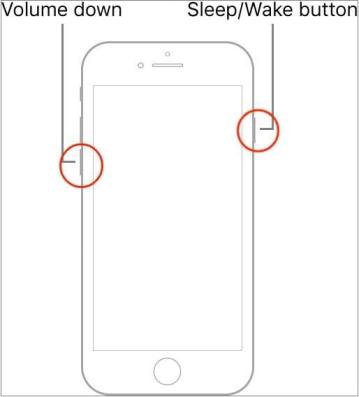
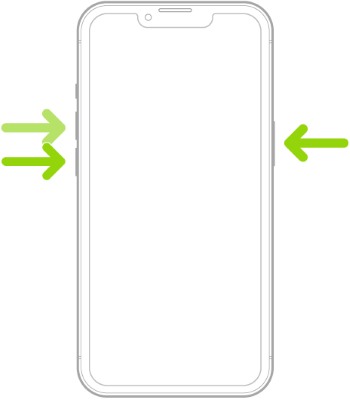
更多相关指南:
解决 iPhone 冻结问题的 3 种解决方案 - 100% 有效
通过上面列出的解决方案,我们希望您现在可以解决 iPhone 或 iPad 上无法检查更新的问题。我们建议使用iOS系统恢复,因为它可以帮助您轻松解决此问题。它使用起来也很安全,并且可以与所有iOS设备完美配合。
相关文章:
如何在有或没有备份的情况下从损坏的 iPhone 中恢复数据?
如何从 iPhone 上的短信中恢复图片 [2 种绝佳方法]