如果您最近升级到最新的 iPhone 15 或遇到设备意外问题,了解如何从备份恢复 iPhone 15 可能是一项宝贵的技能。无论您丢失了重要数据、想要将信息转移到新设备,还是只是需要恢复 iPhone 的设置,本指南都将引导您逐步完成如何从备份恢复 iPhone 15 。
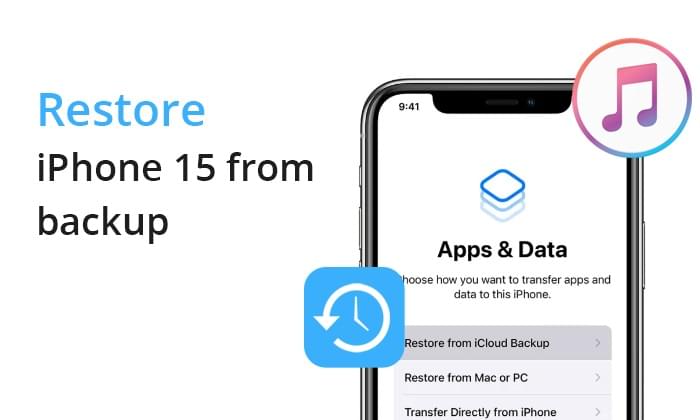
从备份恢复 iPhone 的一种方法是通过 iTunes。 iTunes 是一款可以帮助管理iOS设备上的数据的软件。使用 iTunes,您可以备份数据并在需要时恢复。要从计算机备份恢复 iPhone,请按照以下步骤操作。
步骤 1. 确保您的计算机上安装了最新版本的 iTunes 。使用 USB 数据线将 iPhone 连接到电脑。
步骤 2. 如果连接 iPhone 时 iTunes 没有自动打开,请启动 iTunes。
步骤 3. 在 iTunes 中,您应该会在窗口左上角附近看到 iPhone 图标。单击它以选择您的设备。
步骤 4. 在“备份”部分下,单击“立即备份”按钮开始备份过程。 iTunes 将开始创建 iPhone 的完整备份,包括您的应用程序、设置和内容。

步骤1.使用USB线将iPhone 15连接到安装了iTunes的电脑。
步骤 2. 如果 iTunes 没有自动打开,请启动它。
步骤 3. 单击 iTunes 窗口左上角的iPhone 图标。在“备份”部分下,单击“恢复备份” 。
步骤 4. 从可用备份列表中选择备份。确保它是包含您所需数据的正确数据。
步骤 5. 单击“恢复”并等待该过程完成。完成后 iTunes 会通知您。

您可能会喜欢:恢复 iPhone 需要多长时间,以及如何加快速度?这就是答案。
与 iTunes 相比,许多用户更喜欢使用 iCloud 来备份和恢复 iPhone 数据。这是因为它更方便。然而,iCloud 在某些方面并没有达到标准。您无法从 iCloud 备份恢复所有 iPhone 帐户密码。此外,需要 Wi-Fi,5GB存储空间不足以恢复备份。最后,它不会通过 iCloud 备份和恢复大量数据。
请记住,从 iCloud 恢复 iPhone 时,您需要将设备恢复出厂设置。这将删除上次备份后保存在手机上的所有文件。因此,请确保您已备份所有重要文件。
步骤 1. 打开 iPhone 上的“设置”应用程序。在“设置”菜单的顶部,您将看到您的 Apple ID 个人资料。点击它。
步骤 2. 向下滚动并点击iCloud 。在 iCloud 设置中,选择iCloud 备份。
步骤 3. 将iCloud 备份开关切换至“打开”位置。启用后,当您的 iPhone 连接到 Wi-Fi、锁定并插入电源时,它会自动备份到 iCloud。

步骤 1. 转到设置>常规>重置>删除所有内容和设置。输入密码确认您的决定。

步骤 2. iPhone 重新启动后,按照屏幕上的说明进行操作,直到到达“应用程序和数据”屏幕。选择从 iCloud 备份恢复。
步骤 3. 输入与要从中恢复的 iCloud 备份关联的 Apple ID 和密码。

步骤 4. 从可用备份列表中选择所需的备份。请务必选择包含您要恢复的数据的一个。
除了iCloud之外,您还可以使用第三方应用程序将数据备份到云端。如果您已使用 Google 云端硬盘备份数据,则可以使用备份恢复您的 iPhone。以下是从 Google 云端硬盘备份恢复 iPhone 的步骤:
步骤 1. 前往 iPhone设置并找到邮件、联系人、日历选项。从那里,单击“帐户”和“添加帐户” 。
步骤 2. 选择Google并输入您的 Gmail 登录凭据。保存到 Google 帐户的所有文件都会自动同步并导入到 iPhone。

查看更多:阅读本指南,了解如何在不重置的情况下从 iCloud 备份进行恢复。
尽管上述方法可以帮助您恢复备份,但您不能仅从备份中提取您想要的文件。因此,如果您只想恢复需要的内容而不删除 iPhone 上的当前数据,我们推荐Coolmuster iOS Assistant 。这是一款功能强大的iOS数据管理器,可以轻松传输和组织iOS数据。您在 iPhone 上保存的文件数量并不重要。
主要特征:
单击下载按钮下载Coolmuster iOS Assistant 。
01在 PC 上启动软件并使用 USB 连接 iPhone。软件成功检测到您的设备后,导航至Super Toolkit部分。

02在界面中找到并单击“iTunes 备份和恢复”选项卡。从下拉菜单中选择备份选项,然后选择您的设备进行备份。

03您可以选择将新的备份文件保存在默认的 iTunes 备份位置或计算机上的任何首选位置。要指定自定义位置,请单击“浏览”选项,然后单击“确定”按钮确认您的选择,开始iOS数据备份过程。
01转到超级工具包部分,然后单击iTunes 备份和恢复选项卡。从那里,选择软件中的“恢复”选项。
02在下拉菜单中,选择您要从中恢复 iTunes 备份的设备。接下来,从列表中选择一个特定的备份文件进行恢复,然后单击“确定”选项。

03查看弹出窗口中提供的注释后,再次单击“确定”开始将 iTunes 备份恢复到您的iOS设备。
此时,没有什么可以阻止您休息您的 iPhone 15 设备。这些是确保您取回文件的一些最佳选项。方法很简单,但最简单的是Coolmuster iOS Assistant应用程序。该工具适合您所有的数据备份和恢复需求。
相关文章:
从备份轻松恢复 iPhone [包含 iTunes 和 iCloud 备份]