当您想要更换手机或需要在新设备上恢复联系人时,无论是由于手机损坏还是丢失,使用 Gmail 都是一种方便且有效的方法。这篇文章适合您。在这里,我们探讨如何将 Gmail 中的联系人恢复到 iPhone。我相信,当你读完这篇文章后,你会发现它是多么容易。请现在开始阅读。
如何将我的联系人从 Gmail 恢复到我的 iPhone?如果您始终将 iPhone 与 Gmail 同步,那么恢复联系人就是小菜一碟。但需要注意的是,需要稳定的互联网连接。在这里,我们将详细引导您完成如何从 iPhone 上的 Gmail 恢复联系人的过程。
可以将联系人从 Gmail 转移到 iPhone吗?是的,您可以通过将 Gmail 帐户与 iPhone 同步来将联系人从 Gmail 转移到 iPhone。这是最简单直接的方法,只需在 iPhone 设置中添加您的 Google 帐户并启用联系人同步即可将您的 Google 联系人导入到 iPhone 中。以下是如何通过“设置”应用程序在 iPhone 上恢复 Google 联系人信息:
步骤 1. 在 iPhone 上,打开“设置”应用程序,然后点击您的名字。
步骤2.点击“密码和帐户”,然后选择“添加帐户”。
步骤 3. 选择“Google”,然后输入您的 Gmail 地址和密码以登录您的 Google 帐户。
步骤 4. 在下一个屏幕上,您可以选择同步邮件、日历、便笺和联系人。确保“联系人”选项已打开,然后单击“保存”。
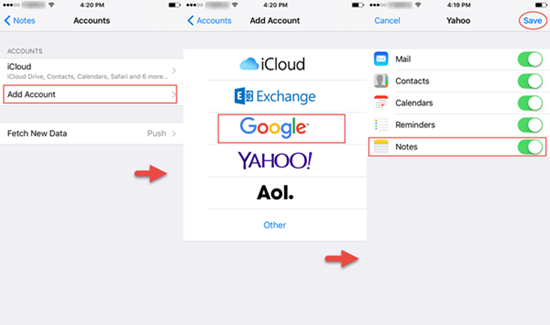
步骤 5. 等待一段时间,您的 Gmail 联系人将自动同步到您的 iPhone。
如果您不想将 Google 帐户添加到 iPhone 或希望将 Google 联系人保留在 iCloud 中,则可以选择通过 iCloud 导入 vCard 文件。 vCard 文件是一种通用联系人格式,可以在不同平台和设备之间传输。以下是如何通过 iCloud 将 Gmail 中的联系人恢复到 iPhone:
步骤 1. 在浏览器中登录您的 Gmail 帐户,然后点击“Google”>“通讯录”。
步骤2.选择要导入的联系人,点击“更多”>“导出”>“vCard”格式。 vCard 文件将下载到您的计算机上。
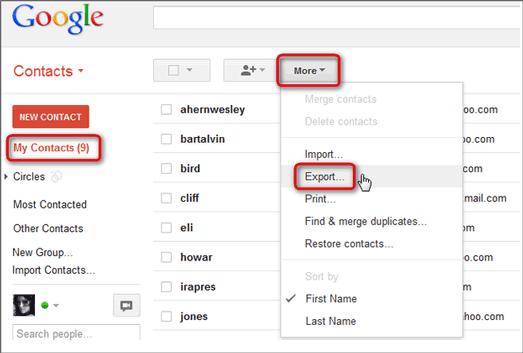
步骤 3. 转至iCloud 网站并使用您的 Apple 凭据登录 iCloud.com。
步骤 4. 单击“联系人”图标,然后单击齿轮图标并选择“导入 vCard”。

步骤5.选择您刚刚下载的vCard文件,然后单击“打开”。您的 Google 通讯录将导入到 iCloud。
步骤 6. 在 iPhone 上,打开“设置”应用程序,点击“Apple ID”,然后点击“iCloud”。
步骤 7. 确保“联系人”开关为绿色,表示已启用同步。如果没有,请将其打开并在出现提示时选择“合并”。
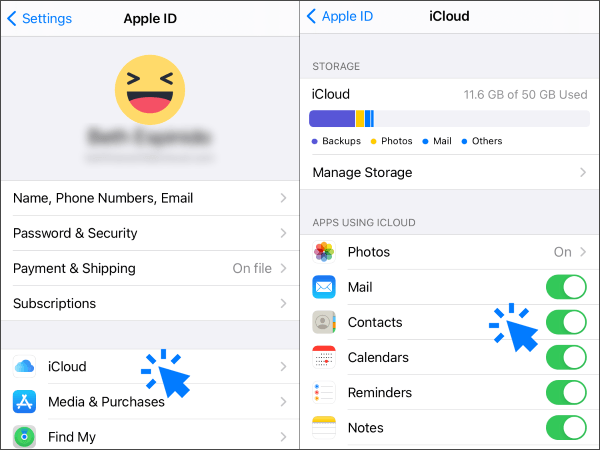
步骤 8. 返回主屏幕并打开“联系人”应用程序。您的 Google 通讯录将开始同步,这可能需要几分钟的时间。
您可能喜欢:
将 iPhone 通讯录备份到 Google?在这里查看 5 个简单方法!
如何轻松地将 Gmail 联系人导入Android手机? (最新更新)
以上是如何将 Gmail 中的联系人恢复到 iPhone。但是,如果您意外删除了联系人,或者您的 iPhone 损坏、丢失或处于出厂状态,您可能需要恢复已删除或丢失的联系人。有没有办法做到这一点?绝对地。有许多iPhone 数据恢复软件可以帮助您做到这一点。 Coolmuster iPhone Data Recovery是最好的之一。它可以帮助您轻松恢复 iPhone 中的数据,而不仅限于联系人。
主要特征:
请按照以下步骤使用Coolmuster iPhone Data Recovery从 iPhone 恢复已删除的联系人:
01在计算机上下载并安装程序后,从桌面启动它,然后单击“ iOS恢复”模块。接下来,使用 USB 电缆将您的iOS设备连接到计算机。通常,该软件会快速检测您的设备。请点击您移动设备上的“信任”选项进行识别。

02连接后,您将看到以下界面。请在界面上选择所需的数据类型,然后单击“开始扫描”继续。

03程序扫描您选择的数据类型后,您可以在界面上预览详细文件,包括已删除的文件和现有的文件。从左侧面板中选择“联系人”类别,然后在右侧选择特定项目。选择要恢复的数据后,单击“恢复到计算机”图标,将已删除的数据从 iPhone 恢复到计算机,并将现有文件传输到计算机。

进一步阅读:
[完整教程] 如何从 Google Drive 恢复通话记录备份?
如何修复 iPhone 15/14/13/12 上联系人不显示的问题?
Q1.如何将 Google 设置为 iPhone 上的默认联系人帐户?
如果您希望在 iPhone 上添加或修改的联系人自动保存到您的 Google 帐户,您可以在 iPhone 设置中将 Google 设置为默认联系人帐户。具体步骤如下:
步骤 1. 打开 iPhone 上的“设置”,向下滚动,然后点击“联系人”。
步骤2.点击“默认帐户”,然后选择您想要的“Google”帐户。
Q2。如何在 iPhone 上仅显示 Gmail 联系人?
如果您不想在 iPhone 上查看其他帐户(例如 iCloud、Facebook 或 Outlook)中的联系人,您可以将“通讯录”应用设置为仅显示 Gmail 联系人。操作方法如下:
步骤 1. 打开 iPhone 上的“通讯录”应用程序,然后点击左上角的“群组”。
步骤 2. 取消选中除 Gmail 之外的所有帐户,然后点击“完成”。
读完本文后,您可能知道如何将 Gmail 中的联系人恢复到 iPhone。我们希望这篇文章对您有所帮助。如果有任何疑问,可以在评论区留言。
最后,如果您遇到数据丢失问题,您可以尝试我们上面提到的Coolmuster iPhone Data Recovery软件。您可以免费下载并试用。我相信你会喜欢的。
相关文章:
将联系人从 Excel 导入 iPhone 的 3 种快速方法
如何使用/不使用 iCloud 将联系人从 iPhone 同步到Mac





