iPhone 上的恢复模式是一项重要功能,可帮助用户在设备遇到严重问题时进行系统修复。然而,有时进入恢复模式无法按预期工作,这可能会让用户陷入困境。本文将深入探讨 iPhone 恢复模式无法正常工作的原因,并提供几种有效的解决方案来帮助用户轻松解决此问题。
iPhone恢复模式不起作用的问题可能是由多种原因引起的。以下是一些常见原因:
在解决 iPhone 恢复模式不起作用的问题之前,请确保您已将 iPhone 正确置于恢复模式。请按照以下步骤进行验证:
步骤 1. 关闭 iPhone。
步骤2.使用数据线将iPhone连接到电脑,然后打开iTunes(或在Mac上打开Finder)。
步骤 3. 根据您的 iPhone 型号按住相应的按钮,直到看到恢复模式屏幕。
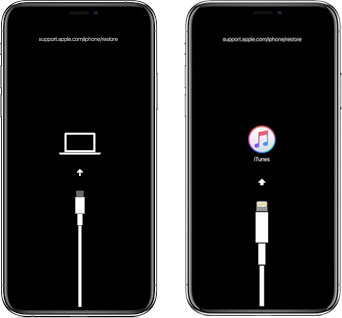
步骤4.设备进入恢复模式后,iTunes或Finder将检测设备并提示您恢复或更新它。
如果您仔细按照上述步骤操作,但 iPhone 的恢复模式仍然无法正常工作,您可以尝试以下故障排除方法,看看是否能解决问题。
强制重新启动是一种简单而有效的修复方法,特别是对于较小的系统问题,因为它有助于刷新设备并尝试重新进入恢复模式。根据您的 iPhone 型号,请按照以下步骤强制重启:

完成强制重启后,尝试再次进入恢复模式。
iTunes 是 iPhone 恢复模式的关键工具,更新 iTunes 可以防止与软件兼容性相关的问题,这些问题可能导致恢复模式无法在 iPhone 上运行。
要更新您的 iTunes,请按照以下步骤操作:
在Mac上
步骤 1. 在Mac上打开 App Store。
步骤 2. 转到“更新”部分,macOS 将检查可用的 iTunes 更新。
步骤 3. 如果有可用更新,请单击“更新”。

在Windows上:
步骤1.打开iTunes并单击左上角的“帮助”菜单。
步骤 2. 选择“检查更新”选项。

步骤 3. 如果有可用更新,请按照提示下载并安装它。
DFU模式是一种更深入的系统修复方法,可以在恢复模式不起作用时使用。需要注意的是,进入DFU模式可能会导致数据丢失。因此,请先备份您的 iPhone,以免数据丢失。
它的工作原理如下:
步骤 1. 在电脑上打开 iTunes 并连接 iPhone。确保 iTunes 已更新至最新版本。
步骤2.将您的iPhone置于DFU模式。如果成功,您的设备屏幕将保持黑屏。
步骤 3. 一旦您的 iPhone 处于 DFU 模式,您将看到一条消息,表明 iTunes 已检测到处于恢复模式的 iPhone。
步骤 4. 单击“确定”按钮,然后从 iTunes 主界面中选择“恢复 iPhone”。

如前所述,使用 DFU 模式来解决 iPhone 恢复模式不起作用的问题会带来重大的数据丢失风险。如果您想避免丢失任何数据,请考虑尝试iOS系统恢复。它是一款专业的iOS修复工具,可以轻松修复各种iOS系统问题,包括恢复模式问题,而不会丢失任何数据。
iOS系统恢复的核心功能:
以下是如何使用iOS系统恢复来修复恢复模式在 iPhone 上不起作用的问题:
01在计算机上下载并安装软件。打开它并从主菜单中选择“ iOS系统恢复”。通过 USB 将您的 iPhone 或 iPad 连接到计算机,然后点击设备上的“信任”。

02弹出窗口将显示该软件可以修复的问题列表。单击“开始”继续。

03根据需要选择“标准模式”或“高级模式”。该工具将检测您设备的基本信息;单击“确认”继续。

04最后,点击“修复”开始下载固件包并修复您的iOS设备。

如果上述方法都无法解决 iPhone 恢复模式无法工作的问题,则设备可能存在硬件问题。联系 Apple 支持或访问 Apple Store 是更好的选择,因为 Apple 技术团队可以提供更深入的诊断和维修服务。
综上所述,如果iPhone恢复模式无法正常工作,您可以尝试强制重启、更新iTunes或使用DFU模式等方法。 iOS系统恢复作为专业的修复工具,可以快速修复iPhone系统问题而不丢失数据,使其成为面临恢复模式问题的用户的最佳选择。
相关文章:
[已解决] iOS 18 更新后 iPhone 无法开机如何解决?
[100% 有效] 如何修复 iPhone 上无法检查iOS 18 更新的问题?