“iPhone恢复出厂设置后,有没有办法在没有备份的情况下恢复数据?我丢失了3万张照片。”
- 来自 Quora 的一个问题
那么,iPhone恢复出厂设置后可以恢复照片吗?答案是肯定的。您可以从设备的 iTunes 或 iCloud 备份恢复照片。但是如果您没有任何备份怎么办?如何在没有备份的情况下恢复 iPhone 出厂设置后恢复照片?好吧,使用数据恢复程序仍然可以完成这项工作。按照本指南在重置后恢复 iPhone 照片,无需备份。
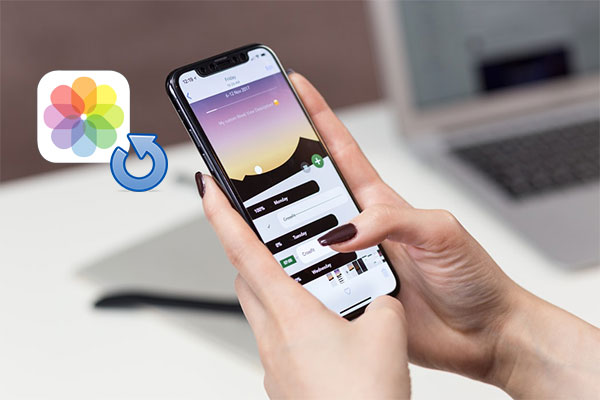
如果你想在没有备份的情况下恢复出厂重置后的iPhone照片,唯一的希望就是依靠强大的第三方软件。在这里,我们推荐使用iOS Data Recovery ,这是一款功能强大的iPhone数据恢复软件。它可以帮助我们在iPhone恢复出厂设置后恢复照片和其他类型的数据,例如联系人、消息、通话记录、视频、音乐、笔记、日历等。
主要特点:
请随意下载并看看它如何为您服务。
以下是如何使用iOS数据恢复在恢复后恢复iPhone照片而无需备份:
01在您的计算机上运行iOS Data Recovery,然后前往“从iOS设备恢复”部分。使用 USB 数据线将 iPhone 连接到电脑,如果出现提示,请点击 iPhone 上的“信任”。

02连接后,单击“开始扫描”开始扫描iPhone上的文件。
03等待扫描完成,然后单击左侧窗口中的“相机胶卷”。您可以找到要恢复的照片,然后单击“恢复”按钮将它们保存到您的电脑上。

当您的 iPhone 锁定、连接到 Wi-Fi 并插入电源时, iCloud可以每晚备份您的数据。如果您在将 iPhone 恢复出厂设置之前已经启用了 iCloud 照片或 iCloud 备份,那么我们可以从 iCloud 恢复照片。请按照以下步骤操作,了解如何在将 iPhone 恢复出厂设置后从 iCloud 取回照片。
步骤 1. 打开 iPhone 并进行设置。当您到达“应用程序和数据”屏幕时,选择“从 iCloud 备份恢复”。
步骤2.根据需要登录Apple ID,然后点击“选择备份”按钮。
步骤 3. 选择您需要的备份文件,然后点击“恢复”以在恢复出厂设置后从 iCloud 恢复照片。

注意:上述步骤会将iCloud备份中的所有数据一次性恢复到您的iPhone上,这将不可避免地导致数据重复并浪费您的iPhone上的大量可用空间。如果您想预览并恢复特定照片,请选择下面的 iCloud 恢复方法。
Coolmuster iPhone Data Recovery可让您预览 iCloud 备份的内容,然后选择您真正想要恢复的照片。此外,它还支持从iCloud备份中恢复联系人、笔记、日历、提醒等。使用方法也极其简单,我们一起来体验一下吧。
Coolmuster iPhone Data Recovery的主要特点:
下载这个工具并尝试一下。
如何使用 iPhone 数据恢复在重置 iPhone 上取回照片:
01在计算机上运行 iPhone Data Recovery 并选择“从 iCloud 恢复”模式。登录您的 iCloud 帐户以获取您的 iCloud 备份文件。

02在下一个窗口中,选择“相册”文件夹并单击“下一步”,iPhone Data Recovery将开始扫描备份文件中的所有照片。

03扫描完成后,您可以浏览并选择要恢复的照片,然后单击“恢复到计算机”将其保存到您的计算机上。

如果我们之前使用iTunes备份了 iPhone,然后将其恢复为出厂设置,我们可以从 iTunes 恢复照片。
Coolmuster iPhone Data Recovery还可以有选择地从 iTunes 备份中恢复照片。使用此工具,您可以轻松选择计算机上以前的 iTunes 备份并浏览备份内的文件,包括联系人、消息、通话记录、笔记、Safari 历史记录、日历、照片、语音备忘录、WhatsApp 数据等。无论您的 iPhone 是否被格式化、丢失或损坏,iPhone 数据恢复都可以帮助您快速从 iTunes 备份恢复数据,而无需将 iPhone 连接到 PC。
如何使用 iPhone 数据恢复从 iTunes 备份中取回照片:
01在计算机上运行 iPhone Data Recovery 并选择“从 iTunes 备份文件恢复”模式。该软件将自动扫描并列出 iTunes 备份及其详细信息。单击所需的 iTunes 备份,然后单击“开始扫描”。

02选择“照片”和“相册”文件夹,然后单击“开始扫描”。

03扫描完成后,您可以浏览照片并选择要恢复的照片。最后,单击“恢复到计算机”将它们恢复。

直接使用iTunes恢复数据会导致设备上的数据丢失。因为恢复的iTunes数据会覆盖设备上现有的数据,这必然会导致重要数据的丢失。因此,请谨慎选择此方法,并且最好先备份您的iPhone数据。
步骤 1. 使用 USB 数据线将 iPhone 连接到电脑,然后打开电脑上的 iTunes 应用程序。
步骤 2. 在 iTunes 中,单击左上角的设备图标。
步骤 3. 在“备份”下,选择“恢复备份”。
步骤 4. 从列表中选择包含您照片的相关备份。
步骤5.单击“恢复”并等待该过程完成。

尽管有数据恢复程序可以恢复照片,但保护数据最安全的方法是定期备份 iPhone。这里有一些建议供您参考。
Coolmuster iOS Assistant是一个值得信赖的第三方程序,为您提供一种灵活的方式来备份您的 iPhone/iPad/iPod,而无需 iTunes 。借助它的帮助,您可以创建完整的 iPhone 备份到 PC 或将特定项目导出到 PC 进行备份或管理。该过程流畅、快速,并且无需 iTunes。
01在电脑上运行iOS助手。然后,通过 USB 数据线将 iPhone 连接到电脑。一旦软件成功检测到您的设备,您将看到如下主界面。

02进入“超级工具包”>“iTunes备份和恢复”>单击“备份”>选择保存备份的目的地>单击“确定”备份整个iPhone。

或者,选择您想要备份的特定文件类型 > 预览并选择单个文件 > 单击“导出”按钮有选择地将 iPhone 备份到 PC。

步骤1.前往“设置”>您的姓名>“iCloud”。
步骤2.点击“iCloud备份”。
步骤 3. 打开“iCloud 备份”并点击“立即备份”。

步骤 1. 使用 USB 数据线将 iPhone 连接到电脑并启动 iTunes。
步骤2. 单击设备图标并转到“摘要”。
步骤 3. 在“备份”部分下,选择“此计算机”,然后单击“立即备份”。

这就是关于如何从格式化的 iPhone 恢复照片的全部内容。如果您有设备的 iCloud 或 iTunes 备份,事情会更容易。如果您之前备份过 iTunes/iCloud,则可以使用Coolmuster iPhone Data Recovery轻松从 iTunes/iCloud 备份中获取照片,而无需删除设备上的数据。没有备份?那么iOS数据恢复是您可以在没有备份的情况下恢复出厂重置iPhone后尝试恢复照片的工具。
最后,为了避免此类数据丢失事件再次发生,养成定期备份的习惯很重要。本文还向您展示了如何操作。它简单易行。
相关文章:
如何在没有 iCloud 的情况下从 iPhone 恢复照片 [附教程]
如何在有/没有备份的情况下恢复 iPhone 上永久删除的照片





