“如何在 iCloud 上查看旧的 iMessage?”
如果您使用 Apple,您很可能更倾向于 iMessage 应用程序。它是 iPhone 和 iPad 用户最好的即时通讯应用程序之一。与其他消息应用程序一样,您可能会发现自己错误地删除了消息,或者您更新了 iPhone,从而导致数据丢失。幸运的是,即使不小心从设备中删除了 iMessage,您也可以轻松将其恢复。本文将帮助您了解如何从 iCloud 恢复 iMessage 。
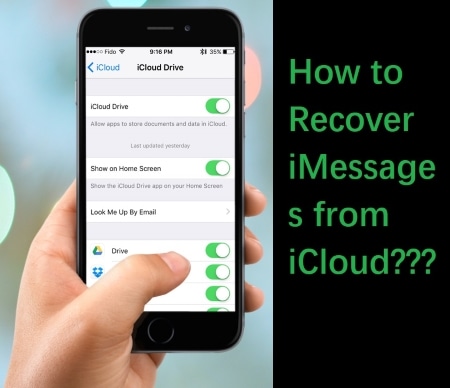
有时,您可能不小心从 iMessage 应用程序中删除了一些重要消息。现在,您可能想知道如何从 iCloud 恢复这些 iMessage。问题是,你能从 iCloud 检索你的 iMessage 信息吗?答案是不确定的。在本文中,您将了解是否可以从 iCloud 恢复消息以及有关如何在 iCloud 上访问旧 iMessage 的指南:
如果您在删除 iMessage 之前已将其备份到 iCloud 服务,则可以从最近的 iCloud 备份中恢复它们。
更多相关文章:
您可能非常担心丢失重要消息。是的,但它不应该再让你感到悲伤或陷入困境。 iCloud 中的 iMessage 自动更新;因此,在 Apple 设备上共享的任何文本都会直接在所有设备上共享。但您不必担心,因为 iCloud 中的短信始终是端到端加密的,这意味着其他人无法看到它们。以下是将 iMessage 信息备份到 iCloud 服务的方法:
步骤 1. 将您的 iPhone 连接到 Wi-Fi 网络。
步骤 2. 转到“设置”,然后转到“您的名字”,然后点击“iCloud”。如果您运行的是iOS 10.2,请打开“设置”,滚动并点击“iCloud”。
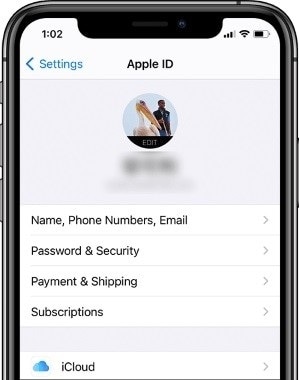
步骤3.选择“iCloud备份”。如果您运行的是iOS 10.2 或更早版本,请选择“备份”。最好确保您的 iCloud 备份已打开。
步骤 4. 点击“立即备份”。保持 Wi-Fi 连接,直到此过程完成。您的消息将自动包含在您的备份中。

了解更多相关问题:
iCloud 备份要花很长时间? 8 个简单的方法可以解决这个问题
以下部分介绍如何从 iCloud 恢复 iMessage。检查哪一个适合您的需求。
擦除数据和恢复以前的备份可能看起来很困难,特别是如果您没有创建最近的备份。从 iCloud 恢复 iMessage 的最佳方法是选择iPhone Data Recovery ,这是一款适用于所有iOS设备的数据恢复工具。
它专门用于从 iCloud 恢复已删除的消息,而无需将 iPhone 恢复到最近的备份。
它包含一些高级功能,可帮助轻松恢复丢失的消息。该应用程序使用安全,只需几个简单的步骤即可有效地找回丢失的数据。此外,该应用程序非常易于使用,并且不会对您的设备造成损害。
iPhone 数据恢复是最高效、最安全的iOS数据恢复工具之一,只需单击一下即可将 iMessages、日历、便笺、照片、WhatsApp 附件等从 iCloud 导出到计算机。
主要特征:
以下是在 iCloud 上查找旧 iMessage 的方法:
01首先在您的 PC 上下载、安装并启动软件。选择“从 iCloud 备份文件恢复”选项。然后登录您的 iCloud 帐户。
02如果启用了两步验证,请单击 iPhone 上的“信任”。 Apple 随后会将验证码发送到您的 iPhone。将此代码输入到软件中。
03选择要恢复的“iMessages”,然后单击“开始”按钮启动 iCloud 数据的扫描过程。
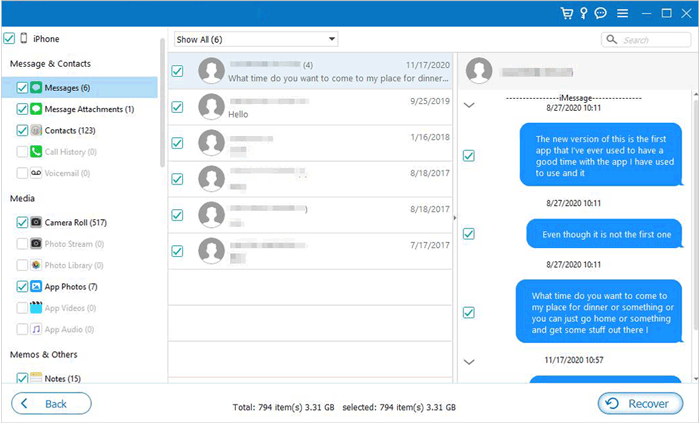
04扫描过程将需要一段时间。完成后,您可以单击左侧边栏中的 iMessages 以查看右侧的详细信息。选择您要恢复的邮件,然后单击“恢复”将文件保存在计算机上。
这里还有更多内容需要阅读:
如何轻松地将 iTunes 备份中的联系人恢复到 iPhone?
如何快速恢复 iPhone 上的提醒事项:常见问题解答和 3 个简单解决方案
这是最常用的技术之一,您可以用来恢复丢失的 iMessage,而无需使用计算机。但是,在删除对话之前,您必须先备份 iMessage。在开始之前,请确保您已准备好 Apple 密码和 ID。另请注意,使用此方法将首先擦除您的设备。因此,可能有必要为您的文件进行额外的备份。
从 iCloud 备份恢复 iMessage 的步骤:
步骤 1. 您必须备份 iPhone 上的重要数据。为此,您必须首先确保您的 iCloud 帐户已设置,并且它们显示在您的 iPhone 设置顶部;点击您的姓名,然后选择 iCloud。在 iCloud 页面中,将 iMessage 开关切换为绿色。
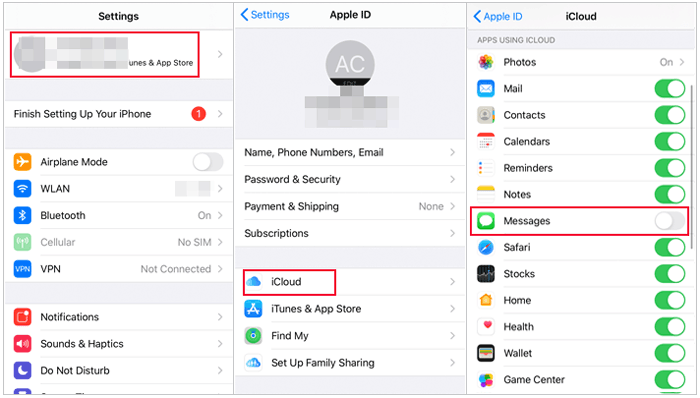
步骤 2. 在进行初始设置过程时,您将遇到三个选项; iTunes 备份、从 iCloud 备份转换并像全新设备一样进行设置。转到“常规 > 重置 > 删除所有内容和设置 > 从 iCloud 备份恢复”。

步骤 3. 在最后一步中,您必须使用 iCloud 或 Apple 帐户登录。之后,您将看到多个备份,其中包含您的 iPhone 版本、时间和帐户名。您应该选择想要的或最新的备份数据。短信和其他文件可能需要几秒钟到两个小时之间的时间。
从上面讨论的 iCloud 恢复您的 iMessage 非常简单。它使您能够恢复因其他原因意外删除或丢失的消息。主要优点是手机中的附加内容将保持不变。它不需要使用任何第三方应用程序,并且没有任何害处。
说到缺点,如果您没有备份数据,则很可能会丢失上次备份后保存的内容。
另请阅读:
如何顺利从 iCloud 恢复语音备忘录 | 2 先进的解决方案
如何将 iPhone 备份到 iCloud 并恢复 iCloud 备份
此外,您还可以在Mac上访问 iMessages。在Mac上打开 iCloud 消息:首先,确保您已在手机上使用相同的 ID 登录。打开您的消息并选择首选项。选择 iMessage,然后在 iCloud 中启用消息。现在,您可以使用下面讨论的步骤从Mac上的 iCloud 恢复消息:
步骤 1. 在Mac上注销您的 iMessage 帐户并退出您的消息应用程序。
步骤 2. 打开 Finder 并打开名为:~/Library/Messages/ 的文件夹。
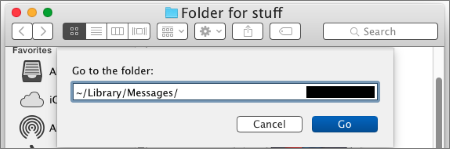
步骤 3. 选择包含所需日期的文件夹。
步骤 4. 打开该文件夹,然后单击“还原”。
您现在知道如何从 iCloud 恢复丢失的 iMessage。本文讨论了您可以用来执行此操作的不同方法。选择要使用的方法时,请考虑丢失数据的可能性以及成功恢复 iMessage 所需的时间。
iPhone数据恢复是快速恢复消息而不丢失消息的最佳方法之一。它为您提供了一个选项来仅选择您想要的对话,因此您不会恢复不必要的对话。如果您希望在恢复 iMessage 时享受如此高的可靠性和控制力,请下载 iPhone Data Recovery 并尝试一下。
相关文章:
如何以四种轻松方式恢复 iPhone 上的 Snapchat 消息?





