无论我们何时或为何在 iPad 上丢失文件,这总是令人沮丧。此时,如果您已经使用iTunes或iCloud备份了iPad,则可以轻松找回已删除的文件。那么,一个问题出现了:我可以在不备份的情况下将删除的文件恢复到iPad上吗?当然可以。在本文中,我们将向您介绍在有或没有备份的情况下恢复 iPad 上已删除的文件。读完本指南后,您会发现它是多么简单!
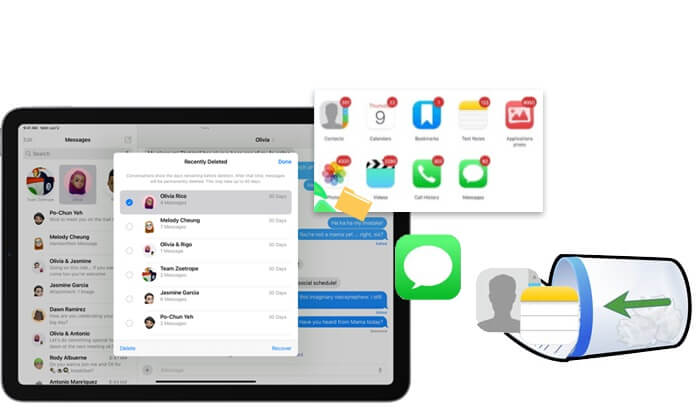
如果您最近在 iPad 上误删除了文件,第一步是检查 iPad 上的“最近删除”文件夹。它是Apple提供的一项功能,旨在帮助用户在30天内恢复已删除的文件。 iPad 上的许多应用程序都具有此功能,例如“照片”、“文件”、“消息”和“便笺”。
以下是如何从 iPad 上的“最近删除”文件夹中取消删除文件:
对于文件应用程序:在 iPad 上打开文件应用程序 > 点击“浏览”> 从“位置”中选择“最近删除”> 选择要恢复的文件,然后点击“恢复”按钮。

对于照片应用程序:打开 iPad 上的照片应用程序 > 点击“相册”> 向下滚动并选择“最近删除”> 选择要恢复的照片,然后点击“恢复”按钮。

对于Notes应用程序:在iPad上打开Notes应用程序>点击“文件夹”页面上的“最近删除”选项>点击“编辑”并选择要恢复的笔记>点击“移至”选择存储它们的目的地。
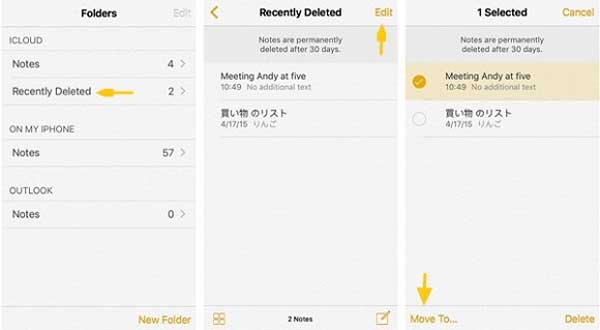
对于“消息”应用程序:打开 iPhone 上的“消息”应用程序 > 点击左上角的“编辑”,然后点击“显示最近删除的”(或“过滤器”>“最近删除的”)> 如果您正在对话中,请点击“返回”按钮返回对话列表 > 选择要从中恢复消息的对话,然后点击“恢复”> 点击“恢复消息”。
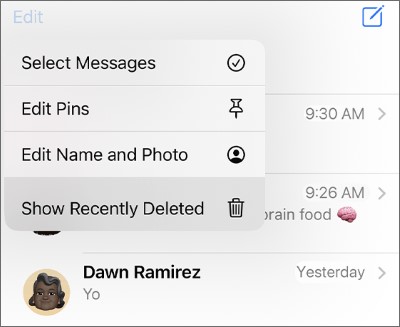
注意: “消息”中的“最近删除”文件夹在iOS 16 及更高版本上可用。
已经超过 30 天了,你还没有备份怎么办?如果您遇到这种情况,那么iPad 数据恢复软件就该发挥作用了。尽管市场上有很多数据恢复软件, Coolmuster iPhone Data Recovery是其中的佼佼者。它可以帮助您从 iPad 中检索已删除的文件并在无需备份的情况下恢复它们。此外,它还可以帮助您从 iCloud 和 iTunes 备份中恢复文件,而无需重置设备或覆盖当前数据。
iPhone数据恢复的亮点:
以下是如何使用 iPhone Data Recovery 恢复 iPad 上已删除的文件而无需备份:
01在您的计算机上下载并运行该工具。之后,通过 USB 电缆将 iPad 连接到计算机并信任您的设备。
02连接后,您将看到如下界面。选择您要恢复的文件,然后点击“开始扫描”继续。

03扫描完成后,单击左侧面板上的类别,预览并选择右侧面板上的项目,然后点击“恢复到计算机”开始恢复过程。

如果您启用了 iCloud 备份功能或启用了同步功能,您可以轻松地从 iCloud 检索已删除的文件。以下是如何执行此操作。
如果您已将 iPad 同步到 iCloud,则可以从 iCloud.com 轻松恢复已删除的文件。但请注意,删除的文件只会保留 40 天。以下是如何从 iCloud.com 恢复 iPad 上已删除的文件:
步骤1.前往iCloud.com ,选择“帐户设置”,向下滚动以选择“高级”,然后单击“恢复文件”。
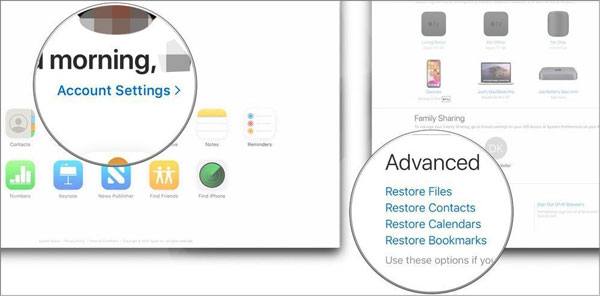
步骤 2. 从那里,您可以选择要恢复的文件。
步骤3.最后,点击“恢复”按钮,您的文件将恢复到原来的位置。
我们还可以将数据从 iCloud 备份恢复到您的 iPad。但是,此方法需要您重置iPad,并且设备上的所有数据和设置都将被删除。以下是如何在 iPad 上找回已删除的文件:
步骤1.进入iPad的“设置”>“常规”>“重置”>“删除所有内容和设置”。请输入您的密码以确认删除过程。随后,您的 iPad 将自动进入设置过程。

步骤 2. 按照屏幕上显示的设置说明进行操作,直至到达“应用程序和数据”屏幕。此时,选择“从 iCloud 备份恢复”选项。
步骤 3. 使用您的 iCloud 帐户和密码登录,选择可能包含已删除文件的备份,然后启动将 iCloud 备份恢复到您的 iPad。

如果您使用 iTunes将 iPad 备份到电脑,您还可以从 iTunes 备份中恢复已删除的文件。然而,与我们在第 2 部分中提到的使用Coolmuster iPhone Data Recovery不同,此方法将恢复整个备份并覆盖您以前的数据。以下是如何从 iTunes 备份恢复 iPad 上丢失的文件:
步骤1.将iPad连接到电脑并打开iTunes 。
步骤 2. 如果出现“信任此计算机”消息提示,请按照屏幕上的说明进行操作。
步骤 3. 当 iPad 图标出现在 iTunes 窗口中时,选择它。
步骤 4. 导航至“摘要”面板并单击“恢复备份”。

步骤 5. 从可用列表中选择最合适的备份,然后再次单击“恢复”进行确认。
丢失 iPad 上的文件是一场噩梦。但通过我们上面提到的这些方法,无论您是否有备份,您都可以轻松地从 iPad 中恢复已删除的文件。
因此, Coolmuster iPhone Data Recovery是从 iPad 恢复已删除数据的最佳方法。它既不施加任何时间限制,也不影响您现有的数据。您可以进行数据恢复过程,无需担心任何事情。下载并尝试一下。
相关文章:





