随着最新的 iPhone 14、iPad Pro 和iOS 16 的发布,可能越来越多的 iPhone 用户可能更愿意将自己的iOS设备更换为最新产品,或者将iOS 15 或更早版本更新到最新的iOS 16。最新的iPhone,你必须阅读本文才能全面了解iPhone 14。在更新你的iOS版本之前,你必须了解iOS 16的新功能,然后为iOS 16的升级做好准备。
然而,无论何时或无论做什么,事故都可能在毫无预警的情况下发生。例如,您的 iPhone 可能会陷入恢复模式。据iPhone用户反映,有过这样经历的不少。那么如何退出恢复模式呢?这很容易!只需通过 USB 线将 iPhone 连接到电脑,启动 iTunes。然后 iTunes 将自动检测您的 iPhone 并显示一个窗口,确认您恢复 iPhone 的操作。只需单击“确定”选项即可恢复您的 iPhone。但此后,您保存在 iPhone 上的所有文件都可能会丢失。因此,此时,您将需要像Coolmuster iPhone Data Recovery这样的专业软件来帮助从您的 iPhone 中恢复丢失的文件。
该软件是一款功能强大且易于使用的软件,值得您尝试和购买。有了这个软件,即使您的 iPhone 陷入恢复模式,您也不必担心可能会丢失 iPhone 中的任何有用文件,因为该软件只需单击几下即可从您的 iPhone 中恢复丢失的文件。此外,该软件功能强大,足以适应iPhone中存储的多种类型,例如联系人、消息、音乐、照片等。最重要的是,该软件能够支持包括iPhone、iPad和iPod在内的各代iOS设备。现在,只需获取该软件的免费试用版并亲自尝试一下。让这个神奇的软件帮助您从 iPhone 中恢复丢失的文件!
(提示:请确保您下载了该软件的正确版本,否则它将无法在您的iPhone上运行!)
有问题吗?读:
为什么 iCloud 备份卡住了?如何解决 iCloud 备份不起作用的问题?
针对 iPad 无法备份到 iCloud 和 iTunes 的 14 个经过验证的修复方法
步骤 1. 打开程序并将 iPhone 连接到计算机
首先,安装软件,然后在电脑上双击打开。之后,将iPhone连接到电脑,您将看到以下界面。选择其中一台iOS设备并开始扫描其 iTunes 备份。
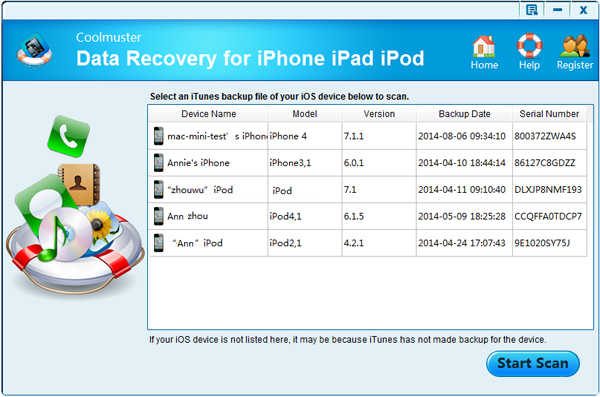
步骤 2. 直接在计算机上预览丢失的文件
现在,您将看到所有文件夹都排列在主界面的左侧面板上。然后您可以进入相应的文件夹来预览详细信息。在计算机上预览这些文件时,您还可以选择要从 iPhone 恢复的目标文件。
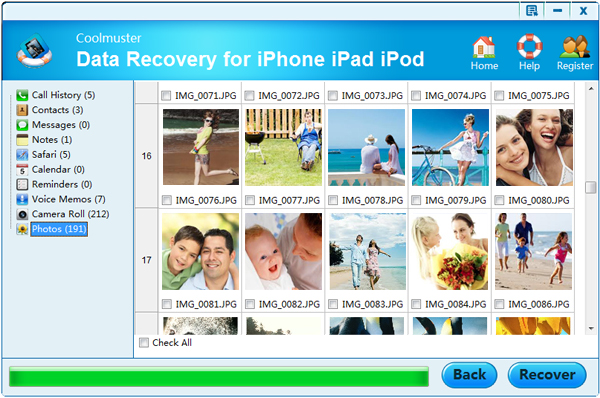
步骤 3. 从 iPhone 恢复丢失的文件
选择要从 iPhone 恢复的文件后,您可以单击“恢复”选项从 iPhone 恢复文件。然后几秒钟后,您将看到已删除的文件将再次出现在计算机上。然后只需将它们从计算机传输到您的 iPhone 即可。现在,丢失的 iPhone 文件已一键恢复。
相关文章:
iPhone 日历消失:如何恢复 iPhone 上的日历应用程序和事件