大多数人喜欢使用日历应用按天、月甚至年添加事件。Apple 允许iOS用户将日历同步到 iCloud,以便在Mac或 PC 上轻松查看。但有时,为了方便起见,您可能需要从 iPhone 打印日历。将日历打印在纸上,可以更轻松地随时随地跟踪约会。但是,可以从 iPhone 打印日历吗?有一些很棒的方法可以实现这一点。
我们将向您介绍 6 种从 iPhone 打印日历的方法,让您不会错过那些您一直期盼的重要约会。只需仔细按照本指南操作,即可轻松学会如何从 iPhone 打印日历。
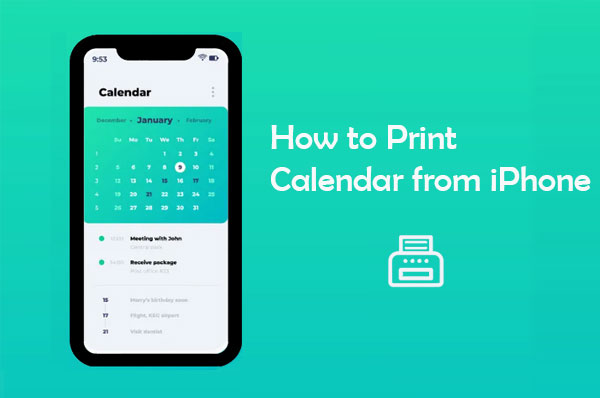
当您需要将数据从 iPhone 传输到电脑(尤其是用于打印)时, Coolmuster iOS Assistant是您的首选。它可以处理不同类型的数据,例如日历、笔记和照片。如果您想打印 iPhone 日历,这款应用可以让您轻松完成——只需单击一下,即可将日历传输到电脑,然后即可打印。
更棒的是, Coolmuster iOS Assistant 可在Mac和Windows上运行,因此无论您使用什么计算机,您都可以轻松打印日历。
Coolmuster iOS助手的主要功能:
如何使用iOS助手将日历从 iPhone 传输到电脑进行打印?以下是具体步骤:
01下载Coolmuster iOS Assistant 后,在电脑上安装。打开它,显示主界面。使用 USB 数据线将 iPhone 设备连接到电脑,并在系统提示信任此电脑时,点击“信任”选项。

02设备被检测到后,左侧面板会显示日历事件和日程安排。打开“日历”文件夹,预览并选择要导出到电脑的特定事件。完成后,点击“导出”选项卡,将 iPhone 日历传输到电脑。
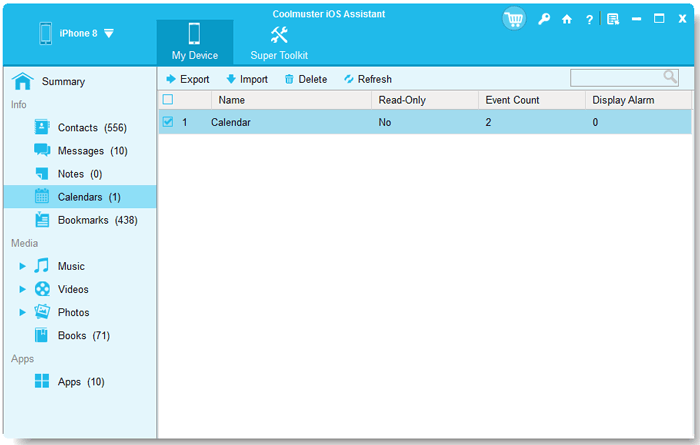
03将传输的iPhone日历检查到输出文件夹,然后点击“Ctrl+P”键使用打印机打印它们。
你可能喜欢:
即使您将数据备份到 iCloud,您仍然可以恢复它。例如,当您将 iPhone 日历备份到 iCloud 后,您仍然可以从 iCloud.com 恢复它。因此,通过 iCloud 从 iPhone 打印日历并不难;毕竟,您可以恢复它。您只需按照以下步骤从 iPhone 打印日历即可:
步骤1:首先,前往iPhone的“设置”并查找“[您的姓名]”选项,将iPhone同步到iCloud。单击它并继续“iCloud”。到达那里后,切换到“日历”选项。
第 2 步:转到您喜欢的任何网络浏览器并打开 iCloud.com 网站。输入您通常使用的 Apple ID 及其密码登录。在 iCloud 面板上,查找“日历”应用程序并查看所有已保存的事件。
步骤3:选择要打印的具体月份,该月份位于右侧面板上。在Mac电脑上同时按下“Command、Shift和4”键,截取所有事件的屏幕截图。如果您使用的是Windows电脑,请同时按下“Win”和“PrintScreen”键并保存。
步骤 4:打开您截取的屏幕截图,然后点击下拉菜单中的“打印”选项。就这样!您现在可以打印日历了。
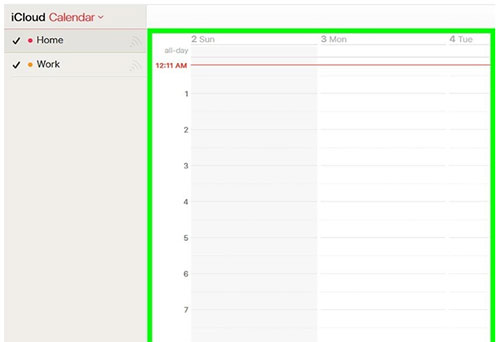
查看更多:
iPhone 日历消失:如何在 iPhone 上恢复日历应用和事件
Apple 发布了一项名为 Airprint 的官方功能,可帮助 iPhone 用户无缝地从其设备打印日历。这是iOS软件中的预装功能。AirPrint 功能的最大优点在于您无需安装特定的打印机驱动程序,也无需使用数据线将设备连接到打印机。
该连接完全无线,您可以随时轻松打印日历。您唯一需要做的就是确保您使用的打印机支持 AirPrint 功能。此外,您的 iPhone 和打印机必须连接到同一个 WiFi。以下步骤将帮助您使用 AirPrint 从 iPhone 打印日历;
步骤 1:转到您的 iPhone 并打开日历,然后单击您想要打印的特定月份。
第 2 步:点击“打印”选项,您可以在“共享”选项中找到该选项。
步骤3:完成后,您将看到几个打印机选项。选择“启用AirPrint的打印机”选项,然后点击“打印”。
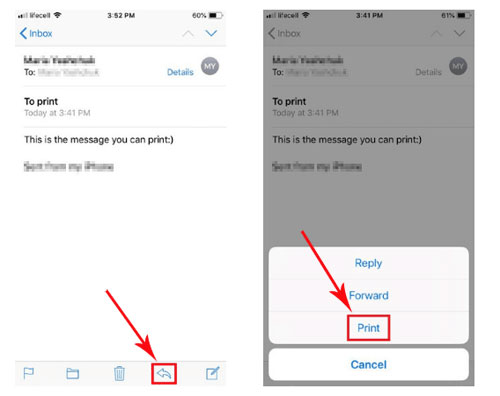
从 iPhone 打印日历可以确保日历安全无虞,即使丢失也能保留一份副本。在众多日历打印选项中,您还可以使用第三方应用(例如VREApps 的 Print Calendar)安全地打印日历。这款iOS应用可在 iPhone/iPad/iPod 手机上运行,并可直接从这些设备打印日历。
以下是使用 VREApps 的打印日历从 iPhone 打印日历的方法;
步骤 1:在 iPhone 上安装 VREApps 打印日历应用。操作步骤:在 iPhone 上打开 App Store,在“搜索”栏中搜索“打印日历”。然后点击 VREApps 打印日历应用,并将其安装到设备上。
第 2 步:在 iPhone 上打开该应用程序。打开应用程序后,单击“确定”选项卡,并授权该应用程序访问 iPhone 上的日历应用程序。
步骤3:在日历中,选择要打印的日期范围。点击顶部的第二个按钮,然后选择日期。完成后,所有活动或日程安排将根据所选时间段显示。
步骤4:点击屏幕右上角的“打印”图标。您将看到所有打印机选项;选择所需的打印机并指定要打印的份数。
步骤5:点击“打印”选项卡开始打印过程。等待打印完成。
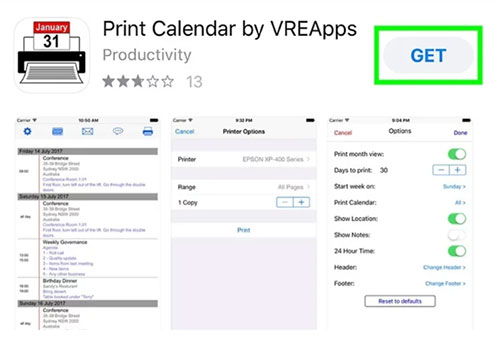
如果您想直接从 iPhone 打印 iCloud 日历,只需将iPhone 日历与Mac同步即可轻松实现。同步完成后,您就可以在Mac上访问日历并将其打印出来。对于那些喜欢拥有纸质日程表以便快速访问或与他人分享的人来说,这非常理想。
以下是从Mac打印 iCloud 日历的方法:
步骤 1:确保你的 iPhone 日历已通过 iCloud 与Mac同步。你可以在 iPhone 的 iCloud 设置中启用日历同步功能。
第 2 步:同步后,打开Mac上的日历应用程序,您将在那里找到您的 iPhone 日历条目。
步骤3:选择要打印的日历。
步骤4:在日历应用中,点击顶部菜单中的“Fil”,然后选择“打印”。打印前,您可以调整日期范围和布局等设置。
步骤 5:预览打印输出以确保一切看起来正确,然后点击打印以获取 iCloud 日历的硬拷贝。
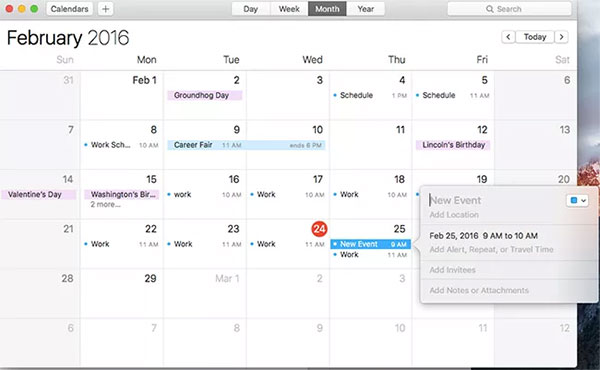
就这样!现在,您的日历已打印完毕,可以使用了。
如果您想从 iPhone 打印 Google 日历,这很简单 - 无需只使用iOS日历应用程序。
以下是在 iPhone 上打印 Google 日历的方法:
步骤 1:在 iPhone 上打开浏览器,访问 calendar.google.com。使用你的 Google 帐户登录。
第2步:在左侧找到您要打印的日历并选择您需要的事件。
步骤 3:选择要打印的日历视图(如每日、每周等)。
步骤4:点击“设置”图标(小齿轮),然后选择“打印”。
第 5 步:根据需要调整任何设置,然后点击“打印”以打印您的 Google 日历。
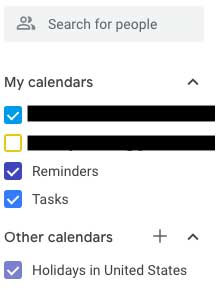
或者,您也可以随时从计算机登录您的 Google 日历并从那里打印它。
如果您正在寻找在特定日期打印日历的方法,或者只是需要提醒,请查看这篇简短的文章。这样您就再也不会错过任何约会了。以上所有方法都可以帮助您从 iPhone 打印日历副本。即使您丢失了手机数据,手头上也肯定有一些副本。
最好使用Coolmuster iOS Assistant ,因为它是最可靠的工具,可以帮助您将日历从 iPhone 传输到电脑进行打印。它使整个过程轻松、简单、流畅。不妨试试!
相关文章: