iCloud 照片库是一个令人惊叹的云存储,允许用户备份、访问照片,甚至跨iOS设备共享照片。如果您的手机启用了自动同步选项,您的所有照片都会自动与 iCloud 同步。这节省了您手动保存它们的麻烦。然而,许多用户抱怨 iCloud 中的照片丢失。照片如何从 iCloud 中消失?我们已经找到了可能的原因,并准备了最快的方法来找回您认为丢失的照片。所以,请继续阅读。
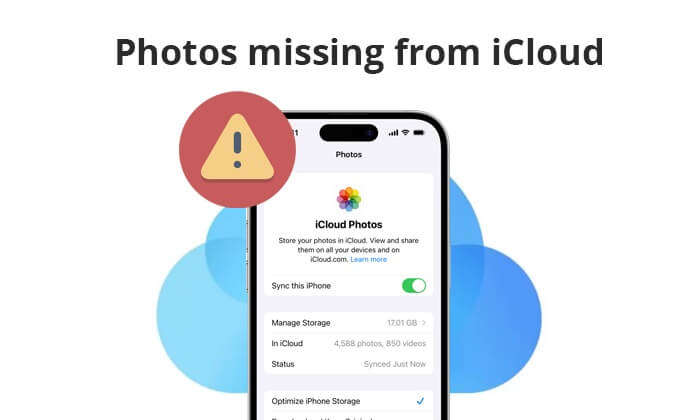
你的照片从 iCloud 中消失了吗?尽管这是iOS用户中的一个常见问题,但它可能会令人不安。但是,iCloud 照片丢失的原因有多种。他们包括:
1. iCloud与iOS设备同步问题
如果 iCloud 未与您正在使用的iOS设备正确同步,则它不会保存图片。
2. 照片被隐藏或意外删除
您也可能意外地从iOS设备中删除了这些图片。当照片从iOS中删除时,iCloud 也会自动将其从服务器中删除。此外,如果图片被隐藏,它们将不会出现在 iCloud 中。
3. iCloud存储空间已满
如果iCloud 中没有足够的存储空间,则不会出现新照片。通常,当 iCloud 存储空间耗尽时,您会收到通知。但有时,您可能没有意识到存储空间已满。旧照片将被删除,为新照片腾出空间。
4.系统故障
有时,软件可能会出现故障,导致照片从 iCloud 中消失。这些故障只是暂时的,您的照片实际上并未被删除。您可以稍等一下,图片可能会再次出现。
5. Wi-Fi 连接较弱
为了使 iCloud 正确同步,您需要稳定的互联网。如果连接不稳定且信号弱,照片无法按时同步到设备。
这些是 iCloud 照片丢失的常见原因。继续滚动查看真正的修复以解决问题。请记住,定期备份照片非常重要,以确保将来不会丢失它们。您可以使用 iCloud、iTunes 或其他备份解决方案来保证照片的安全。
这些是解决 iCloud 中图片丢失问题的快速修复,无论是 iCloud 中丢失数月的照片还是 iCloud 中丢失数年的照片。逐一尝试以解决此问题并取回您的照片。
仅当您的iOS设备上启用了 iCloud 照片功能时,照片才能显示在 iCloud 上。未能打开此功能意味着您限制了同步过程。因此,如果您遇到iCloud照片消失的问题,您应该首先检查手机上是否打开了iCloud照片。具体做法如下:
步骤 1. 前往手机的“设置” ,然后单击顶部的您的姓名。
步骤 2. 单击“iCloud” 、 “照片” ,然后单击“iCloud 照片” 。
步骤 3. 检查iCloud 照片选项是否已启用。它旁边的滑块应显示为绿色。如果它是灰色的,只需单击它即可启用它。现在,您的所有照片都可以自动上传到 iCloud。

iCloud仅提供5GB可用空间,只能存储少量照片和视频。如果 iCloud 存储空间不足,旧照片将被删除,为新照片腾出空间。因此,请检查 iCloud 中是否有足够的空间。
查看云空间的方法如下:
步骤 1. 前往iOS上的“设置”并单击您的姓名。
步骤2.接下来,点击iCloud并查看是否有空间。
如果存储空间不够,请从 iCloud 中删除一些文件。您还可以使用“优化 iPhone 存储空间”选项为新照片创建空间,或升级 iCloud 存储计划以获得更多空间来保存照片。

如果 iCloud 在Mac上显示丢失的图片,则很有可能Mac图片没有上传到您的 iCloud。在Mac上,iCloud 照片通常从Mac的系统库上传图片和视频。检查Mac上 iCloud 照片的上传状态,以解决丢失照片的问题。
为此,请在Mac上启动“照片”应用程序,然后选择“图库”和“所有照片” ,然后滚动到上传状态并进行检查。
这是 iCloud 中数月照片丢失的主要原因之一。通常,在iOS设备上登录不同的 iCloud 帐户会导致图片不显示。在这种情况下,您需要检查您是否登录了同一个 iCloud 帐户并使用了正确的帐户。操作方法如下:
步骤 1. 打开iOS设备上的“设置”菜单,然后单击 [您的姓名]。
步骤 2. 滚动到屏幕底部,然后单击“注销”选项。
步骤 3. 输入 Apple 密码,然后点击“关闭”并再次按“退出”以确认该过程。

步骤 4. 返回“设置”页面,然后单击顶部的“登录 iPhone”选项。输入您的 Apple ID 登录信息以完成登录过程。
也有可能您错误地隐藏了一些照片,从而使它们在照片库中无法访问。这会导致 iCloud 照片丢失的问题。因此,检查并取消隐藏它们。就是这样:
步骤 1. 前往 iPhone 上的“照片”应用程序。单击“相册”选项卡,然后向下滚动找到“隐藏”选项。
步骤 2. 之后,点击隐藏的图片或相册以选择“共享”按钮。
步骤3.最后,单击“取消隐藏” ,所有图片将恢复到iCloud照片库。
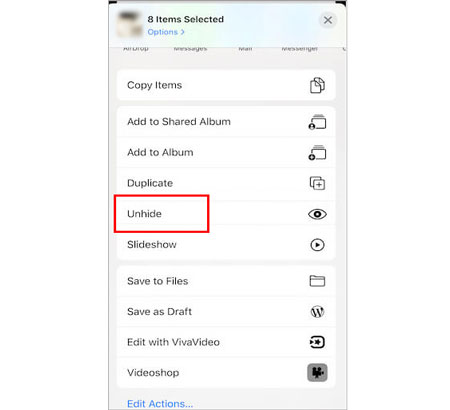
如果您不小心删除了照片,它们将不会出现在 iCloud 照片库中。您可能在不知不觉中按下了“垃圾箱”按钮,而不是“回收站”。在这种情况下,您可以检查最近删除的相册来获取丢失的照片。具体方法如下:
步骤 1. 前往相机胶卷中的“相册”部分,然后进入“实用程序”菜单。
步骤 2. 选择最近删除并选择要恢复的照片。长按图像,然后选择“恢复” 。

注意:请注意, iOS设备仅将最近删除的照片保留 30 天。如果超过此时间范围,照片将被永久删除。不用担心;单击此处了解如何从 iPhone 恢复永久删除的照片。
确保您的设备具有稳定的互联网连接。 iCloud 依赖稳定的连接来同步和备份数据。
如果上述步骤均无效,请联系 Apple 支持以获得进一步帮助。他们可以帮助您排除故障并恢复丢失的照片。
担心您无法取回从 iCloud 中消失的照片吗?不用担心。 Coolmuster iCloud Backup Recovery为您提供支持。该工具专门用于快速从 iCloud 备份中恢复数据。它会扫描 iCloud 备份文件,然后按类别对其进行排序,以便您可以选择需要恢复的内容。它非常安全,不会泄露您的文件,因为它使用只读模式。更重要的是,它直观的用户界面易于使用。它支持多种数据类型,包括联系人、照片、提醒等。
主要特征:
从 iCloud 备份恢复照片的简单步骤:
01在 PC 上安装并启动程序。
02使用正确的 Apple ID 和密码登录 iCloud 帐户。如果您在iOS上启用了两步验证,请在主界面输入验证码。单击“验证”继续。

03检查要恢复的文件并点击下一步。该应用程序将开始扫描您的 iCloud 并列出所有 iCloud 备份文件。

04从屏幕中选择照片,然后点击“恢复到计算机” 。您的照片将保存到计算机上。

您是否刚刚意识到多年来一直试图在 iCloud 中安全保存的所有珍贵照片都消失了?照片包含着我们珍贵的记忆,因此失去它们可能会造成毁灭性的后果。但是,通过这些简单的修复,您将解决 iCloud 中照片丢失的问题。
此外,您永远不会担心 iCloud 上的照片丢失。使用Coolmuster iCloud Backup Recovery ,您将轻松毫无障碍地恢复您的照片。它非常快速且安全。
相关文章: