iPhone 更新旨在提供更好的用户体验、引入新功能并保持安全性和稳定性。然而,有时,在更新过程中,可能会出现意想不到的问题,导致包括照片在内的用户数据丢失或消失。这是一种非常不寻常的情况,让许多用户感到困惑和沮丧。那么,如果您的照片在更新后从 iPhone 中消失,有没有办法恢复它们呢?本文将回答这些问题并提供一些有效的解决方案来帮助您恢复珍贵的照片。
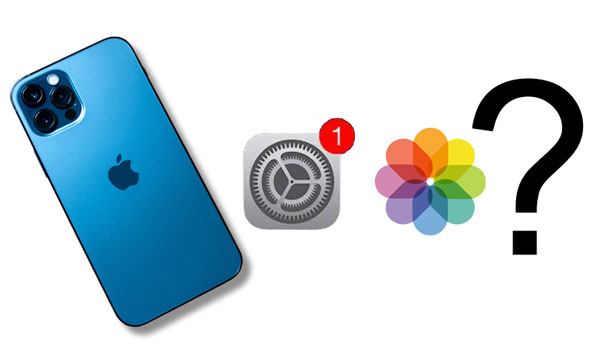
您可能会对丢失的照片和iOS更新之间的联系感到好奇。为什么我更新 iPhone 后丢失了所有照片?罪魁祸首可能在于以下几点:
在我们知道为什么 iPhone 更新后照片消失后,是否可以在更新后从 iPhone 中恢复已删除的照片?是的,但只有在新数据覆盖它们之前才有可能。事实上,消失的照片并没有立即从您的 iPhone 中删除,而是从iOS数据库中的“已分配”类别更改为“未分配”类别,并且您无法查看它们。
幸运的是,借助一些有用的iPhone 数据恢复软件,您可以轻松地将它们恢复到您的 iPhone。请阅读以下部分来修复新的 iPhone 更新删除我的照片问题,并恢复更新后从 iPhone 中消失的照片。
您可能喜欢:
如果您遇到“iPhone 更新后丢失所有照片”的问题,请不要担心。请按照以下快速解决方案修复iOS更新后删除照片的问题。
当更新 iPhone 并丢失照片时,首先要尝试的是重新启动 iPhone。在大多数情况下,最简单的操作就可以修复许多小的系统错误或故障。操作方法如下:
步骤1.按住iPhone上的电源按钮,直到出现“滑动关闭电源”提示。
步骤 2. 滑动滑块以关闭 iPhone 电源。
步骤 3. 等待几秒钟,然后再次按住 iPhone 上的电源按钮,直到出现 Apple 徽标。
步骤4.等待您的iPhone重新启动,然后检查您的照片是否已恢复。

如果您不小心禁用了 iCloud 照片,iCloud 中的照片将从您的设备中删除(但仍保留在 iCloud 中)。要将丢失的照片恢复到您的设备,您需要重置同步。因此,务必确保您已在 iPhone 上启用“iCloud 照片”选项。步骤如下:
步骤 1. 打开 iPhone 并转到“设置”应用程序。
步骤 2. 点击您的“Apple ID”,然后点击“iCloud”。
步骤 3. 点击“照片”,并确保“iCloud 照片”开关已打开。
步骤 4. 选择一种优化方法,例如“优化 iPhone 存储”或“下载并保留原始文件”。

步骤 5. 等待一段时间,让您的 iPhone 和 iCloud 同步您的照片,然后检查您的照片是否已恢复。
如果您怀疑您的照片已被删除,您可以尝试在“最近删除”文件夹中查找它们。大多数情况下,删除的图片和视频会暂时存储 30 天,然后才会永久删除。以下是在“最近删除”文件夹中查找和恢复照片的步骤:
步骤 1. 打开 iPhone 并转到“照片”应用程序。
步骤 2. 点击“相册”,然后向下滚动找到“最近删除”文件夹。
步骤 3. 点击“最近删除”文件夹,然后浏览您的照片以查看是否有您想要的照片。
步骤 4. 如果找到要恢复的照片,请选择它们,然后点击“恢复”将它们恢复到您的照片应用程序。

进一步阅读:
如何修复 iCloud 中丢失的照片? [8个基本解决方案]
如果您的 iPhone 更新照片不见了,您可以检查您是否使用 Apple ID 登录。如果您已经登录,可以尝试注销然后重新登录,看看是否可以解决问题。以下是重置 Apple ID 的步骤:
步骤1.打开iPhone的“设置”。然后,点击您的名字。
步骤 2. 选择“注销”选项以注销。
步骤 3. 稍后,使用相同的 Apple ID 凭据重新登录。
步骤4.检查丢失的照片是否已归还。

我更新了 iPhone,但照片丢失了;发生了什么? iCloud 存储空间不足是导致更新问题后照片从 iPhone 中消失的因素之一。您可以尝试管理您的 iCloud 存储空间,看看是否可以恢复您的照片。以下是管理 iCloud 存储空间的步骤:
步骤 1. 打开 iPhone 并转到“设置”应用程序。
步骤 2. 点击您的“Apple ID”,然后点击“iCloud”。
步骤3.点击“管理存储”,然后检查您的iCloud存储空间的使用情况。

如果还不够,请从 iCloud 存储中删除一些旧的、不重要的备份,消失的照片可能会正常显示。
如果您隐藏 iPhone 上的照片,您只能在隐藏相册中看到它们。要使它们显示在“照片”应用中,您可以通过以下步骤取消隐藏 iPhone 上的照片:
步骤 1. 打开 iPhone 并转到“照片”应用程序。
步骤 2. 点击“相册”,然后向下滚动找到“隐藏”相册。
步骤 3. 点击“隐藏”相册,然后浏览您的照片以查看是否有您想要的照片。
步骤 4. 如果您找到要取消隐藏的照片,请选择它们,然后点击“共享”并选择“取消隐藏”以将它们恢复到您的照片应用程序。
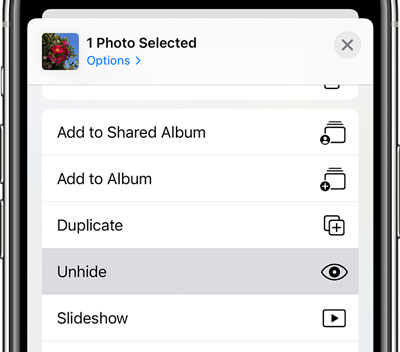
了解更多:
2024年如何解决iPhone短信消失的问题? [11 项修复]
我更新了 iPhone,但照片丢失了。另一个可能的原因可能是您的 iPhone 上的日期和时间设置存在问题。确保 iPhone 上的日期和时间设置正确,以避免出现同步问题。设置日期和时间的步骤如下:
步骤 1. 打开 iPhone 上的“设置”应用程序。
步骤 2. 点击“常规”>“日期和时间”。
步骤 3. 确保启用“自动设置”选项,并选择正确的时区。
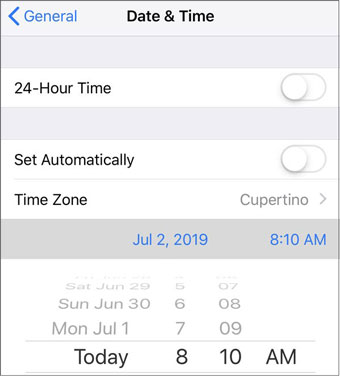
如果您之前将iPhone数据备份到iCloud ,则可以直接从之前的iCloud备份文件中恢复消失的照片。请注意,此方法可能会删除 iPhone 上的所有现有数据和设置。以下是从 iCloud 备份更新后恢复 iPhone 上丢失的照片的方法:
步骤1.打开iPhone的“设置”>“常规”>“重置”>点击“删除所有内容和设置”选项。

步骤2. 擦除后,您的iPhone将自动重新启动。按照屏幕上的目录设置您的设备,直到到达“应用程序和数据”屏幕。
步骤 3. 从“应用程序和数据”屏幕中选择“从 iCloud 备份恢复”选项,然后使用您的 Apple ID 和密码登录以确认操作。

步骤 4. 从列表中选择最相关的备份文件,然后单击“恢复”按钮。
步骤 5. 等待您的 iPhone 和 iCloud 同步您的数据,然后检查您的照片是否已恢复。
假设您在更新后照片从 iPhone 中消失之前已使用 iTunes 备份了 iPhone。在这种情况下,您可以从以前的 iTunes 备份文件中找回丢失的照片。不过,同步过程还将覆盖 iPhone 上的现有数据。以下是从 iTunes 备份更新后恢复 iPhone 图片的方法:
步骤 1. 通过 USB 线将 iPhone 连接到电脑,如果没有自动启动,请打开最新版本的 iTunes 。
步骤 2. 如果出现提示,请点击 iPhone 上的“信任”选项。
步骤3.当计算机识别出您的iPhone时,点击iTunes窗口左上角的iPhone图标,然后点击“摘要”下的“恢复备份”按钮。
步骤4.从弹出窗口中选择一个备份文件,然后单击“恢复”按钮。

步骤5.等待您的iPhone和iTunes同步您的数据,然后检查您的照片是否已恢复。
另请阅读:
修复 iPhone 联系人姓名缺失的 14 个技巧(综合指南)
上述方法都有一定的局限性和风险,例如可能会覆盖或删除您的其他数据或无法恢复您的所有照片。如果您正在寻找一种更安全、更高效、更全面的方法来恢复照片,我们强烈建议您使用Coolmuster iPhone Data Recovery软件。这是一款专业的 iPhone 数据恢复工具,可以帮助您从 iPhone、iTunes 或 iCloud 恢复照片,而不会造成任何数据丢失或损坏。
Coolmuster iPhone Data Recovery的亮点:
如何选择性地恢复更新后的iPhone图片?
01在您的计算机上安装该程序。之后,启动它并选择“ iOS恢复”模块>“从iTunes备份文件恢复”点击左侧面板。
02它会自动扫描电脑上默认的iTunes备份位置并显示备份记录。请从列表中选择一个备份文件,然后点击“开始扫描”按钮。 (注:如果找不到所需的文件,请单击下面的“选择”按钮从自定义文件夹中选择iTunes备份文件。 )

03勾选界面上的“照片”和“相机胶卷”,然后再次点击右下角的“开始扫描”按钮。扫描完成后,将显示所有数据的不同类别。

04从左侧面板中选择“照片”或“相机胶卷”,预览所有缩略图并勾选需要恢复的图片。最后,点击“恢复到计算机”按钮将它们保存到计算机。

将iPhone更新到最新版本可以让您享受更好的系统性能和新功能,但每次也会带来不可避免的故障。如果更新后照片从 iPhone 中消失,请尝试使用上述技巧修复。
或者,您还可以通过Coolmuster iPhone Data Recovery恢复消失的照片,这使您可以选择所需的照片进行恢复,并且不会导致进一步的数据丢失。此外,只要您遇到困难,我们都会为您提供帮助。
相关文章:
修复 iPhone 书签消失问题的 9 种方法(支持iOS 17)
应用程序从 iPhone 的主屏幕上消失了?这是恢复它的方法





