“我最近将我的 iPhone 13 升级到了iOS 17,我已经设置了我的联系人名片,但由于某种原因,namedrop 功能无法在其他 iPhone 上使用,我在空投设置下打开了“将设备放在一起”,但这不起作用解决问题”。
- 来自苹果社区
NameDrop 是iOS 17 中引入的一项新功能,允许用户通过将 iPhone 或 Apple Watch 靠近其他设备来快速共享联系人信息。但是,一些用户遇到了此功能的问题,例如无法连接或功能无响应。本文将探讨iOS 17/18 NameDrop 无法正常工作的常见原因,并提供解决该问题的具体解决方案。
您可以使用 NameDrop 轻松与附近的 iPhone 或 Apple Watch 共享新的联系人信息。但是,NameDrop 仅旨在发送新的联系人信息,而不是更新现有联系人。
如何启用 NameDrop?
步骤 1. 确保两台 iPhone 上均已启用 Wi-Fi、蓝牙和 AirDrop。您可以在控制中心进行检查,以确保所有三个图标均处于活动状态。
步骤 2. 解锁并打开两台 iPhone 的屏幕。将设备靠近并几乎接触。
步骤 3. NameDrop 屏幕出现后,选择您想要共享的联系方式,它们将立即发送。
步骤 4. 两个设备的顶部都会出现亮光,表示连接成功。保持手机靠近,直到 NameDrop 出现在两个屏幕上。
步骤 5. 在 iPhone 上,点击“共享”或“仅接收”。如果您点击“共享”,您的联系信息将被发送。如果您点击“仅接收”,您将获得对方的联系方式。
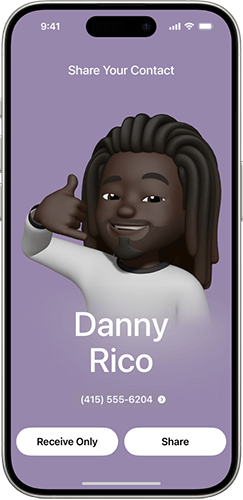
但是,有时您可能会发现iOS 17/18 NameDrop 不起作用。为什么 Apple NameDrop 不起作用?以下是一些可能的原因:
在我们了解了iOS 17/18 NameDrop 无法运行的原因后,您可以尝试以下一些解决方案。
NameDrop 是iOS 17 和iOS 18 中的一项新功能,如果设备未运行这些系统版本之一,则该功能将不起作用。因此,请确保发送者和接收者的设备都升级到iOS 17 或iOS 18。
要更新iOS ,请按照以下步骤操作:
步骤1.进入“设置”>“常规”>“软件更新”查看当前系统版本。 ( iPhone 卡在软件更新上?)
步骤 2. 如果有可用更新,请点击“下载并安装”。

NameDrop 使用 AirDrop 技术来共享联系人详细信息,因此必须启用 AirDrop 才能使该功能正常运行。此外,由于 AirDrop 依赖 Wi-Fi 和蓝牙,因此还必须打开这些功能才能使 NameDrop 正常工作。
为此,请按照以下步骤操作:
步骤 1. 在设备的控制中心中打开 Wi-Fi 和蓝牙。
步骤2.前往“设置”>“通用”>“AirDrop”,然后选择“仅限联系人”或“所有人”。 ( AirDrop 在 iPhone 上不起作用?)

步骤 3. 在另一部手机上执行相同的步骤。
并非所有设备都支持 NameDrop。如果您使用的是较旧的设备,您可能会遇到 NameDrop 在iOS 17/18 中无法工作的问题。
支持 NameDrop 的 iPhone 型号:
有时,设备上的临时系统故障可能会导致 NameDrop 无法工作。重新启动设备是一个简单而有效的解决方案。
要重新启动 iPhone,请按照以下步骤操作:
步骤 1. 按住“音量”按钮和“侧面”按钮,直到出现关机滑块。
步骤 2. 拖动滑块,然后等待 30 秒,让设备关闭。
步骤 3. 要重新打开它,请按住侧面按钮,直到出现 Apple 徽标。

如果上述方法不能解决问题,则可能存在系统内部故障。 iOS System Recovery是一款专业的iOS系统修复工具,可以在不丢失数据的情况下修复各种系统问题,包括 iPhone 卡在 Apple 标志、iPhone 黑/绿/蓝屏、iPhone 无法恢复等。此外,您还可以使用该工具免费升级或降级iOS版本。
以下是如何使用iOS系统恢复来修复iOS 17/18 NameDrop 不起作用:
01在您的计算机上下载并安装该工具。安装完成后,打开程序并选择“ iOS系统恢复”。
02将 iPhone 连接到计算机并信任该连接。然后,单击“开始”并按照屏幕上的说明进入恢复模式。

03选择“标准模式”,然后单击“确认”继续。该工具将开始下载必要的iOS固件。

04固件下载后,单击“修复”开始修复过程。该工具将修复您的设备并解决问题,例如 NameDrop 无法工作。

如果问题仍未解决,您可以联系 Apple 支持寻求帮助。 Apple 支持可以提供硬件检查和进一步指导。
如果 NameDrop 无法正常工作,您可以使用Coolmuster Mobile Transfer共享联系信息。该工具支持iOS设备和Android设备之间快速传输联系人、照片、视频等数据。
Coolmuster Mobile Transfer的主要特点:
以下是如何使用 Mobile Transfer 将联系人从 iPhone 转移到 iPhone :
01下载并启动程序。然后,使用两根 USB 电缆连接两个iOS设备。当您的 iDevice 上出现提示时,点击“信任”。

02检测到两个设备后,您将看到如下所示的界面。如果源设备和目标设备颠倒,只需单击“翻转”按钮即可切换。

03从中间菜单中选择“联系人”,然后单击“开始复制”按钮。您的联系信息将在几分钟内传输。

这就是关于 NameDrop 的全部信息。相信按照上述故障排除步骤,您可以轻松解决“NameDrop not running”问题。如果问题仍然存在,我建议使用Coolmuster Mobile Transfer进行快速联系人共享和数据传输。
相关文章:
仅 AirDrop 联系人不起作用? - 原因和 6 个解决方案!
如何修复 iPhone 恢复模式不起作用? - 5 个可靠的修复